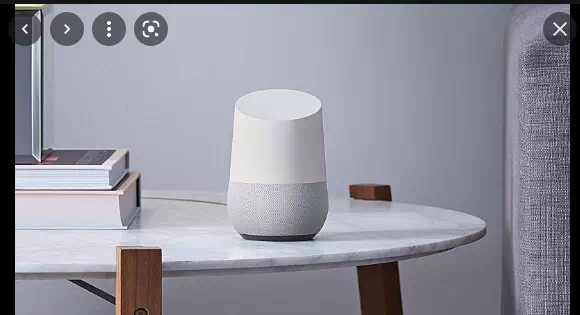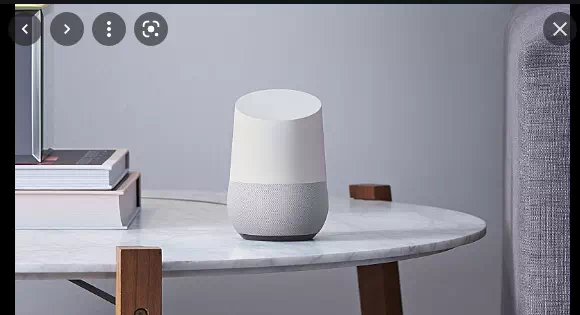මුළු පවුලටම ප්රයෝජන ගත හැකි Google සෙවුමේ සහ අදාළ සේවාවන්ගේ බලය ඔබේ නිවසට ලබා දෙන ස්මාර්ට් ස්පීකරයක්, Google Home යනු එහි ඇති හොඳම පාරිභෝගික උපාංගවලින් එකකි.
Google Home සහ Google සහකරු සමඟ ඔබට කළ හැකි සහ කළ නොහැකි දේ දැන ගැනීම සඳහා අත්හදා බැලීම් සහ දෝෂයන් සහ එකිනෙකා දැන හඳුනා ගැනීමට සිදු වේ. හොඳම Google Home ඉඟි සහ උපක්රම සඳහා වන අපගේ මාර්ගෝපදේශයෙහි අස්ථානගත විය හැකි දේ පරීක්ෂා කරන්න
ඔයාට ඕන කෙනෙක් වෙන්න පුළුවන්
ඔබ සම්බන්ධ කරන්නේ නම් ගූගල් ගිණුම ඔබට Google Home ගිණුමක් (හෝ ගිණුම් කිහිපයක්) තිබේ නම්, එයට ඔබේ හඬ හඳුනාගෙන ඔබේ නම දැනගත හැක. ඔහුගෙන් අසන්න "Ok Google, මම කවුද?" එය ඔබට ඔබේ නම කියනු ඇත.
නමුත් එය එතරම් විනෝදයක් නොවේ. රජා, ප්රධානියා, ගෘහපතියා, සුපර්මෑන් වෙන්න ඔබ කැමති නැද්ද...? ඔයාට ඕන කෙනෙක් වෙන්න පුළුවන්.
Google Home යෙදුම දියත් කරන්න, සැකසීම් නිරූපකය තට්ටු කරන්න, Google සහකාර සේවා වෙත පහළට අනුචලනය කර තවත් සැකසීම් තෝරන්න. "ඔබේ තොරතුරු" ටැබය මත, ඔබට "මූලික තොරතුරු" සඳහා විකල්පයක් පෙනෙනු ඇත, එබැවින් මෙය තෝරා "අන්වර්ථය" සොයන්න, එය ඔබගේ "සහායකයා" ලෙස හඳුන්වනු ඇත.
මෙය මත ක්ලික් කරන්න, පැන්සල් අයිකනය මත ක්ලික් කර නව නමක් ඇතුළත් කරන්න.
නැතහොත් Google හට ඔබට ඇමතීමට අවශ්ය කුමක්දැයි පවසන්න, එවිට එය එය මතක තබා ගනු ඇත.
බ්ලූටූත් ස්පීකරයක් සමඟ වඩා හොඳ ශබ්දයක් ලබා ගන්න
Google Home Mini හිමිකරුවන් සඳහා විශේෂයෙන් උද්යෝගිමත් වන Bluetooth ස්පීකරයක් සමඟ එය යුගල කිරීමට Google Home හි Bluetooth සම්බන්ධතාව භාවිත කිරීමට දැන් හැකියාව ඇත. පසුව ස්පීකරය පෙරනිමි ධාවන උපාංගය ලෙස සැකසිය හැක, නැතහොත් ක්ෂණික බහු-කාමර ශ්රව්ය සඳහා ගෘහ සමූහයකට එක් කළ හැක.
ඔබට බ්ලූටූත් 2.1 (හෝ ඉහළ) ස්පීකරයක් තිබේ නම්, එය යුගල කිරීමේ ප්රකාරයට සකසන්න මෙහි ඇති උපදෙස් අනුගමනය කරන්න
නිවසේ ඉන්ටර්කොම් පද්ධතියක් ලබා ගන්න
ඔබට Google Home උපාංග එකකට වඩා පිහිටුවා තිබේ නම්, ඔබට සමූහයේ සෑම ස්පීකරයකටම පණිවිඩ විකාශනය කිරීමට ඒවා භාවිතා කළ හැක (අවාසනාවකට, නිශ්චිත ස්පීකරයකට විකාශනය කිරීමට තවමත් හැකියාවක් නැත).
"හරි Google, විකාශනය" යැයි පවසන්න, එවිට ඔබ ඊළඟට පවසන ඕනෑම වචනයක් එය පුනරුච්චාරණය කරයි.
ඔබේ පණිවිඩය “රාත්රී ආහාරය සූදානම්” හෝ “නින්දට යන්න” වැනි නම්, එය හඳුනා ගැනීමට, සීනුව නාද කිරීමට සහ “රාත්රී ආහාර වේලාව!” යනුවෙන් කෑගැසීමට Google සහායක දක්ෂයි. හෝ "නින්දට පෙර!".
ඔබට ඔබේ මිතුරන්ට නොමිලේ ඇමතිය හැකිය
Google සහකරු ඔබට අන්තර්ජාලය හරහා නොමිලේ දුරකථන සහ ජංගම දුරකථන අංක (නමුත් හදිසි සේවා හෝ වාරික අංක නොවේ) ඇමතීමට ඉඩ සලසයි.
එය උත්සාහ කරන්න: "Oky Google, අමතන්න [සම්බන්ධතා]," සහ ඔබ අවසන් වූ විට, "Okay Google, විසන්ධි කරන්න" යැයි පවසන්න.
ඔබට ඔබගේම දුරකථන අංකය සංදර්ශන කිරීමට Google Home වින්යාසගත කළ හැක, එවිට ලබන්නා ඔබ කවුරුන් දැයි දැනගත හැක, නමුත් ඔබගේ කටහඬ හඳුනා ගැනීමට Google සහායක පිහිටවූ විට ඇමතුම් විශේෂාංගය වඩාත් හොඳින් ක්රියා කරන බව මතක තබා ගන්න, මන්ද එය ඔබගේ සම්බන්ධතා හඳුනා ගනු ඇත.
Google Assistant ඇත්තටම විහිලු කෙල්ලෙක් වෙන්න පුළුවන්
Google හි ස්මාර්ට් ස්පීකර් යනු ඔබගේ විමසුම් වලට පිළිතුරු දීම, කාලගුණයෙන් අපේක්ෂා කළ යුතු දේ ඔබට පැවසීම සහ මාධ්ය ඉදිරිපත් කිරීම නොවේ. ඇයට හාස්යය ද ඇත.
ඔබට විනෝදාස්වාදය ලබා දීමට, විහිළුවක් කියන්න, ඔබව සිනාසීමට හෝ ක්රීඩාවක් කිරීමට ඔහුගෙන් ඉල්ලා සිටින්න. අපගේ පුද්ගලික ප්රියතමයන්ගෙන් එකක්, ඔබට අකාරුණික ලෙස කතා කරන ලෙස ඔහුගෙන් ඉල්ලා සිටින්න. අවංකවම, එය උත්සාහ කරන්න!
අපි ඔබට විනෝදාත්මක පිළිතුරක් ලබා ගැනීමට ඔබේ Google සහකරුගෙන් ඉල්ලා සිටිය හැකි හාස්යජනක දේවල් 150ක් එකතු කර ඇත.
සංගීතයට සවන් දීමට ඔබට මුදල් වියදම් කිරීමට අවශ්ය නැත
Google Home හි ඇති වඩාත්ම ආකර්ශනීය දෙයක් නම්, ඔබට අවශ්ය ඕනෑම වේලාවක ඔබට අවශ්ය ඕනෑම ගීතයක් වාදනය කිරීමේ හැකියාවයි - අසන්න. මෑතක් වන තුරු, මෙය ක්රියාත්මක වන්නේ ඔබ Google Play Music සඳහා ලියාපදිංචි වූ විට පමණි, නොමිලේ අත්හදා බැලීමෙන් පසු මසකට පවුම් 9.99ක් වැය වේ.
මේ සඳහා විසඳුම් කිහිපයක් තිබුනා, නමුත් ඒ දෙකම පරිපූර්ණ නොවීය, නමුත් දැන් YouTube Music හෝ Spotify හි දැන්වීම්-සහාය දක්වන අනුවාදය හරහා ඉල්ලුම මත ඔබගේ ප්රියතම ගීත සියල්ල නොමිලේ වාදනය කිරීමට සම්පූර්ණයෙන්ම හැකිය. Google Home උපාංගවලට බ්ලූටූත් ස්පීකර් ලෙසද ක්රියා කළ හැක.
එය විශාල තිරය මත තබන්න
Google Home හට Chromecast වැනි අනෙකුත් Google උපාංග වෙත සම්බන්ධ කළ හැකි අතර, දුරස්ථ පාලකයක් ලෙස - යම් දුරකට - ක්රියා කළ හැක. ඔබේ රූපවාහිනියට නිශ්චිත රූපවාහිනී වැඩසටහනක් හෝ චිත්රපටයක් යැවීමට ඔහුට නොකියන්නේ මන්ද?
මෙය Netflix (ඔබට දායකත්වයක් තිබේ නම්) සහ YouTube සමඟ හොඳින්ම ක්රියා කරයි.
يمكنك Netflix සඳහා මෙතනින් ලියාපදිංචි වන්න .
සියලු දේ පාලනය කරන්න
Google Home සමඟ වැඩ කිරීම සඳහා ඔබේ Smart home උපාංගයට Google Home සඳහා විශේෂයෙන් සහාය විය යුතු නැත. එම උපාංගය IFTTT සඳහා සහය දක්වන්නේ නම් - සහ ඔවුන්ගෙන් බොහෝ දෙනෙක් එසේ කරන්නේ නම් - ඔබ ඔබේම ඇප්ලට් එකක් සාදන්න.
Play Store වෙතින් නොමිලේ යෙදුම බාගත කර නොමිලේ ගිණුමක් සඳහා ලියාපදිංචි වන්න. ලබා ගත හැකි දේ බැලීමට පහළට අනුචලනය කරන්න, නමුත් ඔබේම යෙදුමක් සෑදීමට, තවත් ලබා ගන්න තෝරන්න, ඉන්පසු මුල සිටම ඔබේම ඇප්ලට් සාදන්න අසල ඇති plus ලකුණ තට්ටු කරන්න.
"මෙය" අසල ඇති ප්ලස් ලකුණ තෝරන්න, ඉන්පසු Google සහායක සොයාගෙන තෝරන්න. ඔබ යෙදුම භාවිතා කරන පළමු අවස්ථාව මෙය නම්, ඔබගේ Google ගිණුමට සම්බන්ධ වීමට IFTTT අවසරය ලබා දීමට ඔබට අවශ්ය වනු ඇත.
ඉහළ ක්ෂේත්රය මත ක්ලික් කරන්න, "සරල වාක්ය ඛණ්ඩයක් කියන්න" සහ ඊළඟ තිරයේ, ඔබට Google Home වැඩ කිරීමට අවශ්ය විධානය ඇතුළත් කරන්න, උදාහරණයක් ලෙස "ශාලා ආලෝකය ක්රියාත්මකයි."
පහළ ක්ෂේත්රය තුළ, ඔබට ප්රතිචාර වශයෙන් Google සහකරු පැවසීමට අවශ්ය දේ තෝරාගත හැක. "හරි" වැනි සරල දෙයක් හෝ "ඔව්, ලොක්කා" කෙසේද? ඔබේ පරිකල්පනය සීමාව වන අතර, ඔබේ අවසන් වහල් මැරුණේ මන්දැයි Google Home විසින් ඔබෙන් විමසීමට ඔබට අවශ්ය නම්, එය පිළිතුරු ක්ෂේත්රයට ඇතුළු කරන්න. භාෂාව තෝරන්න, ඊළඟට තෝරන්න.
දැන් "ඒ" අසල ඇති ප්ලස් ලකුණ මත ක්ලික් කර දත්ත සමුදායෙන් තෙවන පාර්ශවීය සේවාවක් සොයන්න. උදාහරණයක් ලෙස, අපි ශාලාවේ ආලෝකය තෝරා, ඊළඟ තිරයේ "ආලෝකය සක්රිය කරන්න" කියන්න, අපට පාලනය කිරීමට අවශ්ය අපගේ නිවසේ නිශ්චිත ආලෝකය තෝරන්න, ඉන්පසු ඉදිරියට යන්න ක්ලික් කරන්න.
"මෙය සක්රිය කර ඇති විට දැනුම්දීම් ලැබීම" අසල ඇති ස්ලයිඩරය අක්රිය කර ඇති බවට වග බලා ගන්න, ඉන්පසු අවසන් කරන්න ක්ලික් කරන්න.
(Lightwave දැන් නිල වශයෙන් Google Assistant විසින් සහය දක්වයි, නමුත් මෙම පියවර සහය නොදක්වන සේවා සඳහාද ක්රියා කරයි.)
මන්දගාමී ආකාරයෙන් කෙටි පණිවිඩයක් යවන්න
ඔබ මීට පෙර ඔබගේ WearOS ඔරලෝසුවේ කෙටි පණිවිඩයක් නියම කිරීමට Google සහායක භාවිතා කර ඇති නමුත් ඔබට එය Google Home වෙතින්ද ලබාගත හැකි බව ඔබ දැන සිටියාද? ඔබට මෙය කල්තියා පිහිටුවීමට අවශ්ය වනු ඇත, එබැවින් එය ඉතා ප්රයෝජනවත් වන්නේ ඔබගේ නිතර නිතර සම්බන්ධතා සඳහා පමණි. )
පෙර ඉඟියේ මෙන්, මෙම කාර්යය කිරීමට ඔබට IFTTT භාවිතා කිරීමට සිදුවනු ඇත. Play Store වෙතින් නොමිලේ යෙදුම බාගත කර නොමිලේ ගිණුමක් සඳහා ලියාපදිංචි වන්න. යෙදුම දියත් කරන්න, තවත් ලබා ගන්න තෝරන්න, ඉන්පසු මුල සිටම ඔබේම ඇප්ලට් සාදන්න අසල ඇති plus ලකුණ තට්ටු කරන්න. නැවතත්, මෙයට යාබද ප්ලස් ලකුණ තෝරන්න, ඉන්පසු Google සහායක සොයාගෙන තෝරන්න.
මෙම අවස්ථාවේදී, "පෙළ සංරචකයක් සමඟ වාක්ය ඛණ්ඩයක් කියන්න" යන ක්ෂේත්රය මත ක්ලික් කරන්න, ඊළඟ තිරයේ ඔබට Google Home කිරීමට අවශ්ය විධානය ඇතුළත් කරන්න, උදාහරණයක් ලෙස "$hema වෙත කෙටි පණිවිඩයක් යවන්න".
මෙහි $ ඇත්තෙන්ම වැදගත් වේ, මන්ද එය ඔබට ඔබගේ පණිවිඩය නියම කිරීමට ඉඩ සලසයි. වෙනත් වචන වලින් කිවහොත්, "හේමා$ට කෙටි පණිවිඩයක් යවන්න" නොකියන්න, ඔබේ පණිවිඩයට පසුව "හේමාට කෙටි පණිවිඩයක් යවන්න" යැයි පවසන්න.
නැවතත්, පහළ ක්ෂේත්රය තුළ, ඔබට Google සහකරු ප්රතිචාර වශයෙන් පැවසීමට අවශ්ය දේ, හරි වැනි තෝරාගෙන භාෂාව තෝරන්න. ඉන්පසු ඉදිරියට යන්න තෝරන්න, ඊළඟ තිරයේ, ඒ අසල ඇති ප්ලස් නිරූපකය තට්ටු කරන්න.
IFTTT සමඟ වැඩ කරන සේවා ලැයිස්තුවක් ඔබට පෙනෙනු ඇත; Android SMS සඳහා සොයන්න, ඉන්පසු "SMS එකක් යවන්න." රටේ කේතය ඇතුළත් දුරකථන අංකයක් එක් කිරීමට ඔබෙන් අසනු ඇත, ඉන්පසු ඉදිරියට යන්න ක්ලික් කරන්න.
මෙම යෙදුම භාවිතා කරන විට, කෙටි පණිවිඩය ප්රාථමික Google Home ගිණුම් හිමියාගේ දුරකථන අංකයෙන් ලබා දෙන බව සලකන්න.
Google Home එය තවමත් කෙටි පණිවිඩ යැවීමට නොදන්නා බව වාර්තා කරන්නේ නම්, ඔබ පෙළක් යැවීමට ඉල්ලා සිටීම සහ ඔබේ පණිවිඩය ප්රකාශ කිරීම අතර නිශ්චලව සිටියි.
කාලය නාස්ති කරන්න එපා
ඔබගේ Google Home කුස්සියේ තිබේ නම්, ඔබ රාත්රී ආහාරය පිසින විට කාල ගණක සැකසීමට උඳුන තුල ඇති කලකිරෙන බොත්තම් සමඟ කම්මැලි වීම ගැන කරදර විය යුතු නැත. ඒ වෙනුවට, "Oke Google, මිනිත්තු X සඳහා ටයිමරයක් සකසන්න" යැයි පවසන්න. වේගවත්, පහසු, අපි තර්ක කරමු, ජීවිතය වෙනස් කරයි.
මතක් කිරීම් සකසන්න
Reminders දැන් Google Home මත සහය දක්වයි, Google Assistant හරහා ඔබට මතක් කිරීම් සැකසීමට, ඉල්ලීමට සහ මකා දැමීමට ඉඩ සලසයි. ඔබගේ දුරකථනයේ ද දැනුම්දීම් දිස් වනු ඇත. එය උත්සාහ කරන්න - සිහිකැඳවීමක් සැකසීමට සහායකගෙන් විමසන්න.
සටහන් නොමැතිව
ඔබගේ ඉල්ලීම පරිදි ලැයිස්තු සෑදීමට හෝ සටහන් කිරීමට Google Home හට හැකිය. ඔබට ටොයිලට් රෝල් අවසන් වී ඇත්නම්, “හරි ගූගල්, මගේ සාප්පු ලැයිස්තුවට ටොයිලට් රෝල් එක් කරන්න” යැයි පවසන්න, එවිට ඔබ එසේ කරනු ඇත. ඔබ සුපිරි වෙළඳසැලේ සිටින විට ඔබගේ සංචාලන මෙනුව පෙන්වූ විට මෙම මෙනුව ලබා ගත හැක.
භෞතික ලබා ගන්න
ඔබේ කටහඬ විශේෂයෙන් නිහඬ නම් හෝ මිනිසුන් ඔබට තේරුම් ගැනීමට අපහසු යැයි බොහෝ විට පැමිණිලි කරන්නේ නම්, Google Home සමහර විට “Okay Google” හෝ “Hey Google” සමඟින් ඔබේ ඇමතුම් නොසලකා හරිනු ඇත. විශේෂයෙන් ඝෝෂාකාරී සහ කරදරකාරී පරිසරයක මෙය බහුලව දක්නට ලැබේ. කම්මුල් පහර.
හොඳයි, එහි මතුපිටට මෘදු ලෙස තට්ටු කිරීම ප්රමාණවත්ය. Google HomeFi වැඩ ආරම්භ කර ඔබගේ ඉල්ලීමට සවන් දිය යුතුය. මෙය නැවත නැවත ධාවනය කිරීමද කළ හැක.
සියයට 100 ක ශබ්දයකින් සංගීතය වාදනය කරන විට, ඒවා ප්රතික්ෂේප කිරීමට ඔබගේ ඉල්ලීම් ඇසීමට Google Home හට අපහසු වන බව ද අපි සොයා ගත්තෙමු. ශබ්දය ඉහළ නැංවීමට හෝ අඩු කිරීමට ඔබේ ඇඟිල්ල ඉහළට දක්ෂිණාවර්තව හෝ වාමාවර්තව තල්ලු කරන්න.
එය කුමක්දැයි බලා සිටින්න
ඔබ සහ ඔබේ පවුලේ අය Google Home වෙත කරන සියලුම ඉල්ලීම් Google විසින් නිරීක්ෂණය කරයි. Home යෙදුම දියත් කිරීමෙන්, සැකසීම් නිරූපකය තට්ටු කිරීමෙන්, Google සහකාර සේවා වෙත පහළට අනුචලනය කිරීමෙන් සහ තවත් සැකසීම් තේරීමෙන්, අනතුරුව ඔබේ තොරතුරු පටිත්තෙහි ඔබේ සහකරු දත්ත තේරීමෙන් ඔබට ඕනෑම වේලාවක කුමක් අසන්නේ කවුරුන්දැයි සොයා ගත හැක.
ලොක්කා කවුද කියලා ඇයට පෙන්වන්න
කලින් කලට, Google Home ක්රියාත්මක වේ. ඔබට එය නැවත ආරම්භ කිරීමට බල කිරීමට තත්පර කිහිපයක් සඳහා බලය කපා හැරිය හැක, නමුත් නිවැරදි ක්රමය නම් ඔබගේ දුරකථනයේ හෝ ටැබ්ලටයේ Home යෙදුම විවෘත කිරීම, මුල් තිරයෙන් උපාංගය තෝරන්න, ඉහළ දකුණේ ඇති Settings cog තට්ටු කරන්න, ඉහළ දකුණේ ඇති තිත් තුන තට්ටු කර රැකියා නැවත ආරම්භ කරන්න තෝරන්න.
එය විශේෂයෙන් නරක නම්, Google Home කර්මාන්තශාලා සැකසීම් වෙත යළි සැකසිය හැක තත්පර 15ක් පිටුපස ඇති මයික්රෆෝන බොත්තම ඔබා අල්ලාගෙන සිටීමෙන්.