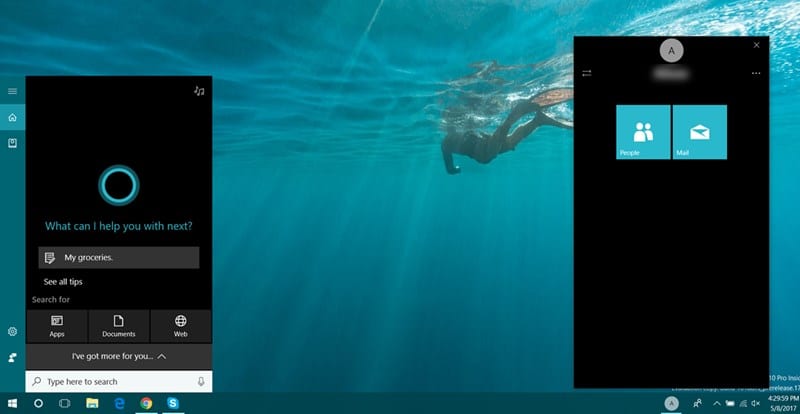Windows 10 හි My People විශේෂාංගය භාවිතා කරන්නේ කෙසේද
අපි බලමු කොහොමද කියලා Windows 10 හි My People විශේෂාංගය භාවිතා කිරීම ඔබ Windows හි භාවිතා කරන ලද විද්යුත් තැපෑල හා සම්බන්ධ බිල්ට් සැකසුම් සහ ගිණුම භාවිතයෙන් කාර්ය තීරුවේ ඇති ඔබගේ සියලු ප්රියතම සම්බන්ධතා වෙත පහසුවෙන් ප්රවේශ වීමට එය ඔබට උපකාර කරයි. . එබැවින් ඉදිරියට යාමට පහත සාකච්ඡා කර ඇති සම්පූර්ණ මාර්ගෝපදේශය දෙස බලන්න.
Windows 10 යනු සෑම විටම දිනෙන් දින යාවත්කාලීන වන මෙහෙයුම් පද්ධතියක් වන අතර පරිශීලකයින්ට මෙම මෙහෙයුම් පද්ධතිය පුද්ගලික සහ ව්යාපාරික කටයුතු සඳහා භාවිතා කිරීමට පහසු වන සියලුම නව විශේෂාංග එකතු කරයි. මේ වන විට ඔබ Windows 10 හා සම්බන්ධ මාර්ගෝපදේශ බොහෝමයක් කියවා තිබිය යුතුය, මන්ද මෙම මෙහෙයුම් පද්ධතියේ බොහෝ දේ ඇත, නමුත් පරිශීලකයා එය නොදන්නා අතර mekan0.com කණ්ඩායමක් වීම නිසා මම මගේ අමුත්තන්ට නවතම දේ සමඟ යාවත්කාලීන කරමි. ඔවුන් භාවිතා කළ හැකි විශේෂාංග.
ඉතින් මෙන්න මම නැවතත් Windows 10 හි ඔබට ගවේෂණය කිරීමට අවශ්ය වන එක් විශිෂ්ට විශේෂාංගයක් සමඟින් පැමිණ සිටිමි. එය කාර්ය තීරුවේ සිටම ඔබගේ ප්රියතම සම්බන්ධතා වෙත පහසුවෙන් ප්රවේශ වීමට උපකාර වන "My People" විශේෂාංගයයි. ඔව්, ඔබ බොහෝ දෙනා දැනගත යුතු විශේෂාංගය මෙයයි. මෙය සමඟ, ඔබට ඔබගේ වින්ඩෝස් ගිණුමට අමුණා ඇති ඔබගේ විද්යුත් තැපෑලෙන් සම්බන්ධතා සොයා ගත හැකි අතර පසුව ඒවා කාර්ය තීරුවේ පුද්ගලයින් ලෙස භාවිතා කළ හැකිය. තවද ඔබට ඕනෑම තෙවන පාර්ශවීය මෙවලමක් භාවිතා නොකර මෙය පහසුවෙන් කළ හැක, මන්ද ඔබට අවශ්ය වන්නේ ඔබේ මෙහෙයුම් පද්ධතිය තුළ එය ක්රියාත්මක කිරීමට ඉඩ සලසන සමහර සැකසුම් වෙනස් කිරීම් පමණි. එබැවින් ඉදිරියට යාමට පහත සාකච්ඡා කර ඇති සම්පූර්ණ මාර්ගෝපදේශය දෙස බලන්න.
Windows 10 හි My People විශේෂාංගය භාවිතා කරන්නේ කෙසේද
ක්රමය ඉතා සරල සහ සරල වන අතර ඔබට මෙය සක්රිය කිරීමට ඉඩ සලසන පියවරෙන් පියවර මාර්ගෝපදේශය අනුගමනය කළ යුතුය. තවද තාක්ෂණික නොවන අයෙකුට පවා මෙය ක්රියාත්මක කළ හැක, මන්ද මම ලියන්නේ ක්රමය පමණක් වන බැවින් සෑම කෙනෙකුටම මගේ මාර්ගෝපදේශය භාවිතා කළ හැකිය. එබැවින් ඉදිරියට යාමට පහත පියවර අනුගමනය කරන්න.
Windows 10 හි My People විශේෂාංගය භාවිතා කිරීමට පියවර:
#1, පළමුවෙන්ම, ඔබට අයිකනයක් තිබේද යන්න සඳහා ඔබේ කාර්ය තීරුව පරීක්ෂා කළ යුතුය" මිනිස්සු ඉන්නවාද නැද්ද කියලා.
#2 ඔබ සතුව කේතය නොමැති නම්, ඔබ ආරම්භ කිරීමට පෙර මෙය ප්රථමයෙන් සක්රිය කළ යුතු අතර ඒ සඳහා, "නිරූපකය මත ක්ලික් කරන්න. සැකසුම් ඔබගේ කවුළු වල ඉන්පසු තෝරන්න අභිරුචිකරණය කරන්න ".
#3 දැන් වම් පැත්තේ, තට්ටු කරන්න කාර්ය තීරුව විකල්පය සහ විකල්පය සක්රිය කරන්න" කාර්ය තීරුවේ සම්බන්ධතා පෙන්වන්න ".
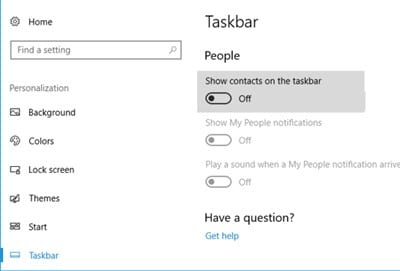
#4 මෙය සක්රිය වූ පසු, ඔබට කාර්ය තීරුවේ පුද්ගලයින් නිරූපකය පෙනෙනු ඇත, එය මත ක්ලික් කර විකල්පය මත ක්ලික් කරන්න” ආරම්භ කරන්න ඒ සමඟ, මගේ පුද්ගලයින් පැනලය ඊට ඉහළින් දිස්වනු ඇත. ඔබට මයික්රොසොෆ්ට් ගිණුමක් තිබේ නම්, ඔබට පෙනෙන්නේ විද්යුත් තැපෑල, ස්කයිප් යනාදිය පමණි.
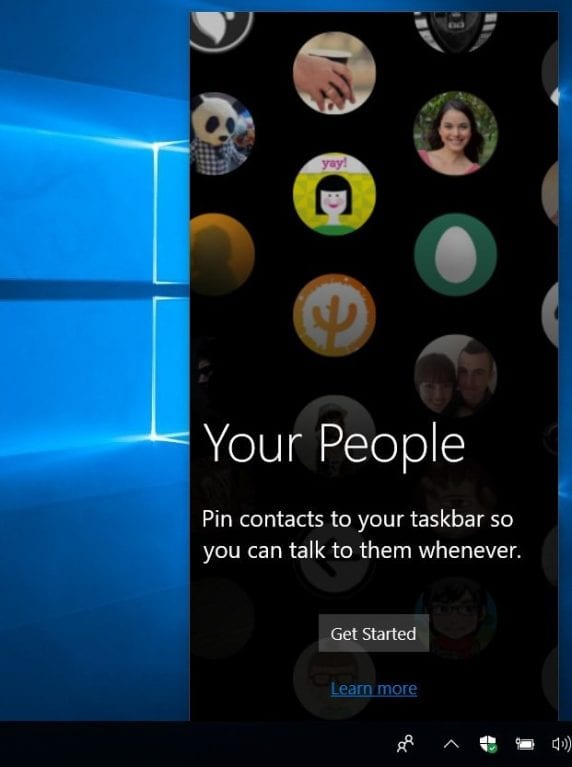
#5 දැන් ඔබට සම්බන්ධතා ලබා ගැනීම සඳහා ඔබට ඒකාබද්ධ කිරීමට අවශ්ය යෙදුම් තෝරා ගැනීමට අවශ්ය වේ, මෙම යෙදුම් ඔබ Windows හි භාවිතා කරන ගිණුම මත දර්ශනය වේ.
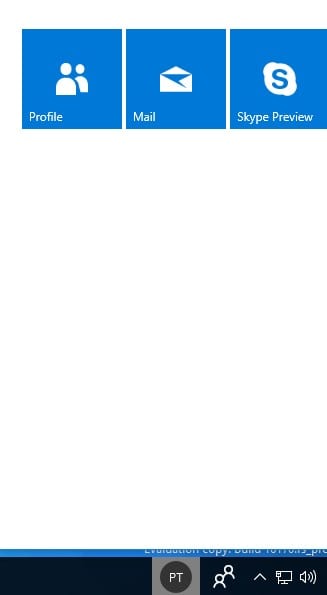
#6 ඔබ ගිණුම තෝරාගත් පසු, " මත තට්ටු කරන්න පුද්ගලයන් සොයාගෙන එකතු කරන්න ඉන්පසු ඔබට කාර්ය තීරුවට එක් කිරීමට අවශ්ය පුද්ගලයින් තෝරන්න. ඔබට ඔවුන්ගේ බහු ගිණුම් සෘජුවම ඒකාබද්ධ කළ හැකිය.
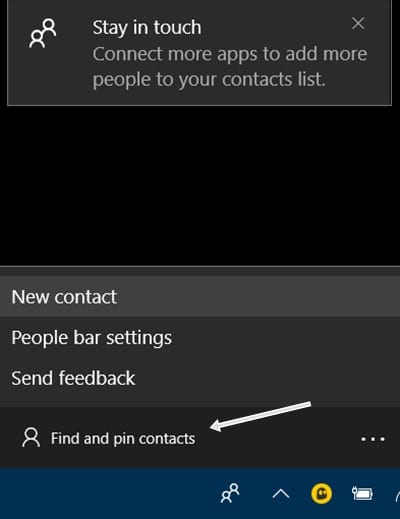
#7 දැන් ඔබට කාර්ය තීරුව තුළ ඔවුන්ගේ බහු ගිණුම් සමඟ සම්බන්ධතා කිහිපයක් එක් කළ හැකි අතර ඒවා කාර්ය තීරුවෙන් ඇමුණුම් කර ඉවත් කළ හැකිය.
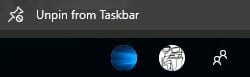
#8 ඔබ අවසන්, ඔබ මෙය සාර්ථකව ක්රියාත්මක කර ඇති අතර දැන් ඔබට ඔබගේ සම්බන්ධතා කාර්ය තීරුවේ ඇත.
එබැවින් මෙම මාර්ගෝපදේශය Windows 10 හි My People විශේෂාංගය භාවිතා කරන්නේ කෙසේද යන්න පිළිබඳවයි. මෙමගින් ඔබට windows 10 හි ඇති desktop taskbar වෙතින් ඔබගේ ප්රියතම සම්බන්ධතා සියල්ලටම පහසුවෙන් ප්රවේශ විය හැක. ඒ කියන්නේ ක්රියාත්මක කිරීම ඉතා පහසු නිසා ඕනෑම කෙනෙකුට එය කළ හැකි බවයි. . ඔබ මාර්ගෝපදේශයට කැමති යැයි සිතමු, එය අන් අය සමඟ ද බෙදා ගන්න. ඔබට මේ සම්බන්ධව කිසියම් විමසීමක් ඇත්නම් පහතින් කමෙන්ටුවක් දමන්න, මන්ද ඔබේ ගැටළු සඳහා ඔබට උපකාර කිරීමට techviral කණ්ඩායම සැමවිටම සිටිනු ඇත.