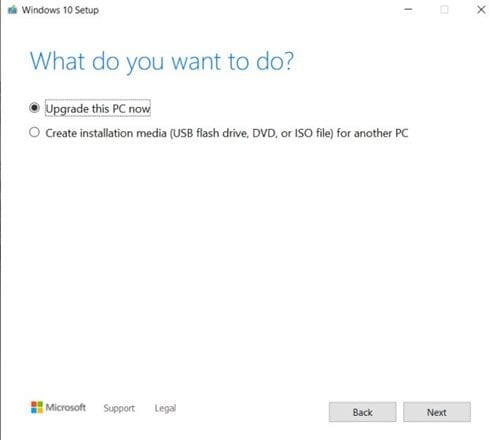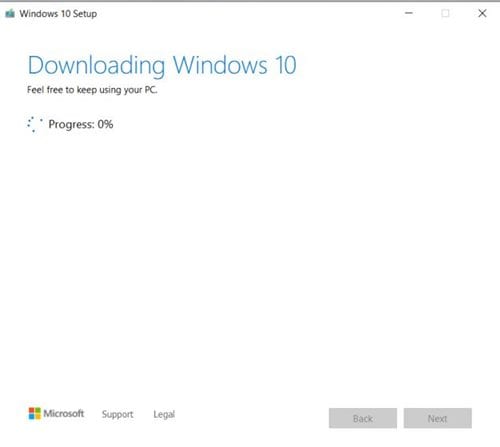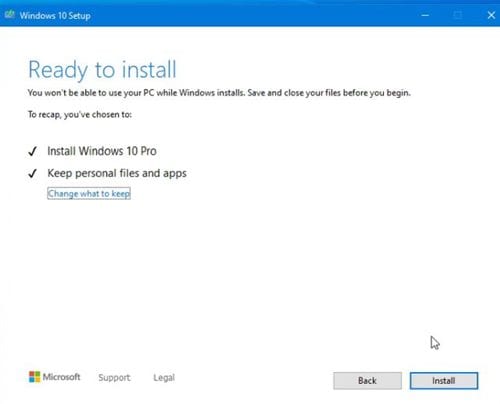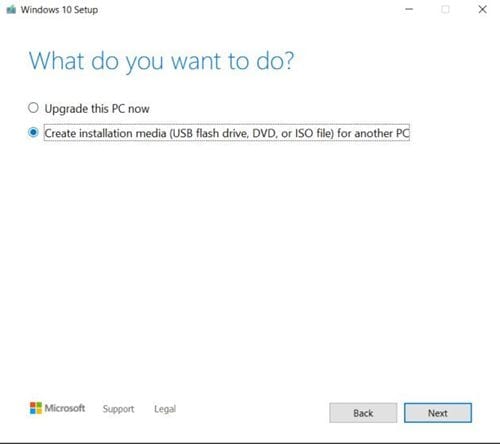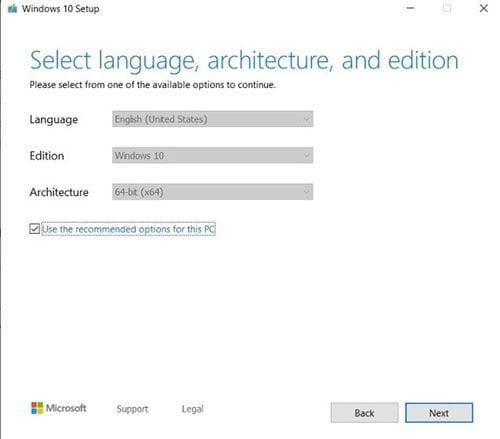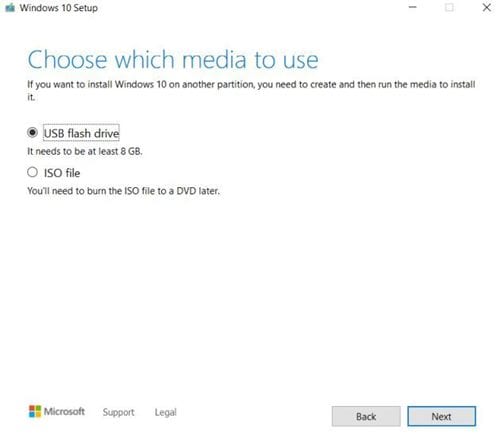හොඳයි, අපි අපේ පරිගණකයට නව මෙහෙයුම් පද්ධතියක් ස්ථාපනය කිරීමට ඩීවීඩී මත විශ්වාසය තැබූ කාලය ගෙවී ගොස් ඇත. මේ දිනවල, පරිගණකයක මෙහෙයුම් පද්ධතියක් ස්ථාපනය කිරීම සඳහා මිනිසුන් බාහිර ඝන ධාවක හෝ PenDrive වැනි USB ධාවකයන් මත විශ්වාසය තබයි.
DVD හා සසඳන විට USB උපාංග අතේ ගෙන යා හැකි සහ වේගවත් වේ. මේ දවස් වල ලැප්ටොප් වල DVD ප්ලේයර් එකක් නෑ. එසේම, USB ධාවකයක් හරහා නව පරිගණකයක වින්ඩෝස් ආරම්භ කිරීම වඩාත් පහසු වේ.
ආරම්භ කළ හැකි USB ගැජට් එකක් සෑදීම සඳහා බොහෝ විකල්ප තිබේ. අපි දැනටමත් සවිස්තරාත්මක මාර්ගෝපදේශයක් බෙදාගෙන ඇති අතර එහිදී අපි සමහරක් ලැයිස්තුගත කර ඇත Windows 10 සඳහා හොඳම USB මාධ්ය නිර්මාණ මෙවලම් . ඔබට ඒවායින් ඕනෑම එකක් භාවිතා කර ආරම්භ කල හැකි Pendrive එකක් සාදාගත හැක.
කෙසේ වෙතත්, ස්ථාපන මාධ්ය නිර්මාණය කිරීම සඳහා අපට හොඳම දේ තෝරා ගැනීමට සිදුවුවහොත්, අපි තෝරා ගන්නේ Windows 10 මාධ්ය නිර්මාණ මෙවලමයි.මෙම ලිපියෙන් සාකච්ඡා කරන්නේ Windows 10 Media Creation මෙවලම සහ එය ඔබේ පරිගණකය යාවත්කාලීන කිරීමට භාවිතා කරන්නේ කෙසේද යන්නයි.
Windows 10 Media Creation Tool යනු කුමක්ද?
Windows 10 Media Creation Tool යනු Windows මෙහෙයුම් පද්ධතිය යාවත්කාලීන කිරීම සඳහා Microsoft විසින් නොමිලේ ලබා දෙන උපයෝගිතාවයකි. මෙවලම Windows 10 සඳහා වන නමුත් එය Windows 7, Windows 8, සහ Windows 8.1 වැනි Windows හි පැරණි අනුවාද වල පවා හොඳින් ක්රියා කරයි.
මාධ්ය නිර්මාණ මෙවලමෙහි ඇති හොඳ දෙය නම් එයට ප්රධාන කාර්යයන් දෙකක් කළ හැකි වීමයි. පළමුව, එය ඔබේ පරිගණකය යාවත්කාලීන කළ හැකිය; දෙවනුව, එය වින්ඩෝස් 10 ආරම්භ කළ හැකි USB ධාවකයක් නිර්මාණය කළ හැකිය.
එබැවින්, Media Creation Tool යනු Windows 10 උත්ශ්රේණිගත කිරීම හෝ ස්ථාපනය කිරීම සඳහා ද එක්-නැවතුම් විසඳුමකි, එය මයික්රොසොෆ්ට් විසින්ම සපයනු ලබන නොමිලේ උපයෝගීතාවයක් බව අමතක නොකරන්න. එබැවින් ස්ථාවරත්වය සහ ආරක්ෂාව ප්රශ්නයක් නොවනු ඇත.
1. ඔබේ පරිගණකය උත්ශ්රේණි කිරීමට Windows 10 Media Creation Tool භාවිතා කරන්න
Windows 10 මාධ්ය නිර්මාණ මෙවලම Windows 10 උත්ශ්රේණි කිරීමට භාවිතා කළ හැක. Media Creation Tool හරහා ඔබේ පරිගණකය උත්ශ්රේණි කිරීමට පහත දක්වා ඇති පියවර කිහිපයක් අනුගමනය කරන්න.
පියවර 1. මුලින්ම මේකට යන්න සම්බන්ධක Windows 10 Media Creation Tool එක බාගන්න.
පියවර 2. මේ දැන් මාධ්ය නිර්මාණ මෙවලම දියත් කරන්න සහ විකල්පය තෝරන්න "දැන් මෙම පරිගණකය උත්ශ්රේණි කරන්න".
පියවර 3. දැන්, මාධ්ය නිර්මාණ මෙවලම අන්තර්ජාලයෙන් යාවත්කාලීන බාගත කිරීම සඳහා රැඳී සිටින්න.
පියවර 4. බාගත කළ පසු, බොත්තම ක්ලික් කරන්න " تثبيت "පහත පෙන්වා ඇති පරිදි.
මෙය! මම ඉවරයි. දැන් ඔබේ පරිගණකය ස්ථාපනය සම්පූර්ණ කිරීම සඳහා කිහිප වතාවක් නැවත ආරම්භ වේ. ඔබේ පරිගණකයේ පිරිවිතර මත පදනම්ව, ස්ථාපන ක්රියාවලිය සම්පූර්ණ වීමට යම් කාලයක් ගතවනු ඇත.
2. Media Creation Tool හරහා Bootable USB Drive එකක් සාදා ගන්නේ කෙසේද
ඔබට Windows 10 ස්ථාපනය කිරීමට USB ධාවකයක් සූදානම් කිරීමට අවශ්ය නම්, ඔබ පහත දක්වා ඇති පියවර අනුගමනය කළ යුතුය. Media Creation Tool එක හරහා Windows 10 හි bootable USB Drive එකක් සාදා ගන්නා ආකාරය මෙන්න.
පියවරක් පළමුවන. පළමුවෙන්ම, ඔබේ පද්ධතියේ මාධ්ය නිර්මාණය කිරීමේ මෙවලම දියත් කර විකල්පය තෝරන්න "ස්ථාපන මාධ්ය සාදන්න"
පියවර 2. ඊළඟ පියවරේදී, භාෂාව, අනුවාදය, ගෘහ නිර්මාණ ශිල්පය තෝරා "බොත්තම" මත ක්ලික් කරන්න ඊළඟ එක ".
පියවර 3. දැන් ඔබට භාවිතා කිරීමට අවශ්ය මාධ්යය තෝරා ගැනීමට ඔබෙන් අසනු ඇත. ස්ථානගත කරන්න පෙන් ඩ්රයිව් එක විකල්පයෙන් සහ බොත්තම ක්ලික් කරන්න" ඊළඟ එක ".
පියවර 4. මේ දැන් USB ධාවකය පරිගණකයට ඇතුල් කරන්න සහ USB ෆ්ලෑෂ් ධාවකය තෝරන්න. අවසන් වූ පසු, බොත්තම ක්ලික් කරන්න "ඊළඟ එක" .
පියවර 5. දැන්, මාධ්ය නිර්මාණ මෙවලම බාගත කිරීම සඳහා රැඳී සිටින්න සහ Windows 10 ස්ථාපනය කිරීමට USB ධාවකය සූදානම් කරන්න.
මෙය! මම ඉවරයි. ආරම්භ කළ හැකි මාධ්ය නිර්මාණය කිරීමට ඔබට මාධ්ය නිර්මාණ මෙවලම භාවිතා කළ හැකි ආකාරය මෙයයි.
එබැවින්, මෙම මාර්ගෝපදේශය මාධ්ය නිර්මාණ මෙවලම භාවිතා කරන්නේ කෙසේද යන්න පිළිබඳව වේ. මෙම මාර්ගෝපදේශය ඔබට උපකාර කර ඇතැයි බලාපොරොත්තු වෙනවා! කරුණාකර ඔබේ මිතුරන් සමඟද බෙදා ගන්න. මේ සම්බන්ධයෙන් ඔබට කිසියම් සැකයක් ඇත්නම් පහත අදහස් පෙට්ටියෙන් අපට දන්වන්න.