Windows 11 යනු මයික්රොසොෆ්ට් හි නව ඩෙස්ක්ටොප් මෙහෙයුම් පද්ධතිය වන අතර එය බොහෝ නව විශේෂාංග සහ සිසිල් වෙනස්කම් හඳුන්වා දී ඇත. Windows 10 භාවිතා කරන සහ ගැළපෙන උපාංගයක් ඇති පරිශීලකයින්ට Windows 11 යාවත්කාලීන කිරීම නොමිලේ ලැබෙනු ඇත.
කෙසේ වෙතත්, ගැළපෙන පරිගණකයක් නොමැති පරිශීලකයින්ට පිරිසිදු ස්ථාපනයක් සිදු කිරීමට සිදු විය හැකිය. Microsoft විසින් Windows 11 සඳහා පද්ධති අවශ්යතා වැඩි කර ඇති අතර, ඔබේ පරිගණකයට ගැළපෙන ප්රොසෙසරයක්, TPM 2.0 සහාය, ආරක්ෂිත ඇරඹුම් සහ Microsoft සබැඳි ගිණුමක් තිබිය යුතුය.
ඔබගේ පරිගණකය මෙම අවශ්යතා සපුරාලන්නේ නැතිනම්, සහය නොදක්වන පරිගණක මත Windows 11 ස්ථාපනය කිරීමට ඔබ අපගේ මාර්ගෝපදේශය අනුගමනය කළ යුතුය. Microsoft ගිණුමක් නොමැතිව Windows 11 ස්ථාපනය කරන්නේ කෙසේද යන්න මෙම ලිපියෙන් සාකච්ඡා කෙරේ.
ඔබට Microsoft ගිණුමක් නොමැතිව Windows 11 ස්ථාපනය කිරීමට අවශ්ය වීමට විවිධ හේතු තිබිය හැක. සමහර විට ඔබ පවුලේ සාමාජිකයෙකුගේ පරිගණකයක Windows 11 සකසන නිසා දේශීය ගිණුමක් භාවිතා කිරීමට ඔබ සැලසුම් කරනවා විය හැකිය, නැතහොත් ඔබේ ඊමේල් එක PC එකකින් අත්හැරීමට ඔබට අවශ්ය නැත.
Microsoft ගිණුමක් නොමැතිව Windows 11 ස්ථාපනය කරන්න
හේතුව කුමක් වුවත්, Microsoft ගිණුමක් නොමැතිව Windows 11 ස්ථාපනය කළ හැකිය. පහත, අපි සරල පියවර කිහිපයක් බෙදාගෙන ඇත Microsoft ගිණුමක් නොමැතිව Windows 11 ස්ථාපනය කිරීමට . අපි පටන් ගනිමු.
Microsoft ගිණුමක් නොමැතිව Windows 11 ස්ථාපනය කරන්න
මෙම ක්රමයේදී, අපි අන්තර්ජාල සම්බන්ධතාවය අක්රිය කරන්නේ Windows 11 OOBE සැකසුම් තිරය දිස්වන විට පමණි. මෙන්න ඔබ කළ යුතු දේ.
1. පළමුව, Windows 11 ස්ථාපන විශාරදයා ඔබෙන් අසන විට පියවර වෙත පිවිසෙන්න ඔබගේ Microsoft ගිණුමට පුරන්න .
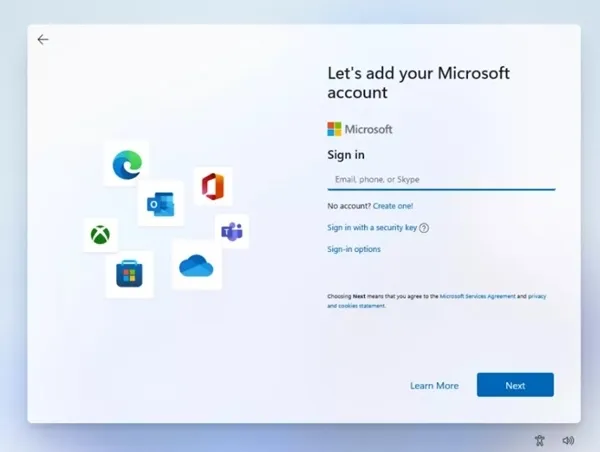
2. අන්තර්ජාලය විසන්ධි කිරීමට ඔබට ඊතර්නෙට් කේබලයක් සම්බන්ධ කළ හැක. මෙය කළ නොහැකි නම් අන්තර්ජාලය අක්රිය කිරීමට ඔබට විධානයක් ක්රියාත්මක කළ යුතුය.
3. ස්ථාපන විශාරදයේ, බොත්තම ඔබන්න Shift+F10 . මෙය විධාන විමසුමක් විවෘත කරනු ඇත.
4. විධාන විමසුමේදී, විධානය ක්රියාත්මක කරන්නipconfig /release
5. මෙය අන්තර්ජාලය අක්රිය කරයි, සහ Command Prompt වසා දමනු ඇත. Windows 11 සැකසුම් තිරය මත, ක්ලික් කරන්න පසුපස ඊතල බොත්තම ඉහළ වම් කෙළවරේ.
6. Windows 11 සැකසුම් විශාරදයා ඔබෙන් නමක් ඇතුළත් කිරීමට අසයි. ඔබට පමණක් අවශ්ය වේ පරිශීලක ගිණුමක් සාදන්න Windows 11 භාවිතා කිරීමට.
මේ එයයි! මයික්රොසොෆ්ට් ගිණුමක් නොමැතිව ඔබට වින්ඩෝස් 11 ස්ථාපනය කළ හැකි ආකාරය මෙයයි.
Rufus සමඟ Microsoft ගිණුම් අවශ්යතා මඟහරින්න
මෙම ක්රමයේදී අවශ්යතා මඟහැර Windows 11 Bootable USB එකක් නිර්මාණය කිරීමට අපි අතේ ගෙන යා හැකි ඇරඹුම් USB මෙවලමක් වන Rufus භාවිතා කරමු. Rufus හරහා Microsoft ගිණුමක් නොමැතිව Windows 11 ස්ථාපනය කරන ආකාරය මෙන්න.
1. පළමුව, නවතම අනුවාදය බාගත කරන්න රෆුස් ඔබගේ Windows උපාංගය මත.
2. එය අතේ ගෙන යා හැකි මෙවලමක් බැවින්, එය භාවිතා කිරීමට ඔබ Rufus ක්රියාත්මක කළ හැකි ගොනුව ධාවනය කළ යුතුය.
3. තෝරන්න USB උපාංගය ඕ පෙන්ඩ්රයිව් පතන ලැයිස්තුවේ." උපකරණය ".
4. දැන්, ආරම්භ කිරීමට තේරීමේදී, "තෝරන්න තැටිය හෝ ISO රූපය සහ බොත්තම ක්ලික් කරන්න ප්රංශ ඇය අසල. දැන් Windows 11 ISO ගොනුව තෝරන්න.
5. වෙනත් තේරීම් කර බොත්තම ක්ලික් කරන්න " ආරම්භ කරන්න " පතුලේ.
6. දැන්, ඔබට Windows User Experience සඳහා විමසුමක් පෙනෙනු ඇත. මෙන්න ඔබ විකල්පය තෝරාගත යුතුය ” සබැඳි Microsoft ගිණුම් අවශ්යතා ඉවත් කරන්න . අවසන් වූ පසු, බොත්තම මත ක්ලික් කරන්න. හරි ".
ඔබට අවශ්ය නම්, ඔබට අනෙක් විකල්ප දෙක ද පරීක්ෂා කළ හැක – – ආරක්ෂිත ඇරඹුම් සහ TPM 2.0 අවශ්යතා, 4GB+RAM සහ 64GB+ ආචයන අවශ්යතා ඉවත් කරන්න. මීට අමතරව, දත්ත රැස් කිරීම අක්රිය කිරීමට විකල්පයක් ද ඇත (මෙය පුද්ගලිකත්ව ප්රශ්න මග හරිනු ඇත)
මේ එයයි! දැන් Rufus විසින් Windows 11 තෝරාගත් USB/Pendrive වෙත flash කරනු ඇත. ඔබ ෆ්ලෑෂ් වූ පසු, ඔබට Windows 11 ස්ථාපනය කිරීමට මෙම USB භාවිතා කිරීමට අවශ්ය වනු ඇත. ඔබගේ Microsoft ගිණුම ඇතුළු කිරීමට ඔබෙන් ඉල්ලා සිටින තිරය ඔබට නොපෙනේ.
මෙයද කියවන්න: USB ෆ්ලෑෂ් ඩ්රයිව් එකක වින්ඩෝස් පිළිස්සීම සහ පිටපත් කිරීම සඳහා රූෆස් වැඩසටහන පැහැදිලි කර බාගත කරන්න
ඉතින්, Microsoft ගිණුමක් නොමැතිව Windows 11 ස්ථාපනය කිරීමට හොඳම ක්රම දෙක මෙයයි. සියලුම පොදු ක්රම Windows 11 හි නවතම අනුවාදයේ ක්රියා කරයි. ඔබට Windows 11 ස්ථාපනය කිරීමට තවත් උදවු අවශ්ය නම්, පහත අදහස් දැක්වීමේදී අපට දන්වන්න.
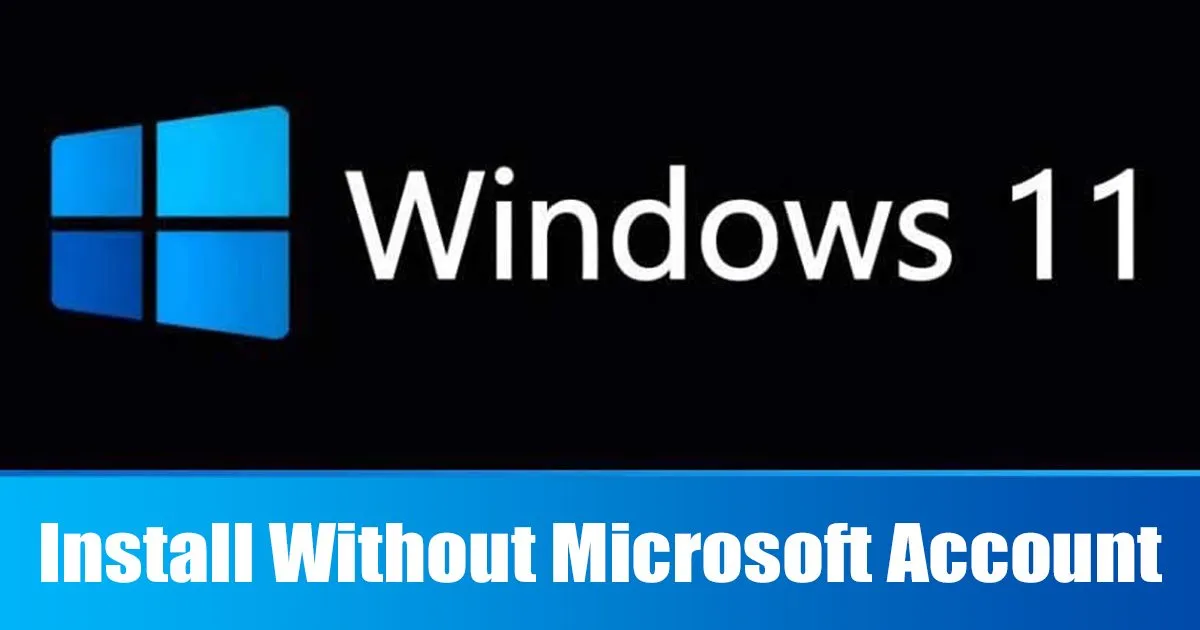
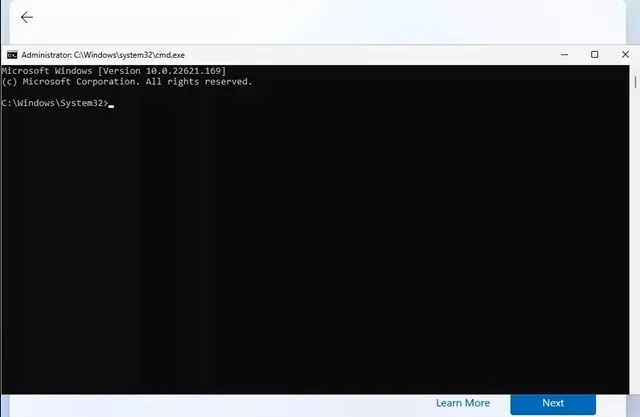
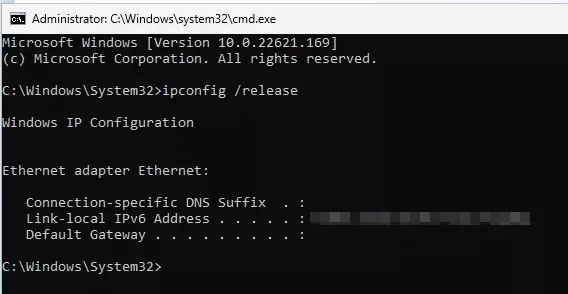
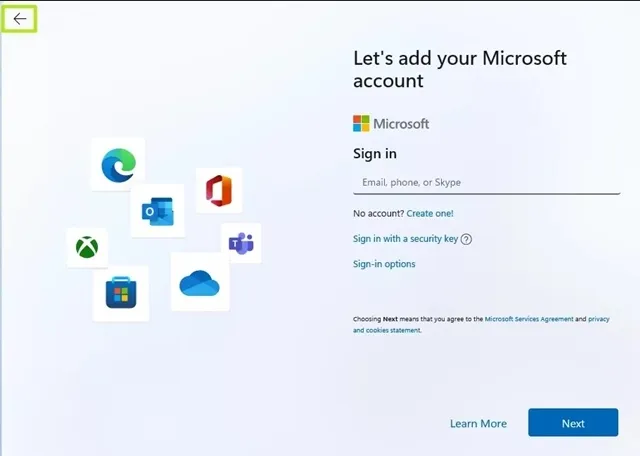
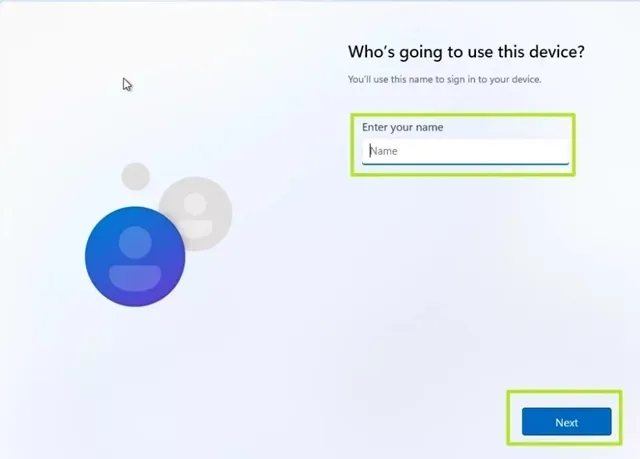
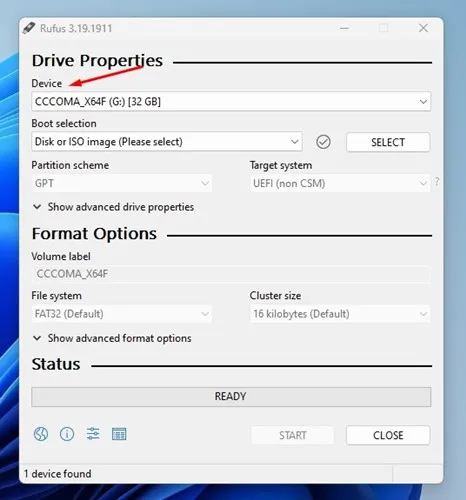
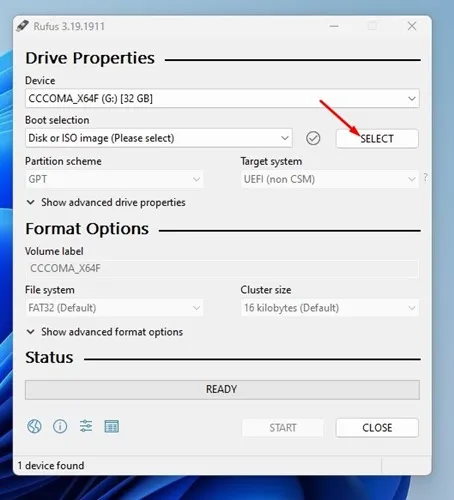
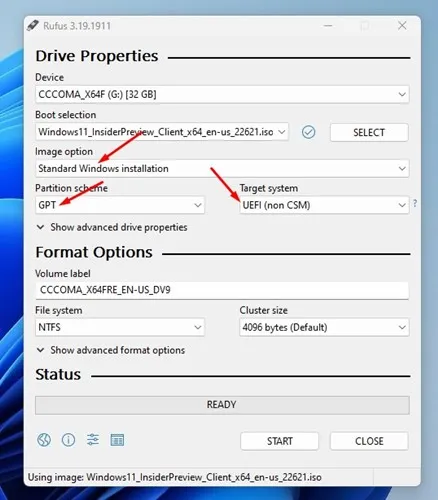
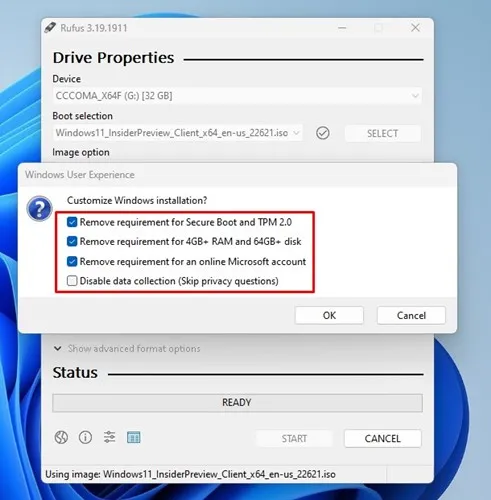








Bonjour et merci pour l'astuce de l'invite de commande.
Avec la dernière අනුවාදය ද Windows 11, il est (était) නොහැකි d'échapper à la création d'un compte Microsoft, en se connectant puis en lançant ipconfig /release, il est directement demandé le nom du compte local.