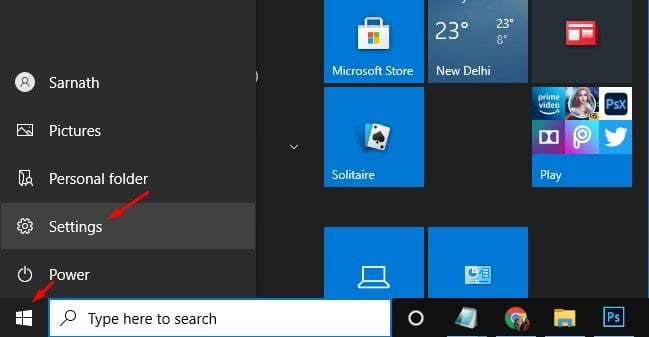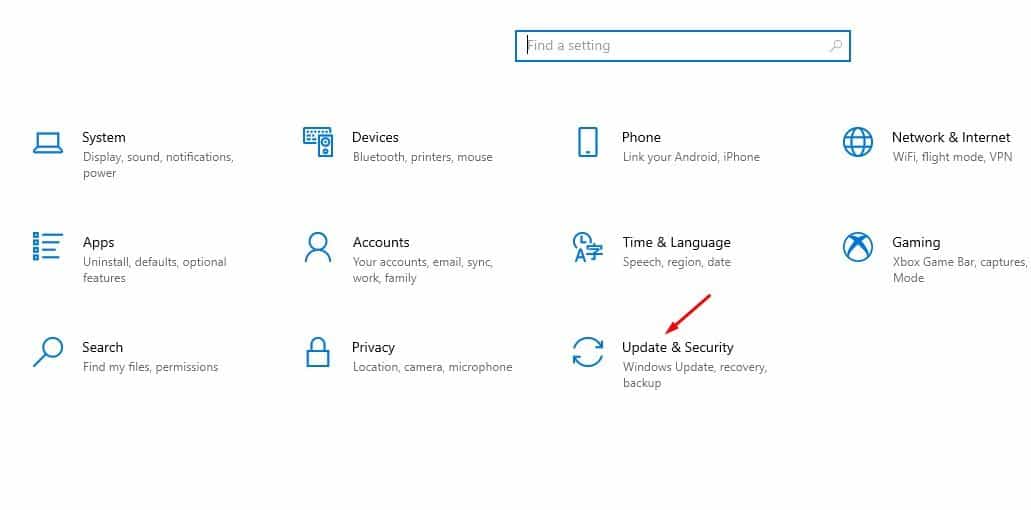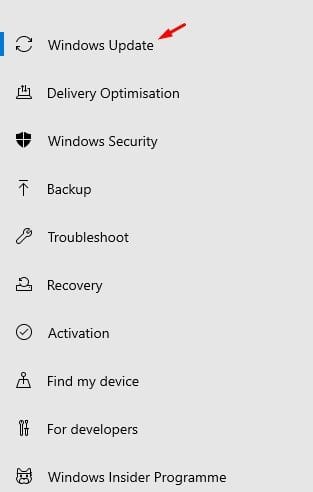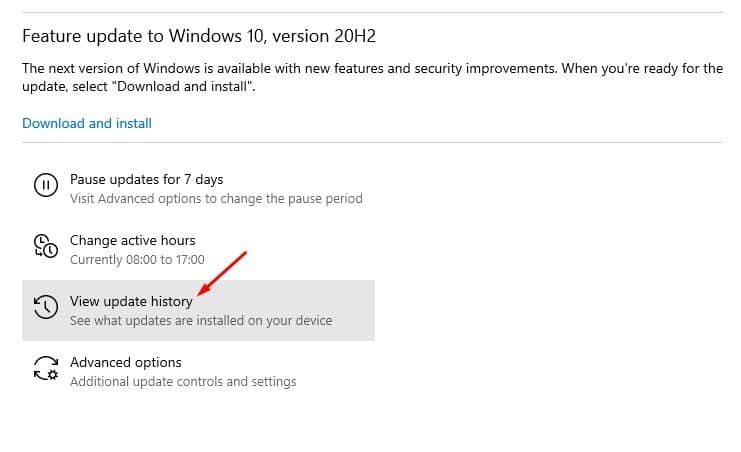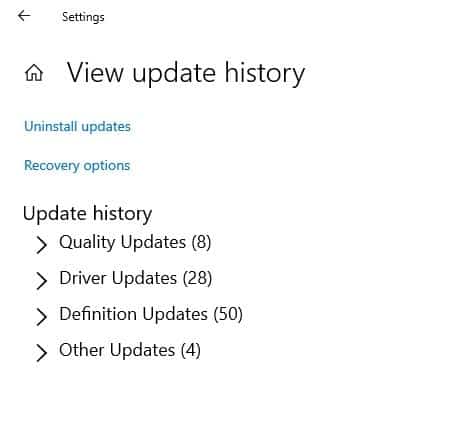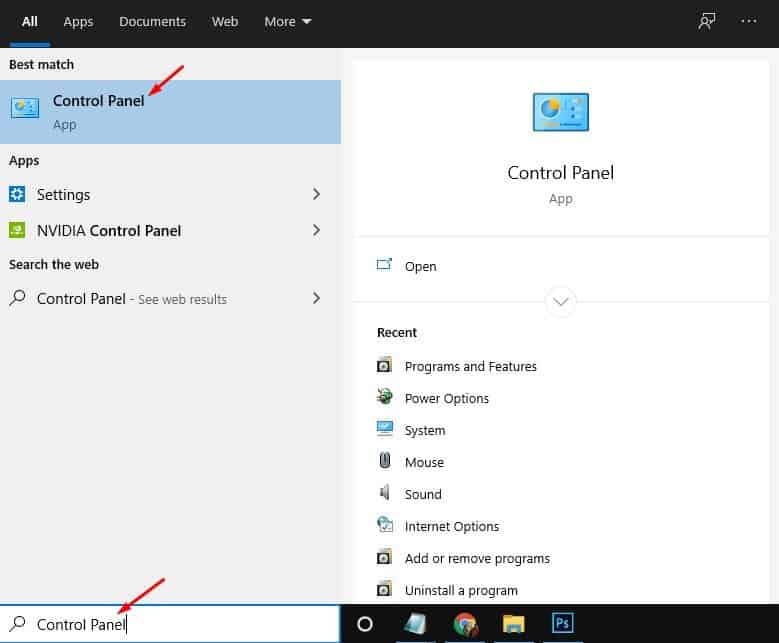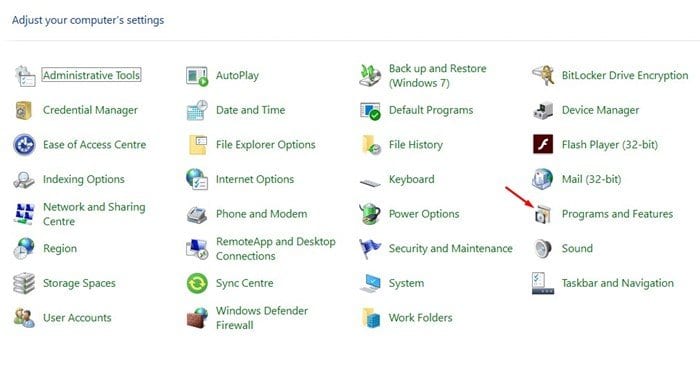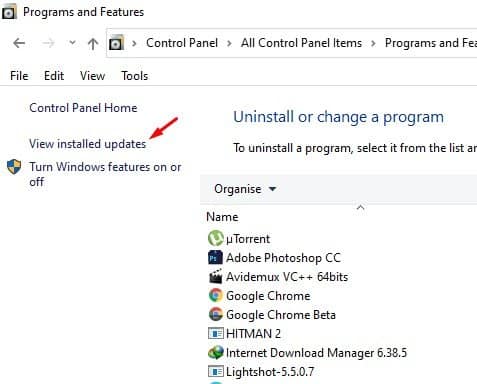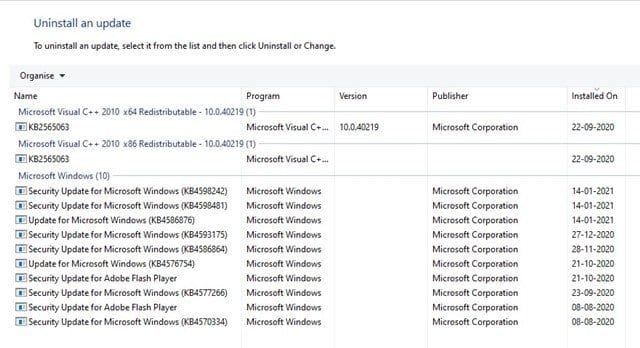Windows 10 හි Windows යාවත්කාලීන ඉතිහාසය පරීක්ෂා කරන්න!
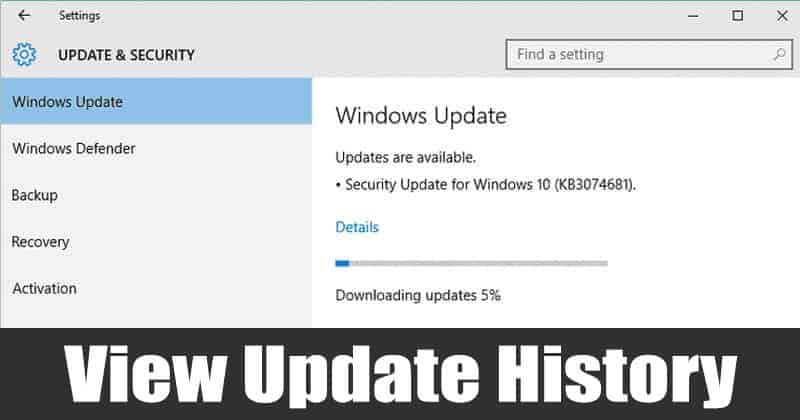
ඔබ කාලයක් Windows 10 භාවිතා කරන්නේ නම්, Microsoft නිතර යාවත්කාලීන කිරීම් තල්ලු කරන බව ඔබ දන්නවා විය හැක. යාවත්කාලීන විවිධ වර්ග වේ - ගුණාත්මක යාවත්කාලීන, ධාවක යාවත්කාලීන, නිර්වචන යාවත්කාලීන, සහ අනෙකුත් ආරක්ෂක පැච්, ආදිය.
Windows 10 සියලු යාවත්කාලීන ස්වයංක්රීයව ස්ථාපනය කිරීමට සැලසුම් කර ඇත. කෙසේ වෙතත්, එක් එක් යාවත්කාලීන ස්ථාපනය කළේ කවදාද යන්න පැහැදිලි නැති අවස්ථා තිබේ. උදාහරණයක් ලෙස, ඔබට සමහර විශේෂාංග අස්ථානගත වී ඇත්නම්, ඔබ භාවිතා කරන Windows 10 අනුවාදය හෝ කුමන අනුවාදයද යන්න පරීක්ෂා කිරීමට ඔබට අවශ්ය විය හැක.
ඔබ මෑතකදී ස්ථාපනය කරන ලද යාවත්කාලීන ලැයිස්තුවක් දුටුවහොත්, කුමන යාවත්කාලීන ස්ථාපනය කළ යුතුද සහ නොකළ යුතු දේ පිළිබඳ පැහැදිලි අදහසක් ලබා ගැනීමට ඔබට හැකි වනු ඇත. Windows 10 නවතම ස්ථාපිත යාවත්කාලීන ලැයිස්තුවක් බැලීමට විවිධ ක්රම දෙකක් ඉදිරිපත් කරයි.
මෙයද කියවන්න: Windows 10 යාවත්කාලීන කිරීම් නවතා නැවත ආරම්භ කරන්නේ කෙසේද?
Windows 10 හි ස්ථාපිත සියලුම යාවත්කාලීන ලැයිස්තුවක් ලබා ගැනීමට පියවර
යාවත්කාලීන ඉතිහාසය බැලීමට ඔබට වින්ඩෝස් යාවත්කාලීන පිටුව භාවිතා කළ හැකිය, නැතහොත් පාලක පැනලය භාවිතා කළ හැකිය. මෙම ලිපිය Windows 10 පරිගණකවල යාවත්කාලීන ඉතිහාසය බැලීමට හොඳම ක්රම දෙක බෙදා ගනී. එබැවින්, අපි පරීක්ෂා කර බලමු.
1. යාවත්කාලීන සහ ආරක්ෂාව භාවිතා කරන්න
මෙම ක්රමයේදී, අපි කලින් ස්ථාපනය කර ඇති යාවත්කාලීන සඳහා පරීක්ෂා කිරීමට යාවත්කාලීන සහ ආරක්ෂක පිටුව පරීක්ෂා කරන්නෙමු. පහත දක්වා ඇති සරල පියවර කිහිපයක් අනුගමනය කරන්න.
පියවර 1. මුලින්ම Windows වල Start බොත්තම ක්ලික් කර තෝරන්න "සැකසුම්".
දෙවන පියවර. සැකසීම් පිටුවේ, විකල්පයක් තට්ටු කරන්න "යාවත්කාලීන කිරීම සහ ආරක්ෂාව" .
පියවර 3. දැන් දකුණු කවුළුවෙහි, ක්ලික් කරන්න "වින්ඩෝස් යාවත්කාලීන".
පියවර 4. දකුණු කවුළුවෙහි, ක්ලික් කරන්න "යාවත්කාලීන ඉතිහාසය බලන්න".
පියවර 5. ඊළඟ පිටුව සියලු යාවත්කාලීන ලොග පෙන්වනු ඇත, ඒවායින් එක් එක් කොටස් වලට බෙදනු ඇත . ස්ථාපිත යාවත්කාලීන සඳහා පරීක්ෂා කිරීමට ඔබට කොටස් පුළුල් කළ හැක.
මෙය! මම අවසානයි. ඔබට Windows 10 හි යාවත්කාලීන ඉතිහාසය පරීක්ෂා කළ හැකි ආකාරය මෙයයි.
2. පාලන පැනලය භාවිතා කිරීම
කිසියම් හේතුවක් නිසා ඔබට සැකසුම් පිටුවෙන් යාවත්කාලීන ඉතිහාසය බැලීමට නොහැකි නම්, ඔබට මෙම ක්රමය සලකා බැලිය හැකිය. මෙම ක්රමයේදී, පවතින යාවත්කාලීන සඳහා පරීක්ෂා කිරීමට අපි පාලක පැනලය භාවිතා කරන්නෙමු.
පියවර 1. මුලින්ම Windows search එක open කරලා search කරන්න "පාලක මණ්ඩලයක්".
දෙවන පියවර. පාලක පැනලයේ, ක්ලික් කරන්න "වැඩසටහන් සහ විශේෂාංග".
පියවර 3. දැන්, විකල්පය මත ක්ලික් කරන්න "ස්ථාපිත යාවත්කාලීන බලන්න" .
පියවර 4. ඊළඟ පිටුව වනු ඇත ඔබගේ පද්ධතියේ ස්ථාපනය කර ඇති සියලුම යාවත්කාලීන ලැයිස්තුගත කරයි .
මෙය! මම ඉවරයි. ස්ථාපිත යාවත්කාලීන සඳහා පරීක්ෂා කිරීමට ඔබට පාලන පැනලය භාවිතා කළ හැකි ආකාරය මෙයයි.
ඉතින්, මෙම ලිපිය Windows 10 හි ස්ථාපිත යාවත්කාලීන කිරීම් සඳහා පරීක්ෂා කරන්නේ කෙසේද යන්න පිළිබඳවයි. මෙම ලිපිය ඔබට උපකාරී වනු ඇතැයි මම බලාපොරොත්තු වෙමි! කරුණාකර ඔබේ මිතුරන් සමඟද බෙදා ගන්න. මේ සම්බන්ධයෙන් ඔබට කිසියම් සැකයක් ඇත්නම්, පහත අදහස් කොටුවේ අපට දන්වන්න.