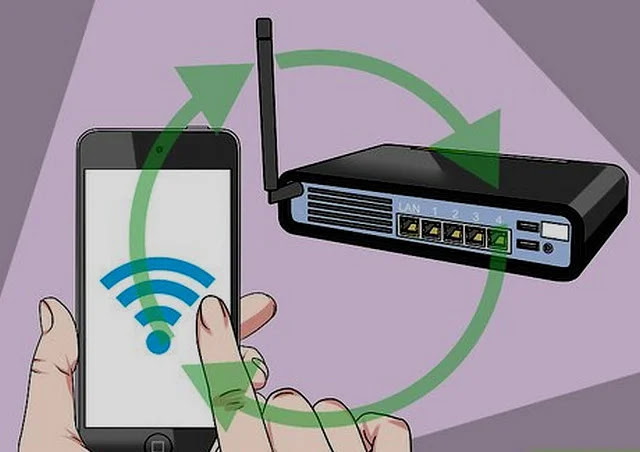රවුටරයට පිවිසෙන්න: ප්රවේශය සහ සැකසුම් වෙනස් කරන්නේ කෙසේද
ඔබගේ රවුටරයේ සැකසුම් වෙනස් කිරීම පහසුය. වෙබ් බ්රවුසරයකින් එයට සම්බන්ධ වන්නේ කෙසේද, ලොග් වී ඔබට වෙනස් කිරීමට අවශ්ය විකල්ප වෙත ප්රවේශ වන්නේ කෙසේද යන්න අපි පියවරෙන් පියවර පැහැදිලි කරන්නෙමු.
ඔබට ඔබගේ නිවසේ Wi-Fi මුරපදය, ජාල නාමය හෝ වෙනත් ඕනෑම සැකසීමක් වෙනස් කිරීමට අවශ්ය නම්, ඔබට ඔබගේ රවුටරයට පුරනය වීමට අවශ්ය වනු ඇත.
එය සිදු කිරීම සඳහා, ඔබ එහි IP ලිපිනය දැන සිටිය යුතුය. Windows හි ඇති ipconfig මෙවලම භාවිතයෙන් ඔබට මෙය සොයා ගත හැකි අතර එය අපි පහත විස්තර කරමු. Wi-Fi විස්තර බැලීමෙන් ඔබට එහි IP ලිපිනය ද ඔබගේ දුරකථනයෙන් සොයා ගත හැක, එය නැවතත්, අපි ඔබට පහතින් පෙන්වන්නම්.
එපමණක් නොව, ඔබට අනිවාර්යයෙන්ම රවුටරයේ පරිපාලක මුරපදය අවශ්ය වනු ඇත. මෙය බොහෝ රවුටරවල ලේබලයක හෝ පහසුව සඳහා ඉවත් කළ හැකි කාඩ්පතක පවා මුද්රණය කර ඇත.
යමෙක් දැනටමත් පෙරනිමි රවුටරයේ මුරපදය වෙනස් කර ඇත්නම්, ඔබට එසේ කිරීමට ඔවුන්ගෙන් ඉල්ලා සිටීමට සිදුවනු ඇත, නැතහොත් රවුටරය කර්මාන්තශාලා සැකසුම් වෙත නැවත සකසන්න.
කිසියම් හේතුවක් නිසා ඔබට Wi-Fi හරහා ඔබේ රවුටරයට පිවිසිය නොහැකි නම්, රවුටරය සහ පරිගණකය හෝ ලැප්ටොප් අතර ඊතර්නෙට් කේබලයක් සම්බන්ධ කරන්න.
වින්ඩෝස් හි ඔබගේ රවුටරයේ IP ලිපිනය සොයා ගන්න
පළමුව, ආරම්භක මෙනු සෙවුම් කොටුවේ “command” ටයිප් කර Command Prompt තේරීමෙන් Command Prompt විවෘත කරන්න.
නැතහොත් ඔබේ යතුරුපුවරුවේ "R" ලෙස එකම අවස්ථාවේදීම වින්ඩෝස් යතුර ඔබන්න, ඉන්පසු "cmd" ටයිප් කර Enter යතුර ඔබන්න.
විවෘත වන නව කවුළුව තුළ, ipconfig ටයිප් කර Enter යතුර ඔබන්න. ඔබේ පරිගණකයේ ජාල ඇඩැප්ටර ලැයිස්තුවක් ඔබට පෙනෙනු ඇත.
අතථ්ය ගේට්ටුව අසල ඇති අංකය සොයා ගැනීමට තොරතුරු සොයන්න. ඔබට ඇඩැප්ටර එකකට වඩා තිබිය හැක, නමුත් එක් ඇඩප්ටරයක් පමණක් ඔබගේ රවුටරයට සම්බන්ධ කළ යුතුය, එබැවින් එක් ඇඩප්ටරයක පමණක් අංක මාලාවක් ඇත.
මෙම අංක ඔබගේ රවුටරයේ IP ලිපිනය වේ.
Android හෝ iPhone හි Router IP ලිපිනය සොයා ගන්න
iOS මත, සැකසීම් යෙදුම විවෘත කර ඉන්පසු:
- Wi-Fi මත තට්ටු කරන්න
- ඔබගේ දුරකථනය රවුටරයේ Wi-Fi ජාලයට සම්බන්ධ වී ඇති බවට වග බලා ගන්න
- ජාල නාමයේ දකුණු පස ඇති "i" ඔබන්න
- ඔබගේ රවුටරයේ IP ලිපිනය "රවුටරය" අසල දිස්වේ
Android හි, සැකසුම් මෙනු දුරකථනයෙන් දුරකථනයට වෙනස් වේ, නමුත් ඔබ Wi-Fi සැකසුම් සොයාගත් පසු:
- ඔබගේ දුරකථනය රවුටරයේ Wi-Fi ජාලයට සම්බන්ධ වී ඇති බවට වග බලා ගන්න
- ජාල නාමය මත ක්ලික් කරන්න
- "ගේට්වේ", "රවුටරය" හෝ ලැයිස්තුවේ වෙනත් ප්රවේශයක් සොයන්න.
අවාසනාවකට, සමහර දුරකථන රවුටරයේ IP ලිපිනය ලැයිස්තුගත නොකරයි, එබැවින් ඔබට එය සොයා ගැනීමට වෙනත් උපාංගයක් භාවිතා කිරීමට සිදු වනු ඇත. නැවතත්, ඔබට රවුටරයේම හෝ පෙරනිමි ලිපිනය සඳහා එහි නාමාවලියෙහි ලේබල සෙවීමට උත්සාහ කළ හැකිය.
රවුටරයට ලොග් වන්න
රවුටරයේ IP ලිපිනය සමඟ සන්නද්ධව, වෙබ් බ්රවුසරයක් විවෘත කර ලිපින තීරුවේ පෙරනිමි ද්වාර අංකය ටයිප් කරන්න, ඉන්පසු Enter ඔබන්න. IP ලිපිනයට පෙර http:// එකතු නොකරන්න.
පොදු රවුටර IP ලිපින වේ
- 192.168.0.1
- 192.168.1.254 (BT මාස්ටර් හබ්)
- 192.168.1.1
දුර්ලභ අවස්ථාවන්හිදී, ඔබට අවසානයේ කොලනයක් සහ තොට අංකයක් එක් කිරීමට අවශ්ය විය හැක (192.168.0.1:443 වැනි), නමුත් බොහෝ ගෘහ රවුටර එසේ නොවේ.
ඔබ දැන් ඔබගේ රවුටරය සඳහා පිවිසුම් තිරය දැකිය යුතුය.
රවුටරයේ සිටුවම් වලට යම් වෙනසක් කිරීමට පරිපාලක මුරපදය ඇතුලත් කිරීමට ඔබෙන් අසනු ඇත. මෙය රවුටරය මත මුද්රණය කළ යුතුය, නමුත් ඔබ එය වෙනස් කරන්නේ නම්, ඒ වෙනුවට මෙම මුරපදය ඇතුළත් කරන්න (හෝ, ඔබ එය නොදන්නේ නම්, ඔබට සියලු සැකසුම් නැවත සැකසීමට සිදුවේ - උපදෙස් සඳහා පහත බලන්න).
ඔබට මුරපදය නොමැති නම්, නිෂ්පාදකයාගේ උපදෙස් අනුගමනය කිරීමෙන් ඔබට කර්මාන්තශාලා සැකසුම් වෙත රවුටරය නැවත සැකසීමට අවශ්ය වනු ඇත. (අපි පහත පොදු උපදෙස් සපයන්නෙමු.)
ඔබට පිවිසුම් තිරයට ප්රවේශ වීමේ ගැටළු තිබේද? කියවන්න...
දෝශ නිරාකරණ ඉඟි
ඔබට පිවිසුම් තිරය නොපෙනේ නම්, එය ජාල ඇඩැප්ටර සැකසුම් යටතේ ගේට්වේ IP ලිපිනය අතින් ඇතුළත් කර ඇති නිසා විය හැකිය.
පරීක්ෂා කිරීමට, වින්ඩෝස් පාලන පැනලය විවෘත කරන්න (නව සැකසුම් යෙදුම නොවේ) සහ "ජාලය" සොයන්න. ජාල සහ බෙදාගැනීමේ මධ්යස්ථානය යටතේ ජාල සම්බන්ධතා බලන්න ක්ලික් කරන්න.
අන්තර්ජාලයට සම්බන්ධ වීමට ඔබ භාවිතා කරන ඇඩැප්ටරය මත දකුණු-ක්ලික් කරන්න (සාමාන්යයෙන් පරිගණකයක් සඳහා රැහැන් රහිත හෝ ඊතර්නෙට්) සහ ගුණාංග තෝරන්න.
ඉන්පසු අන්තර්ජාල ප්රොටෝකෝලය 4 අනුවාදය සොයා ගැනීමට ලැයිස්තුව පහළට අනුචලනය කරන්න. එය මත ක්ලික් කර ප්රොපටීස් බොත්තම ක්ලික් කරන්න.
IP ලිපිනයක් ලබා ගැනීම ස්වයංක්රීයව පරීක්ෂා කර ඇති බවටත්, DNS සේවාදායක ලිපිනයක් ස්වයංක්රීයව ලබා ගැනීමටත් වග බලා ගන්න.
දැන් මෙය ගැටළුව විසඳා ඇත්දැයි බැලීමට පෙර පියවර නැවත කරන්න.
ඔබගේ රවුටරයේ පරිශීලක නාමය සහ මුරපදය නැවත සකසන්න
ඔබට ඔබගේ රවුටරයේ පරිශීලක නාමය සහ මුරපදය අමතක වූවා නම්, ඔබට ඒවා කර්මාන්තශාලා සැකසුම් වෙත නැවත සැකසීමට අවශ්ය වනු ඇත. මෙය සාමාන්යයෙන් සිදු කරනු ලබන්නේ බොත්තමක් එබීමෙන් හෝ නැවත පිහිටුවීමේ සිදුරට කඩදාසි ක්ලිප් එකක් හෝ පින් එකක් ඇතුළු කිරීමෙනි.
: මෙය කිරීමට පෙර, ඔබ විසින් සාදන ලද ඕනෑම සැකසුම් ඔබට අහිමි වන බවත්, ඔබට උපස්ථයක් නොමැති නම්, ඔබගේ බ්රෝඩ්බෑන්ඩ් පරිශීලක නාමය සහ විස්තර නැවත ඇතුළත් කිරීමට සිදු විය හැකි බවත් මතක තබා ගන්න. කෙසේ වෙතත්, ඔබට මෙම විස්තර තිබේ නම් එය විශාල දෙයක් නොවේ.
එය යළි පිහිටුවීම සඳහා බොත්තම අල්ලාගෙන සිටීමට කොපමණ කාලයක් ගතවේද යන්න ඔබේ අත්පොත පරීක්ෂා කරන්න. මෙය ක්රියා කිරීම සඳහා රවුටරය පේනුගත කර ක්රියාත්මක කළ යුතුය.
ඔබගේ රවුටරය නැවත සැකසීමෙන් පසු, ඔබට රවුටර කළමනාකරණ අතුරුමුහුණත වෙත සම්බන්ධ වීමට පෙර පියවර අනුගමනය කළ හැකිය.
ඔබගේ රවුටර සැකසුම් වලට ප්රවේශ වීමට හේතුව Wi-Fi වින්යාස කිරීම නම්, ඔබට දැන් එය කළ හැකිය. නම වෙනස් කිරීම වටී Wifi අමතක නොවන නමකට, නමුත් මුරපදයක් සැකසීම වැදගත් වේ.
හැකි නම්, WEP වෙනුවට WPA2 හෝ WPA3 ආරක්ෂාව තෝරන්න.
ඔබ එහි සිටින අතරතුර, ඔබගේ රවුටරයේ සිටුවම් වලට වෙනත් කිසිවකු ප්රවේශ වීම වැලැක්වීමට ඔබගේ රවුටරයේ අතුරු මුහුණත සඳහා මුරපදය වෙනස් කරන්න.
ඔබට රවුටරයේ IP ලිපිනය, Wi-Fi මුරපදය, පරිශීලක නාමය සහ මුරපදය අමතක නොවන පරිදි රවුටරයේ ස්ටිකරයක් අලවන්න.
අමතර චෙක්පත්
ඔබට තවමත් ඔබේ රවුටරයට සම්බන්ධ වීමට නොහැකි නම්, ඕනෑම මෘදුකාංග ෆයර්වෝල් අක්රිය කිරීමට වග බලා ගන්න. මේවා ඔබේ ප්රති-වයිරසයේ හෝ අන්තර්ජාල ආරක්ෂණ මෘදුකාංගයේ කොටසක් හෝ ZoneAlarm වැනි ස්වාධීන යෙදුමක් විය හැක.
එය ගැටළුව ඇති කරන්නේ දැයි බැලීමට එය තාවකාලිකව අක්රීය කරන්න. වින්ඩෝස් හි බිල්ට් ෆයර්වෝල් ගැටළුවක් ඇති නොකළ යුතුය.
ඇතැම් වෙබ් අඩවිවලට පිවිසීමෙන් ඔබව වළක්වන මාපිය පාලන යෙදුම් වැනි වෙනත් මෘදුකාංග සඳහාද පරීක්ෂා කරන්න - රවුටර සැකසුම් අතුරුමුහුණත වෙබ් අඩවියක් පමණි.
ඔබගේ වෙබ් බ්රවුසරය තුළද ගැටලුවක් ඇති කරන සැකසුම් තිබිය හැක, එබැවින් මෙම ගැටලුවෙන් මිදීමට වෙනත් බ්රවුසරයක් උත්සාහ කරන්න.
ඔබේ රවුටරය සඳහා හොඳම Wi-Fi නාලිකාව සොයා ගන්නේ කෙසේද
IPhone සිට Android වෙත WiFi මුරපදය බෙදා ගන්නේ කෙසේද
රවුටරයට සම්බන්ධ වන්නේ කවුරුන්දැයි සොයා ගන්නේ කෙසේද
පරිගණකය හෝ දුරකථනය තුළ සිට රවුටරයේ හෝ මොඩමයේ අයිපී සොයා ගන්නේ කෙසේද