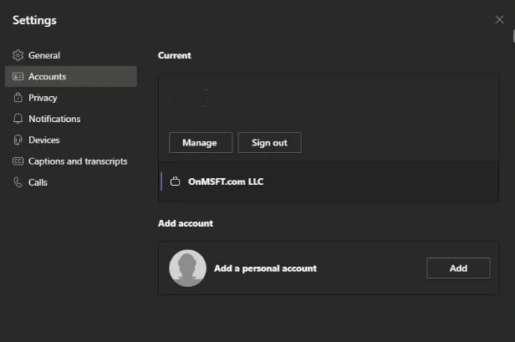Microsoft කණ්ඩායම් වෙත පුද්ගලික ගිණුමක් එකතු කරන්නේ කෙසේද
Microsoft Teams යෙදුමට පුද්ගලික සහ ආගන්තුක ගිණුම් එකතු කරන්නේ කෙසේද
Microsoft විසින් Microsoft කණ්ඩායම් තුළ පුද්ගලික ගිණුමක් ලෙස එය පහසු කරයි. සරල පියවර කිහිපයකින් එය කරන්නේ කෙසේද යන්න මෙන්න.
- ඔබගේ සියලුම ගිණුම් වලින් වරන්න
- ඔබගේ පුද්ගලික ගිණුම සමඟ කණ්ඩායම් වෙත නැවත පුරන්න
- නැවත ඊට අමතරව විකල්පයට පිවිසීමෙන් ඔබේ කාර්යය ගණනය කරන්න කාර්යාල හෝ පාසල් ගිණුමක් එක් කරන්න ලැයිස්තුවේ
මයික්රොසොෆ්ට් දැන් පවුල් සඳහා සහ ඔබේ පෞද්ගලික ජීවිතයට විසඳුමක් ලෙස කණ්ඩායම් තල්ලු කිරීම සමඟින්, ඔබේ කණ්ඩායම් යෙදුමට පුද්ගලික ගිණුමක් එක් කරන්නේ කෙසේදැයි ඔබ කල්පනා කරනවා විය හැකිය, එවිට ඔබට එය ඔබේ සාමාන්ය වැඩ හෝ අමුත්තන්ගේ ගිණුම් සමඟ භාවිතා කළ හැකිය. අපි ඔබේ සහාය ලබාගෙන ඇති අතර අද අපි ඔබට Microsoft Teams යෙදුම තුළ පුද්ගලික සහ කාර්යාල ගිණුම් එක් කිරීමට සහ මාරු කිරීමට හැකි ආකාරය පෙන්වන්නෙමු.
අපි ආරම්භ කිරීමට පෙර අපට වැදගත් සටහනක් තිබේ. මයික්රොසොෆ්ට් කණ්ඩායම් යෙදුමේ වත්මන් පොදු බීටා නොවන “ඉලෙක්ට්රෝන” අනුවාදය සමඟ මෙම නිබන්ධන ගනුදෙනුවේ අපගේ පියවර. ඔබ Windows Insider බීටා හි සිටින්නේ නම් සහ Windows 11 පරීක්ෂා කරන්නේ නම්, කාර්ය තීරුව තුළම ගොඩනගා ඇති Teams Personal හි නව අනුවාදයක් ඇති බැවින් මෙම පියවර ඔබට අදාළ නොවේ (එය තවමත් වැඩ/පාසල් ගිණුම් සමඟ ක්රියා නොකරයි).
පියවර 1: නැවත ආරම්භ කර අනෙකුත් සියලුම ගිණුම් වලින් ඉවත් වන්න
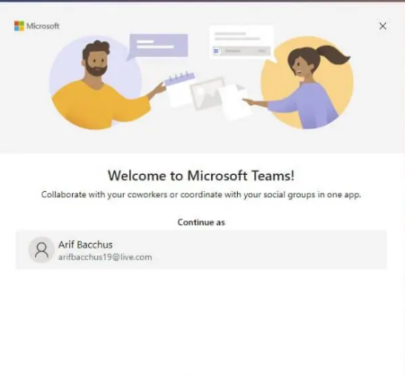
පළමු වරට ආරම්භ කිරීම සඳහා, දේවල් පහසු කිරීම සඳහා නැවත ආරම්භ කරන ලෙස අපි යෝජනා කරමු. ඔබ ඔබගේ අනෙකුත් සියලුම කණ්ඩායම් ගිණුම් වලින් වරනය වී ඇති බව සහතික කර ගෙන පසුව යෙදුමෙන් පිට වන්න. ඔබගේ පැතිකඩ නිරූපකය මත ක්ලික් කර තේරීමෙන් ඔබට මෙය කළ හැකිය වරන්න .
: කණ්ඩායම් වෙත පුද්ගලික ගිණුමක් එක් කිරීමට ඔබට ඔබේ කාර්යාල ගිණුමෙන් වරනය වීමට අවශ්ය නැතිනම්, ඔබට පැතිකඩ නිරූපකය මත තට්ටු කර, පසුව තෝරා ගන්න ගිණුම් කළමනාකරණය සහ ක්ලික් කරන්න පුද්ගලික ගිණුමක් එක් කරන්න මේ ආකාරයෙන් පුද්ගලික ගිණුමක් එක් කිරීමට. දේවල් ව්යාකූල වීම අඩු කිරීමට පළමුවෙන් ඉවත් වන ලෙස අපි යෝජනා කරමු.
ඔබ වරනය වූ පසු, ඔබ යෙදුම නැවත ආරම්භ කර Microsoft කණ්ඩායම් පිළිගැනීමේ පණිවිඩයක් දැකිය යුතුය. ඔබ Microsoft ගිණුමක් සමඟින් ඔබේ පරිගණකයට පුරනය වී ඇත්නම්, ඔබගේ Microsoft ගිණුම සඳහා පෙරනිමි විද්යුත් තැපෑල (කණ්ඩායම් හා සම්බන්ධ නම්) ලැයිස්තුවේ දිස්වනු ඇත. මෙම ඊ-තැපෑල ඔබේ පුද්ගලික කණ්ඩායම් ගිණුම සමඟ සම්බන්ධ වී ඇත්නම්, ඉදිරියට යාමට එය තට්ටු කරන්න. එසේ නොවේ නම්, තෝරන්න වෙනත් ගිණුමක් භාවිතා කරන්න හෝ ලියාපදිංචි වන්න . පුරනය වීමට ඔබෙන් අසනු ලබන අතර ඔබව කණ්ඩායම්වල පුද්ගලික අංශයන් වෙත කෙලින්ම යවනු ලැබේ.
පියවර 2: ඔබේ ව්යාපාරය හෝ වෙනත් ගිණුම් එකතු කරන්න
ඔබ කණ්ඩායම් වෙත පුද්ගලික ගිණුමක් එක් කළ පසු, ඔබට එය වෙත ආපසු ගොස් ඔබේ කාර්යාල ගිණුම එක් කිරීමට එය සංස්කරණය කළ හැක. පැතිකඩ නිරූපකය මත තට්ටු කර, විකල්පයක් තෝරන්න ඊට අමතරව ගිණුම වැඩ හෝ පාසල . ඔබගේ කාර්යාල ගිණුම සමඟ ලොග් වන්න, එවිට එය එහි පුද්ගලික අවකාශයේ දිස්වනු ඇත! ඔබට ඕනෑම වේලාවක විවෘත ව්යාපාරික ගිණුම් කවුළුවෙන් පිටවිය හැක, ඉන්පසු ඔබේ පැතිකඩ නිරූපකය මත ක්ලික් කිරීමෙන්, එම නිශ්චිත ගිණුම තේරීමෙන් එය වෙත ආපසු යා හැක.
ගිණුම් මාරු කර කළමනාකරණය කරන්න
දැනට, Microsoft කණ්ඩායම් තුළ පුද්ගලික ගිණුම් එකකට වඩා හෝ වැඩ ගිණුම් එකකට වඩා භාවිතා කළ නොහැක. ඔබට එකවර භාවිතා කළ හැක්කේ එක් ව්යාපාරික ගිණුමක් සහ එක් පුද්ගලික ගිණුමක් පමණි. කෙසේ වෙතත්, ඔබට Microsoft Teams හරහා එකතු කරන ලද ඕනෑම ගිණුමක් කළමනාකරණය කළ හැක. ඔබගේ පැතිකඩ නිරූපකය මත ක්ලික් කර තෝරන්න ගිණුම් කළමනාකරණය . ඊළඟට, ඔබට කණ්ඩායම් වෙත එකතු කරන ලද සියලුම ගිණුම් ලැයිස්තුවක් දැකිය හැකිය. ඔබට පුද්ගලික සහ ආගන්තුක ගිණුම් වලින් වැරීමට සහ කාර්යාල ගිණුම් කළමනාකරණය කිරීමට හැකිය.
එය වඩාත් පහසු වනු ඇත
Microsoft කරන්නේ වින්ඩෝස් 11 සඳහා බීටා පරීක්ෂණ . නව වින්ඩෝස් අනුවාදය සමඟ, මයික්රොසොෆ්ට් මෙහෙයුම් පද්ධතියට කණ්ඩායම් ඒකාබද්ධ කිරීම . දැනට, ඔබට කාර්ය තීරුවේ ඇති නව Chat යෙදුම හරහා පුද්ගලික ගිණුම් සමඟ මෙය උත්සාහ කළ හැක. අත්දැකීම ටිකක් සීමිතයි, නමුත් දැනට ඔබට පවුලේ අය සහ මිතුරන් සමඟ කතාබස් කිරීමට සාමාන්ය කණ්ඩායම් යෙදුමට ඉහළින් එය භාවිතා කළ හැක.