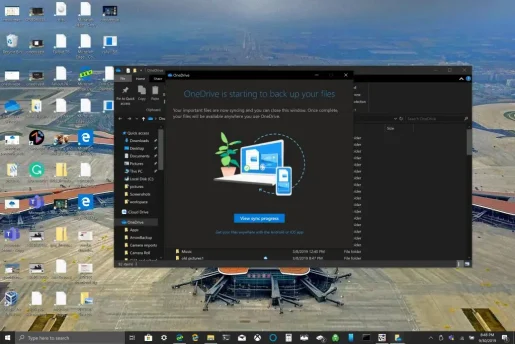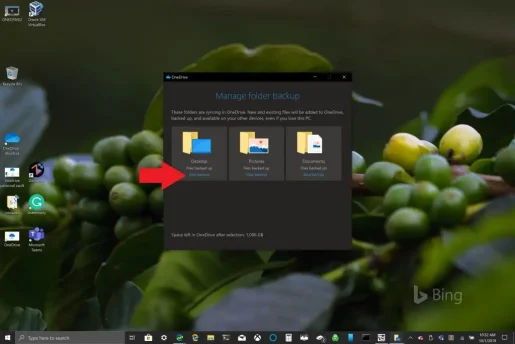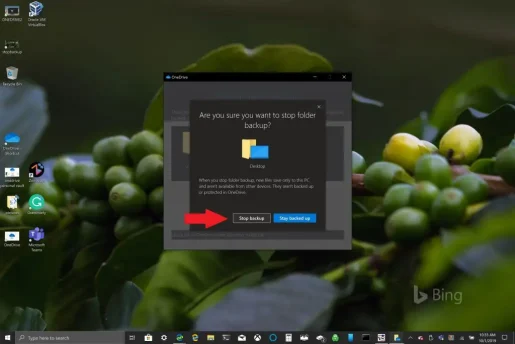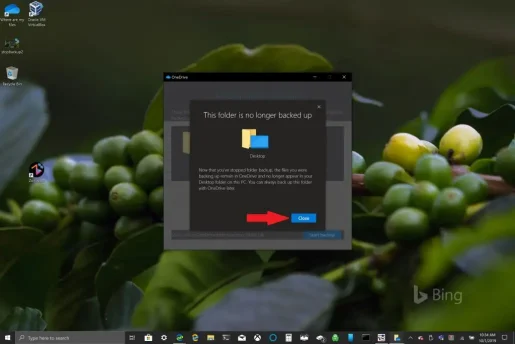OneDrive PC ෆෝල්ඩර උපස්ථය භාවිතා කරන්නේ කෙසේද
OneDrive PC ෆෝල්ඩර උපස්ථය පියවර කිහිපයකින් පහසුවෙන් සැකසිය හැකි අතර ඔබ කළ යුතු දේ මෙන්න.
1. ඔබගේ Windows 10 පරිගණකයේ OneDrive යෙදුම විවෘත කරන්න.
2. විවෘත වන OneDrive ෆෝල්ඩරය තුළ දකුණු-ක්ලික් කරන්න, ඉන්පසු සැකසීම් මත දකුණු-ක්ලික් කරන්න.
3. උපස්ථ පටිත්ත වෙත ගොස් උපස්ථ කළමනාකරණය තෝරන්න.
4. Backup your folders සංවාදයේ, ඔබට උපස්ථ කිරීමට අවශ්ය ෆෝල්ඩර තෝරාගෙන ඇත්දැයි පරීක්ෂා කර Start backup තෝරන්න.
Microsoft අයිතිකරුවන්ට පහසු කරයි Windows 10 පරිගණක පවතින සහ නව උපස්ථ ඔවුන්ගේ ගොනු සඳහා OneDrive භාවිතයෙන් කාර්යය. OneDrive Windows 10 සමඟ පෙර ස්ථාපනය කර ඇති අතර දායකත්වයකින් තොරව 5GB දක්වා නොමිලේ ආචයනය ලබා දෙයි. ඔබට අවශ්ය වන්නේ ඔබගේ වඩාත්ම වැදගත් ෆෝල්ඩර සමමුහුර්ත කිරීමට සහ උපස්ථ කිරීමට Microsoft ගිණුමක් පමණි.
පෙරනිමියෙන්, OneDrive ඔබේ Windows 10 පරිගණකයේ ඔබේ Desktop, Documents සහ Pictures ෆෝල්ඩර උපස්ථ කරයි. කෙසේ වෙතත්, OneDrive භාවිතයෙන් උපස්ථ කිරීමට ඔබට ඔබේ පරිගණකයේ වෙනත් ඕනෑම ෆෝල්ඩරයක් තෝරාගත හැක. OneDrive හි ඔබට අවශ්ය සියලුම ෆෝල්ඩර ඇති පසු, ඔබට ඕනෑම උපාංගයක් භාවිතයෙන් ඕනෑම වේලාවක ඒවාට ප්රවේශ විය හැක Windows 10 හෝ ඔබගේ ස්මාර්ට් ජංගම දුරකථනය.
OneDrive PC ෆෝල්ඩර උපස්ථය සකසන්න
OneDrive PC ෆෝල්ඩර උපස්ථය පියවර කිහිපයකින් පහසුවෙන් සැකසිය හැකි අතර ඔබ කළ යුතු දේ මෙන්න.
1. ඔබගේ Windows 10 පරිගණකයේ OneDrive යෙදුම විවෘත කරන්න (පහත බලන්න)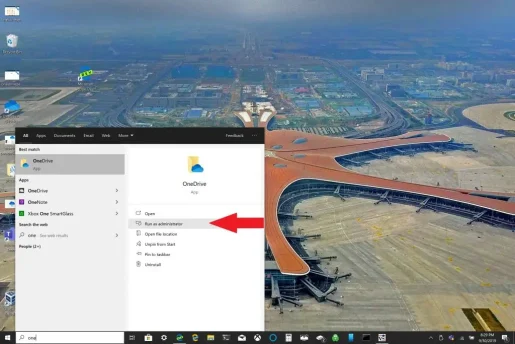
2. විවෘත වන OneDrive ෆෝල්ඩරය තුළ දකුණු-ක්ලික් කරන්න, ඉන්පසු දකුණු-ක්ලික් කරන්න " සැකසුම්" .
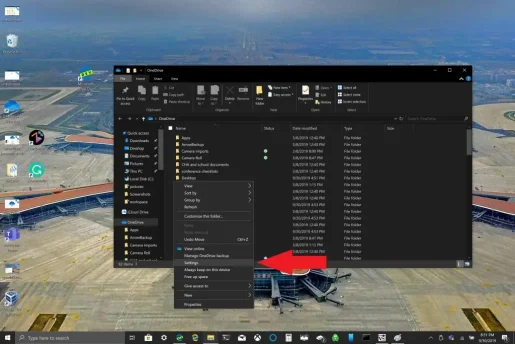
3. ටැබ් එකට යන්න උපස්ථ සහ තෝරන්න උපස්ථ කළමනාකරණය .
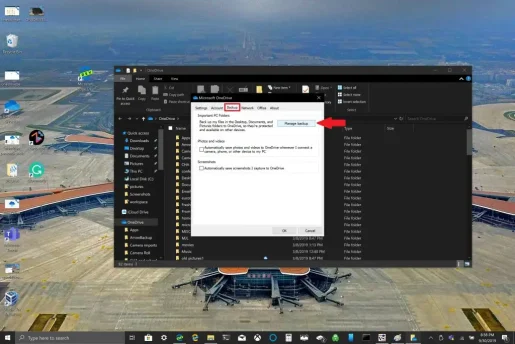
4. සංවාද කොටුව තුළ ඔබගේ ෆෝල්ඩර උපස්ථ කරන්න , ඔබට උපස්ථ කිරීමට අවශ්ය ෆෝල්ඩර තෝරාගෙන ඇත්දැයි පරීක්ෂා කර තෝරන්න උපස්ථ ආරම්භ කරන්න .
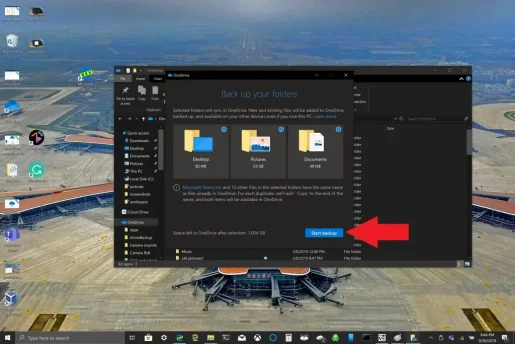
ඔබගේ ගොනු OneDrive සමඟ උපස්ථ වන තෙක් බලා සිටින අතරතුර, ඔබට පෙන්වා ඇති පරිදි සංවාදය වසා දැමිය හැකි අතර, ඔබ ඔබේ Windows 10 පරිගණකයේ වෙනත් දේවල් කරන අතරතුර ඔබේ ගොනු සමමුහුර්ත වනු ඇත. ඔබේ ඩෙස්ක්ටොප් ෆෝල්ඩරය උපස්ථ කිරීමේදී මතක තබා ගත යුතු දෙයක්: ගොනු OneDrive ධාවනය වන වෙනත් ඕනෑම Windows 10 පරිගණකයකට පැමිණ ඔබ සමඟ ෆෝල්ඩර කරන්න. මෙම නිබන්ධනය ලිවීමේදී මා පෞද්ගලිකව මුහුණ දුන් ගැටලුවකි (පහත බලන්න).
ඔබගේ අවශ්යතා අනුව, ඔබට Windows 10 උපාංග කිහිපයක් තිබේ නම්, ඔබගේ ඩෙස්ක්ටොප් ෆෝල්ඩරය උපස්ථ කිරීමෙන් වැළකී සිටීම හොඳ අදහසක් විය හැකිය.ඔබට නොදැනුවත්වම අවුල් සහගත ඩෙස්ක්ටොප් එකකින් අවසන් විය හැක. ඔබට OneDrive ෆෝල්ඩර උපස්ථ සැකසීම් නැවැත්වීමට හෝ වෙනස් කිරීමට අවශ්ය නම්, ක්රියාවලිය සිදුවෙමින් පවතින අතරතුර ඔබට OneDrive ෆෝල්ඩර උපස්ථයට බාධා කළ හැක.
OneDrive PC ෆෝල්ඩර උපස්ථය නවත්වන්න හෝ වෙනස් කරන්න
ඔබට OneDrive හි වෙනත් ෆෝල්ඩරයකට බාධා කිරීමට හෝ උපස්ථ කිරීම ආරම්භ කිරීමට අවශ්ය නම්, ඔබට OneDrive හි ෆෝල්ඩර සැකසීම් වෙනස් කිරීමට අවශ්ය වනු ඇත.
ඔබට OneDrive ෆෝල්ඩරයක් උපස්ථ කිරීම නැවැත්වීමට අවශ්ය නම්, OneDrive දැනටමත් උපස්ථ කර ඇති ගොනු OneDrive තුළ පවතිනු ඇත. ඔබට ෆෝල්ඩරය OneDrive වෙතින් ඔබේ Windows 10 පරිගණකයේ දේශීය ෆෝල්ඩරයකට ගෙන යාමට අවශ්ය වනු ඇත.
ඔබ දේශීය ෆෝල්ඩරයට එක් කරන ඕනෑම ගොනුවක් OneDrive මගින් උපස්ථ නොකෙරේ. දැනටමත් උපස්ථ කර ඇති ගොනු ඉවත් කිරීමට, ඔබට ෆෝල්ඩරය මකා දැමිය යුතුය OneDrive වෙබ් අඩවිය . OneDrive හි PC ෆෝල්ඩර උපස්ථයක් නැවැත්වීමේ හෝ වෙනස් කිරීමේ ක්රියාවලිය සමාන වේ
OneDrive PC ෆෝල්ඩර උපස්ථය නැවැත්වීමට හෝ වෙනස් කිරීමට, මෙම පියවර අනුගමනය කරන්න:
1. OneDrive සැකසීම් විවෘත කරන්න, දැනුම්දීම් තැටියේ OneDrive නිරූපකය දකුණු-ක්ලික් කර තෝරන්න සැකසුම් . විකල්පයක් ලෙස, ඔබට 1 සිට 3 දක්වා පියවර අනුගමනය කළ හැකිය OneDrive PC ෆෝල්ඩර උපස්ථය සකසන්න .
2. තුළ සැකසුම් , තෝරා උපස්ථ > උපස්ථ කළමනාකරණය කරන්න
3. ෆෝල්ඩරයක් උපස්ථ කිරීම නැවැත්වීමට, ඔබට උපස්ථ කිරීම නැවැත්වීමට අවශ්ය ෆෝල්ඩරය තෝරන්න. මෙම අවස්ථාවේදී, ඩෙස්ක්ටොප් ෆෝල්ඩරය තෝරා තෝරන්න උපස්ථ කිරීම නවත්වන්න .
4. තේරීමෙන් ඔබට ෆෝල්ඩරය උපස්ථ කිරීම නැවැත්වීමට අවශ්ය බව තහවුරු කරන්න උපස්ථ කිරීම නවත්වන්න .
5. OneDrive ඔබ තෝරාගත් ෆෝල්ඩරය තවදුරටත් OneDrive හි උපස්ථ කර නොමැති බව තහවුරු කරයි. තෝරා වසන්න ඔබේ තේරීම තහවුරු කිරීමට.
ඔබට ගැටළු හෝ දෝෂ කේත හමු වුවහොත්, Microsoft සතුව ලැයිස්තුවක් ඇත මෙම වෙබ් අඩවියේ ඇති විසඳුම් සහ විසඳුම් සමඟ . මීට අමතරව, ඔබට OneDrive දෝෂ කේත හෝ OneDrive සහ පුද්ගලික සුරක්ෂිතාගාරය සමඟ ගැටලු ඇති වුවහොත්, තිබේ ඔබගේ යොමුව සඳහා දෝෂ කේත පුළුල් ලැයිස්තුවක් .