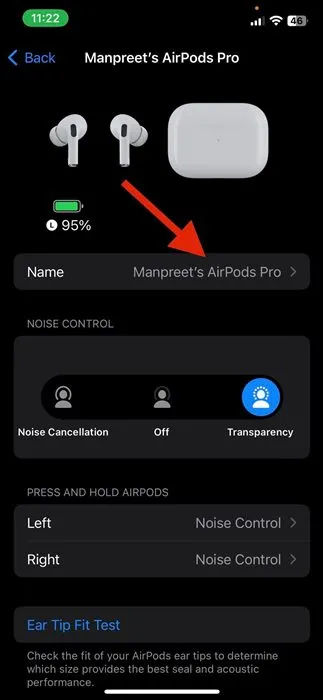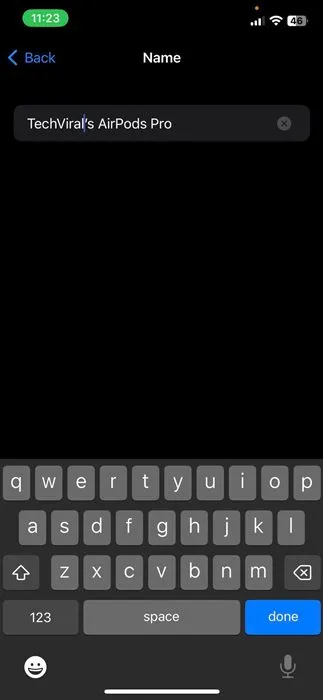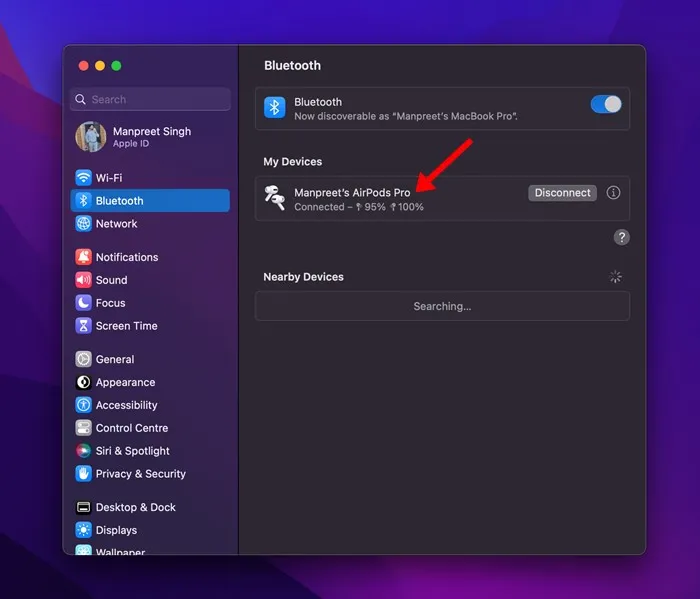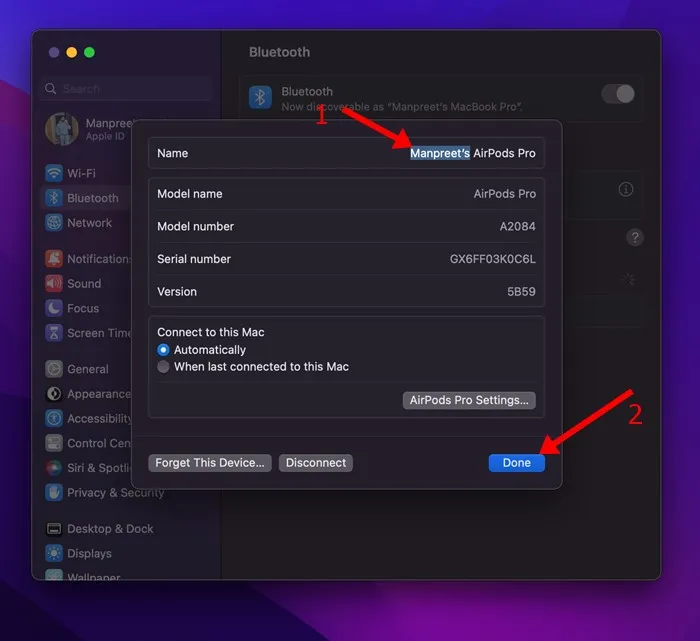ඔබට වෙළඳපොලේ උසස් තත්ත්වයේ රැහැන් රහිත ඉයර්බඩ් හෝ ඉයර්ෆෝන් බොහොමයක් ඇත, නමුත් ඒවායින් එකක්වත් ගුණාත්මක භාවයෙන් සහ උපයෝගීතාවයෙන් Apple AirPods වෙත සමීප නොවේ. ඔබ ඔබගේ iPhone සහ iPad සමඟ වැඩ කිරීමට නව AirPods කට්ටලයක් මිල දී ගත්තේ නම්, ඔබට මුලින්ම නම වෙනස් කිරීමට ක්රම සොයා බැලිය හැක.
ඔබ නව AirPods කට්ටලයක් මිල දී ගෙන ඒවා ඔබගේ iPhone, iPad හෝ Mac වෙත සම්බන්ධ කරන විට, Apple නමක් සෑදීමට උදවු කරයි. ඔබගේ iPhone, iPad, හෝ Mac වෙත පවරා ඇති නම මත පදනම්ව Apple විසින් ඔබගේ AirPods වෙත ස්වයංක්රීයව නව නමක් පවරයි.
මෙය ප්රයෝජනවත් අංගයකි, නමුත් ඔබට එයාර්පොඩ් යුගල එකකට වඩා තිබේ නම් එය ගැටළු ඇති කළ හැක. Apple හට AirPod දෙකටම එකම නම පැවරිය හැක, එය ව්යාකූලත්වයට හේතු විය හැක. එසේම, සමහර විට අභිරුචි නාමයක් ප්රමාණවත් නොවිය හැකි අතර, ඔබට දේවල් වඩාත් පුද්ගලික කිරීමට අවශ්ය වේ.
iPhone, Mac සහ Android මත AirPods නැවත නම් කරන්න
වාසනාවකට මෙන්, Apple ඔබට ඔබගේ AirPods හි නම පහසු පියවර වලින් වෙනස් කිරීමට ඉඩ දෙයි. තවද ඔබට එය ඔබගේ iPhone, iPad, iPod touch, හෝ Mac භාවිතයෙන් කළ හැක. ඔබ උපාංග කිහිපයක එකම Apple ID සමඟ පුරනය වී ඇත්නම්, නව නම සියලු උපාංග මත පිළිබිඹු වේ.
මේ අනුව, ඔබ නව AirPods කට්ටලයක් මිල දී ගෙන තිබේ නම් සහ ඒවායේ නම වෙනස් කිරීමට ක්රම සොයන්නේ නම්, මාර්ගෝපදේශය දිගටම කියවන්න. පහත, අපි උපාංග නැවත නම් කිරීමට පහසු පියවර කිහිපයක් බෙදා ගෙන ඇත ඔබගේ AirPods ඔබගේ iPhone, iPad හෝ Mac භාවිතා කිරීම. අපි පටන් ගනිමු.
iPhone/iPad මත AirPods නම වෙනස් කරන්නේ කෙසේද?
Airpods නැවත නම් කිරීමේ පියවර iPhone සහ iPad සඳහා සමාන වේ. එබැවින්, ඔබට iPhone හෝ iPad එකක් තිබේද, ඔබ මෙම පියවර අනුගමනය කළ යුතුය iPhone හි AirPod නැවත නම් කිරීමට .
1. පළමුවෙන්ම, ඔබගේ Apple AirPods ඔබගේ iPhone හෝ iPad වෙත සම්බන්ධ කර ඇති බවට වග බලා ගන්න.
2. අවසන් වූ පසු, "යෙදුම" විවෘත කරන්න සැකසුම් ඔබගේ iPhone/iPad මත.
3. සැකසීම් තුළ, තට්ටු කරන්න අයි .
4. AirPod ඔබගේ උපාංගයට සම්බන්ධ කර ඇත්නම්, නම බ්ලූටූත් තිරය මත දිස්වනු ඇත. ඔබට පමණක් අවශ්ය වේ ඔබගේ AirPods නම මත ක්ලික් කරන්න .
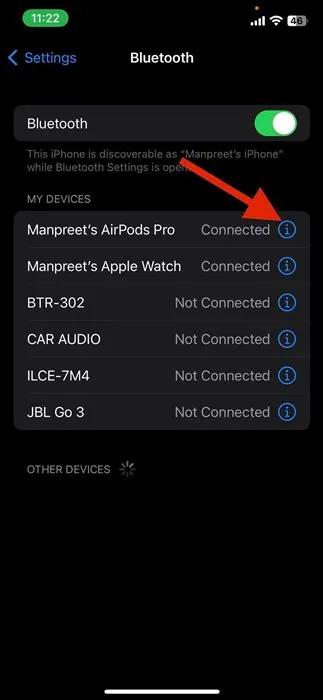
5. AirPods Settings තිරයේ, තට්ටු කරන්න නම .
6. ඊළඟ තිරයේ, ඔබට සැකසීමට අවශ්ය නම ඇතුළත් කරන්න සහ සැකසුම් සුරකින්න .
ඒක තමයි! ඔබට iPhone හෝ iPad භාවිතයෙන් Airpod හි නම වෙනස් කළ හැකි ආකාරය මෙයයි. ඔබ උපාංග කිහිපයක එකම Apple ID සමඟ පුරනය වන්නේ නම්, ඔබ උපාංග හරහා නව නම සොයා ගනු ඇත.
Mac මත AirPods නැවත නම් කරන්නේ කෙසේද
ඔබගේ iPhone හෝ iPad මෙන්, ඔබට ඔබගේ AirPods නැවත නම් කිරීමට ඔබගේ Mac භාවිතා කළ හැක. Mac මත AirPods නැවත නම් කිරීම ඉතා පහසුයි, නමුත් පියවර වෙනස් වේ. මෙන්න මෙහෙමයි Mac හි AirPods හි නම වෙනස් කරන්න .
1. ඔබගේ AirPods ඔබගේ Mac වෙත සම්බන්ධ කර ඇති බවට වග බලා ගන්න. ඊළඟට, මෙනු තීරුවේ ඇපල් ලාංඡනය මත ක්ලික් කර පද්ධති මනාපයන් තෝරන්න.
2. පද්ධති මනාපයන් තුළ, තෝරන්න බ්ලූටූත් . ඔබගේ සම්බන්ධිත AirPods ඔබ සොයා ගනු ඇත.
3. ඔබගේ AirPods මත දකුණු-ක්ලික් කර "" තෝරන්න නැවත නම් කරන්න ".
4. ඊළඟට, ඔබගේ AirPods සඳහා ඔබගේ නව නම් ටයිප් කර බොත්තම ක්ලික් කරන්න ඔබට .
ඒක තමයි! Mac හි AirPods නැවත නම් කිරීම කොතරම් පහසුද යන්න මෙයයි.
Android හි AirPod නම වෙනස් කරන්නේ කෙසේද?
AirPods Apple නොවන උපාංගයක් සමඟ Bluetooth headphone ලෙසද භාවිතා කළ හැක. ඔබ ඔබේ AirPod Android වැනි Apple නොවන උපාංගයකට සම්බන්ධ කළහොත්, ඔබට Siri භාවිතා කිරීමට නොහැකි වනු ඇත, නමුත් ඔබට සවන් දීමට සහ කථා කිරීමට හැකිය.
එබැවින්, ඔබ ඔබේ ඇන්ඩ්රොයිඩ් ස්මාර්ට් ජංගම දුරකථනය සමඟ AirPod භාවිතා කරන්නේ නම්, ඔබේ AirPod හි නම වෙනස් කිරීමට ඔබ මෙම සරල පියවර අනුගමනය කළ යුතුය. මෙන්න මෙහෙමයි Android හි AirPod නම වෙනස් කරන්න .
1. Android හි සිටුවම් යෙදුම විවෘත කර "" තෝරන්න බ්ලූටූත් ".
2. බ්ලූටූත් තිරය මත, ඔබට AirPods ඇතුළුව ඔබගේ සම්බන්ධිත උපාංග සියල්ල දැකිය හැක.
3. සම්බන්ධිත AirPods තෝරන්න සහ තට්ටු කරන්න සැකසුම් නිරූපකය ඉහළ දකුණු කෙළවරේ.
4. විකල්ප ලැයිස්තුවෙන්, තෝරන්න නැවත නම් කරන්න සහ නව නමක් ඇතුළත් කරන්න.
5. නව නමක් ඇතුළත් කර බොත්තම මත ක්ලික් කරන්න නැවත ලේබලය.
ඒක තමයි! ඔබට Android මත ඔබගේ AirPods හි නම වෙනස් කළ හැකි ආකාරය මෙයයි.
එබැවින්, මෙම මාර්ගෝපදේශය iPhone, iPad, MAC හෝ Android හි පවා ඔබගේ AirPods වල නම වෙනස් කිරීම ගැන ය. ඔබගේ AirPods නැවත නම් කිරීමට ඔබට තවත් උදවු අවශ්ය නම්, පහත අදහස් දැක්වීමේදී අපට දන්වන්න. එසේම, ලිපිය ඔබට උදව් කළේ නම්, එය ඔබේ මිතුරන් සමඟ බෙදා ගැනීමට වග බලා ගන්න.