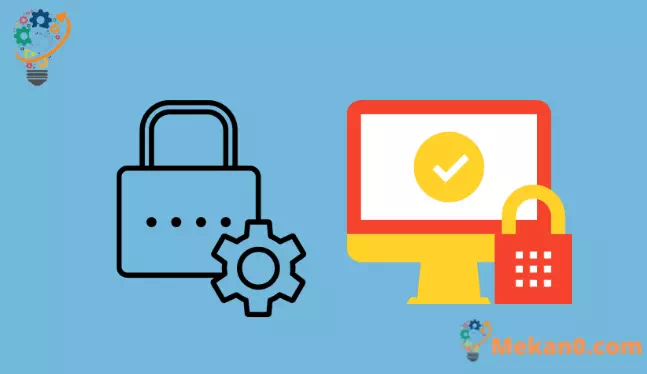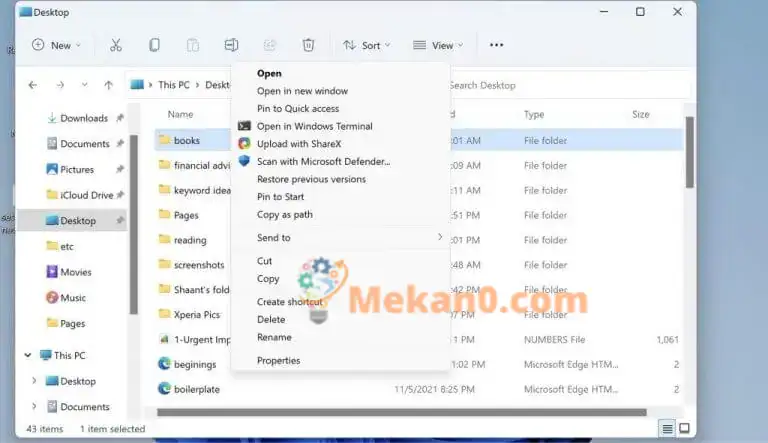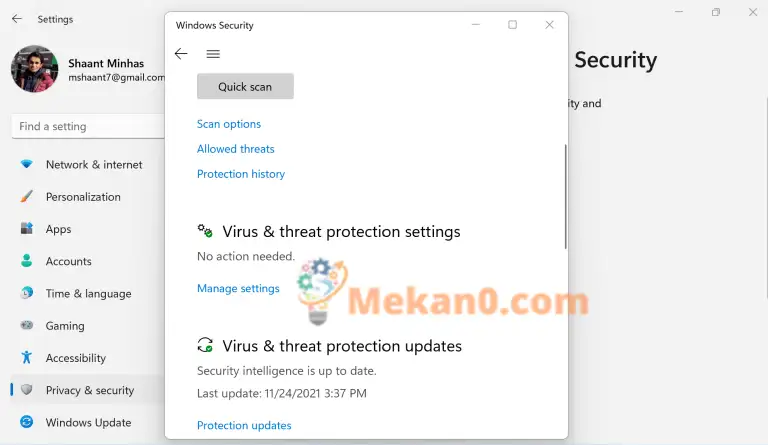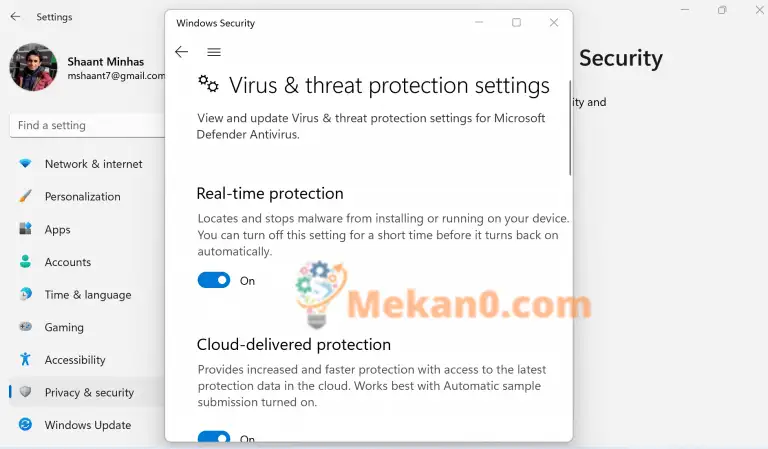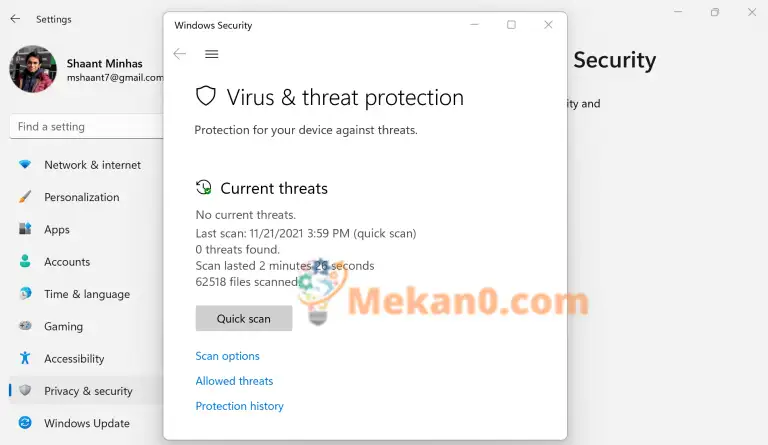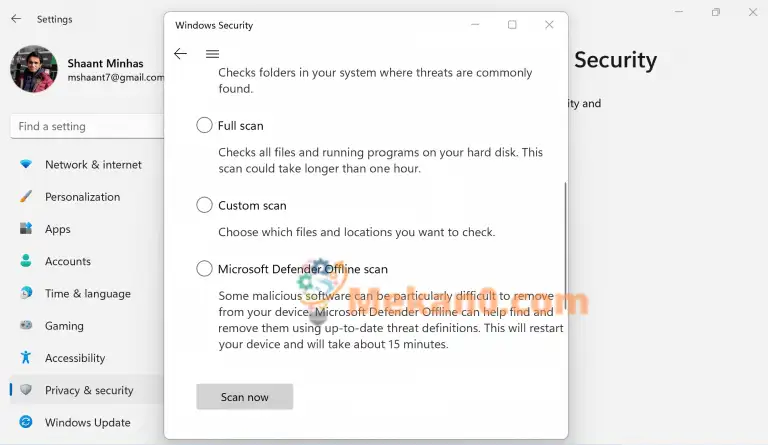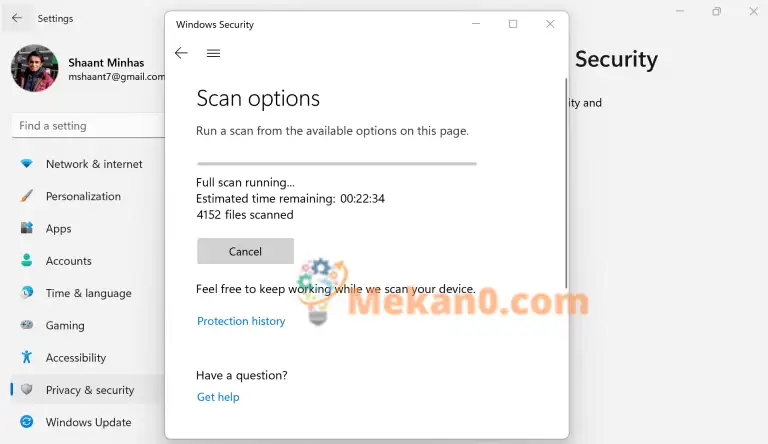මයික්රොසොෆ්ට් ඩිෆෙන්ඩර් සමඟ ඔබේ පරිගණකය සුරක්ෂිත කරන්නේ කෙසේද
මයික්රොසොෆ්ට් ඩිෆෙන්ඩර් ආධාරයෙන් ඔබට ක්රම කිහිපයකින් ඔබේ පරිගණකය ආරක්ෂා කර ගත හැක. මෙන්න ඒවායින් කිහිපයක්:
- මයික්රොසොෆ්ට් ඩිෆෙන්ඩර් විසින් සපයන ලද ස්වයංක්රීය ආරක්ෂාව සක්රිය කරන්න.
- අනිෂ්ට මෘදුකාංග සඳහා ඔබේ පරිගණකය පරිලෝකනය කරන්න.
- වැදගත් පද්ධති ගොනු බ්රවුස් කිරීමට ඉක්මන් ස්කෑන් එකක් ධාවනය කරන්න.
- සියලුම ගොනු පිරික්සීමට උසස් ස්කෑන් එකක් ධාවනය කරන්න.
එය තාක්ෂණික ලෝකයේ දක්නට ලැබෙන වල් බටහිරයකි. තාක්ෂණික විපර්යාස වේගවත් වීමත් සමඟ තාක්ෂණික නවෝත්පාදන රාශියක් විශාල වශයෙන් මතු වේ. නමුත් බලාපොරොත්තු වන්නේ අනිෂ්ට මෘදුකාංග කඩාකප්පල් කිරීමේ සැලකිය යුතු වැඩි වීමක්, අනිෂ්ට හැකර්වරුන් නව දුර්වලතා සොයා ගැනීමට වෙහෙස නොබලා කටයුතු කරන බැවිනි.
ඒකට අපේ වචන ගන්න එපා.
ජ්යෙෂ්ඨ තොරතුරු තාක්ෂණ සහ තොරතුරු තාක්ෂණ ආරක්ෂක නායකයින්ගෙන් 80% කට ආසන්න ප්රමාණයක් විශ්වාස කරන්නේ 2020 දී බෙදා හරින ලද තොරතුරු තාක්ෂණ සහ නිවසේ සිට වැඩ කිරීමේ අභියෝගවලට විසඳුම් සෙවීම සඳහා 57 දී වැඩි දියුණු කරන ලද තොරතුරු තාක්ෂණ ආරක්ෂණ ආයෝජනයන් නොතකා ඔවුන්ගේ සංවිධානවලට සයිබර් ප්රහාරවලින් ප්රමාණවත් ආරක්ෂාවක් නොමැති බව සමීක්ෂණයකට අනුව ය. ඉන්සයිට් එන්ටර්ප්රයිසස්: 2020 දී දත්ත ආරක්ෂණ අවදානම් තක්සේරුවක් තිබුණේ XNUMX% කට පමණක් බව කතුවරයා මෙම ලිපියෙන් පවසයි. ෆෝබ්ස්.
දැන්, ඔබට ආරක්ෂිතව සිටීමට උපකාර කළ හැකි හොඳ ප්රති-වයිරස මෘදුකාංග ඕනෑ තරම් ඇතත්, මෙම සටහන ඒවා ගැන නොවේ.
මෙන්න, අපි වඩාත් අවධානය යොමු කරන්නේ Microsoft Defender වෙතයි, එය ඔබගේ සියලු ආරක්ෂක ගැටළු සඳහා Microsoft විසින් සපයනු ලබන පෙරනිමි ආරක්ෂණ විසඳුමයි.
අපි එය ගැඹුරින් සොයා බලමු.
වින්ඩෝස් ඩිෆෙන්ඩර් යනු කුමක්ද?
Windows 11 සිට Windows Security ලෙස හඳුන්වන Microsoft Defender යනු Microsoft විසින් නොමිලේ ලබා දෙන පෙරනිමි ප්රති-අනිෂ්ට මෘදුකාංග වැඩසටහනයි. නිදහස් තේරීමට රැවටෙන්න එපා; ඕනෑම ගෙවන ප්රති-වයිරසයකට එරෙහිව වැඩසටහනට තමන්ගේම තබා ගත හැකිය. එය පහසුවෙන් වෛරස්, පණුවන් සහ අනිෂ්ට මෘදුකාංග හඳුනාගෙන ඉවත් කළ හැකිය.
විස්තීර්ණ ආරක්ෂාවට අමතරව, ඔබ ඔබේ පරිගණකය ආරම්භ කළ මොහොතේ සිට, එය වේගයෙන් වෙනස් වන තාක්ෂණික යාවත්කාලීනයන් සමඟ තබා ගැනීමට ස්වයංක්රීයව යාවත්කාලීන බාගත කරයි. එසේම, ඔබ දැනටමත් ඔබේ පරිගණකයේ තෙවන පාර්ශවීය ප්රති-වයිරසයක් ස්ථාපනය කර ඇත්නම්, මයික්රොසොෆ්ට් ඩිෆෙන්ඩර් අක්රිය වනු ඇති බව මතක තබා ගන්න. එය නැවත ආරම්භ කිරීම සඳහා, ඔබ කළ යුත්තේ ඔබේ ප්රති-වයිරස අස්ථාපනය කිරීමයි.
වින්ඩෝස් ඩිෆෙන්ඩර් සමඟ ඔබේ පරිගණකය පරිලෝකනය කරන්න
වින්ඩෝස් ඩිෆෙන්ඩර් ආධාරයෙන්, ඔබට ඔබේ පරිගණකයේ ඇති ඇතැම් ලිපිගොනු සහ ෆෝල්ඩර පහසුවෙන් පරිලෝකනය කළ හැකි අතර, සියල්ල හොඳින් ක්රියාත්මක වන බවට වග බලා ගන්න. ආරම්භ කිරීමට, පහත පියවර අනුගමනය කරන්න:
- ඔබට ස්කෑන් කිරීමට අවශ්ය ගොනුවක් හෝ ෆෝල්ඩරයක් තෝරන්න.
- දකුණු ක්ලික් කරන්න මෙම අයිතමය සහ තෝරන්න Microsoft Defender සමඟ ස්කෑන් කරන්න.
ස්කෑන් කිරීම අවසන් වූ විට, ඔබට පිටුවක් පෙනෙනු ඇත ස්කෑන් විකල්ප එය ඔබට විභාගයේ ප්රතිඵල කියයි. ඔබේ අවධානයට ලක්විය යුතු යම් තර්ජනයක් තිබේ නම්, එය Microsoft Defender විසින් සලකුණු කරනු ලැබේ.
ස්වයංක්රීය ආරක්ෂාව ක්රියාත්මක කරන්න
එහි අනිෂ්ට මෘදුකාංග හඳුනාගැනීම සහ හැසිරවීමේ ක්රියාකාරීත්වය හැරුණු විට, Windows Defender Antivirus ඔබේ පරිගණකය සඳහා තත්ය කාලීන ආරක්ෂාව සක්රීය කිරීමට ක්රමයක් ද සපයයි. එය සක්රිය කරන්න, ඔබේ පරිගණකයට අමුතු දෙයක් සිදු වූ වහාම ඔබට දැනුම් දෙනු ඇත.
ආරම්භ කිරීමට, පහත පියවර අනුගමනය කරන්න:
- මත ක්ලික් කරන්න වින්ඩෝස් යතුර + අයි විවෘත කිරීමට සැකසුම් .
- ස්ථානගත කරන්න පුද්ගලිකත්වය සහ ආරක්ෂාව > වින්ඩෝස් ආරක්ෂාව > වෛරස් සහ තර්ජන ආරක්ෂාව .
- එතැන් සිට, තෝරන්න සැකසුම් කළමනාකරණය කරන්න (හෝ වෛරස් හා තර්ජන ආරක්ෂක සැකසුම් Windows 10 හි පැරණි අනුවාද වල) සහ විකල්පය ටොගල් කරන්න තථ්ය කාලීන ආරක්ෂාව මට රැකියා .
මෙය Windows Defender හි විස්තීරණ ආරක්ෂණ විශේෂාංගය සක්රීය කරයි, එය දෝෂ සහ තර්ජන සැඟවීමට ප්රතිශක්තිකරණය කරයි.
ඔබේ පරිගණකය සම්පූර්ණයෙන්ම පරිලෝකනය කරන්න
ඉහත පළමු කොටසේ, ඔබට ඇතැම් ගොනු සහ ෆෝල්ඩර පරිලෝකනය කළ හැකි ආකාරය අපි ආවරණය කළෙමු. කෙසේ වෙතත්, වින්ඩෝස් ඩිෆෙන්ඩර් සමඟ, ඔබට ඔබේ පරිගණකයේ සම්පූර්ණ ස්කෑන් පරීක්ෂණයක් ද කළ හැකිය.
ස්කෑනිං විශේෂාංගය වර්ග දෙකකින් පැමිණේ: ඉක්මන් ස්කෑන් කිරීම සහ උසස් ස්කෑන් කිරීම.
ඉක්මන් චෙක්පතක් කරන්න
ඔබේ පරිගණකයේ යම්කිසි දෝෂයක් ඇති බව ඔබට හැඟේ, නමුත් ඔබේ කාලය කෙටි ය. ඉතින් ඔයා කරන්නේ කුමක් ද? Quick Scan විශේෂාංගය සමඟින්, Windows Defender ඔබේ පරිගණකයේ අත්යවශ්ය ගොනු සහ රෙජිස්ට්රිය හරහා පමණක් ගමන් කරයි. යෙදුම හරහා පසුව සොයාගත් ඕනෑම ගැටළුවක් විසඳනු ඇත.
ස්කෑන් කිරීම ක්රියාත්මක කිරීමට පහත පියවර අනුගමනය කරන්න:
- යන්න සැකසීම්> පෞද්ගලිකත්වය සහ ආරක්ෂාව> වින්ඩෝස් ආරක්ෂාව.
- ක්ලික් කරන්න වෛරස් හා අනතුරු වලින් ආරක්ෂා වීම .
- ස්ථානගත කරන්න ඉක්මන් පරීක්ෂාව ක්රියාවලිය ආරම්භ කිරීමට.
උසස් ස්කෑන් එකක් ධාවනය කරන්න
Quick Scan විශේෂාංගය කොතරම් හොඳ වුවත්, එය අනිෂ්ට මෘදුකාංග ප්රහාරවලට එරෙහිව සම්මත ආරක්ෂක ස්කෑන් කිරීමකට සාධාරණයක් ඉටු නොකරයි. ඔබගේ පරිගණකය සැබවින්ම කිසිදු අනිෂ්ට මෘදුකාංග සහ වෛරස් ආක්රමණයකින් තොර බව සහතික කිරීම සඳහා, ඔබ උසස් ස්කෑන් කිරීම සිදු කරන ලෙස අපි නිර්දේශ කරමු.
ආරම්භ කිරීමට, පහත පියවර අනුගමනය කරන්න:
- ස්ථානගත කරන්න ආරම්භ කරන්න > සැකසුම් > පෞද්ගලිකත්වය සහ ආරක්ෂාව > වින්ඩෝස් ආරක්ෂාව.
- ක්ලික් කරන්න වෛරස් හා අනතුරු වලින් ආරක්ෂා වීම .
- තුළ වත්මන් තර්ජන , පිහිටීම ස්කෑන් විකල්ප (නැතහොත් Windows 10 හි පැරණි අනුවාද වල, ඉතිහාසය යටතේ තර්ජන , පිහිටීම නව උසස් ස්කෑන් එකක් ධාවනය කරන්න ).
- ස්කෑන් විකල්ප වලින් එකක් තෝරන්න:
- සම්පූර්ණ පරීක්ෂණයක් (ඔබගේ උපාංගයේ දැනට ක්රියාත්මක වන ගොනු සහ වැඩසටහන් මොනවාදැයි පරීක්ෂා කරන්න)
- අභිරුචි පරීක්ෂා කිරීම (විශේෂිත ගොනු හෝ ෆෝල්ඩර පරීක්ෂා කිරීම)
- Microsoft Defender Offline Scan
- අවසාන වශයෙන්, තට්ටු කරන්න දැන් පරිලෝකනය කරන්න .
වින්ඩෝස් ඩිෆෙන්ඩර් ගැන සියල්ලම
ඒ සියල්ල Windows Defender ගැන, . පුද්ගලිකව, මම වෙනත් මිල අධික - සහ බොහෝ විට පුම්බා ඇති - තෙවන පාර්ශවීය මෘදුකාංග වෙනුවට Windows Defender භාවිතා කර නිර්දේශ කරමි. එය ආරක්ෂිත වෙබ් භාවිත පිළිවෙත් සමඟ ඒකාබද්ධ කරන්න, ඔබත් එසේ නොකරනු ඇතැයි මම සිතමි. ඔබ ඉදිරියට යාමට තෝරා ගන්නා විකල්පය කුමක් වුවත්, Windows Defender සමඟින් ඔබට නැවත පැමිණිය හැකි නිදහස් සහ විශ්වාසනීය ආරක්ෂක විකල්පයක් ලැබෙන බවට සහතික වන්න.