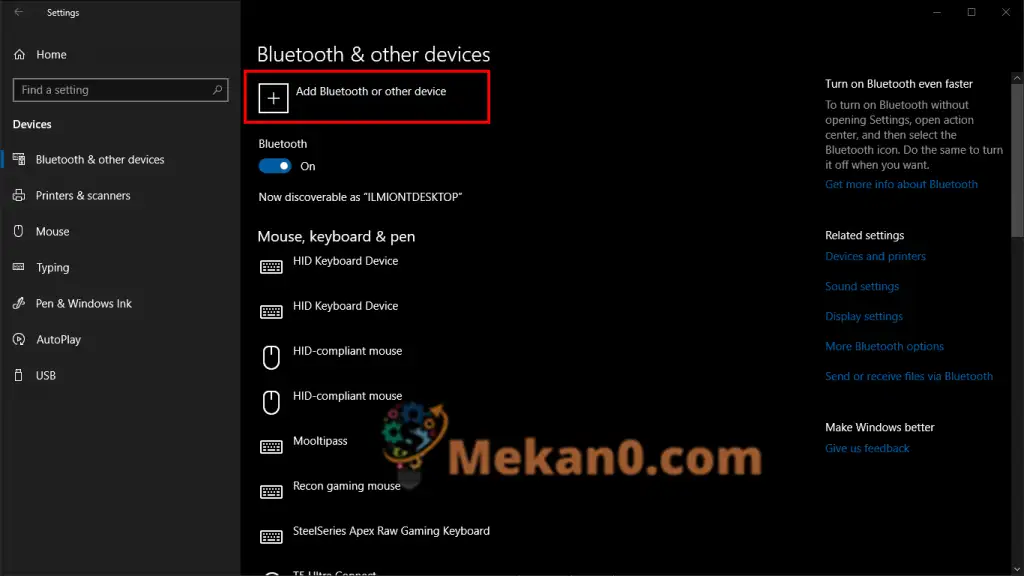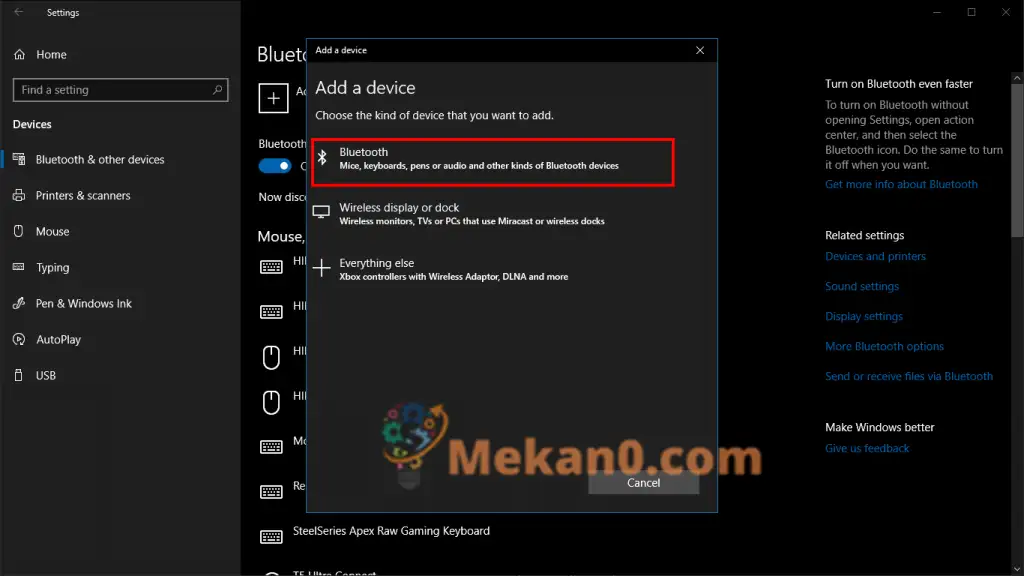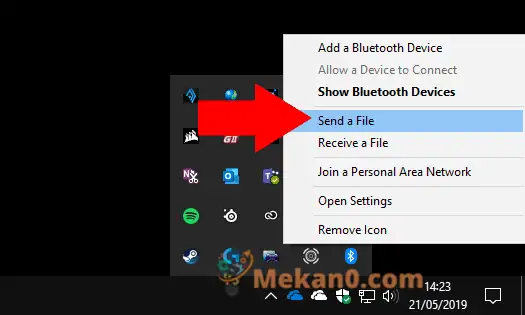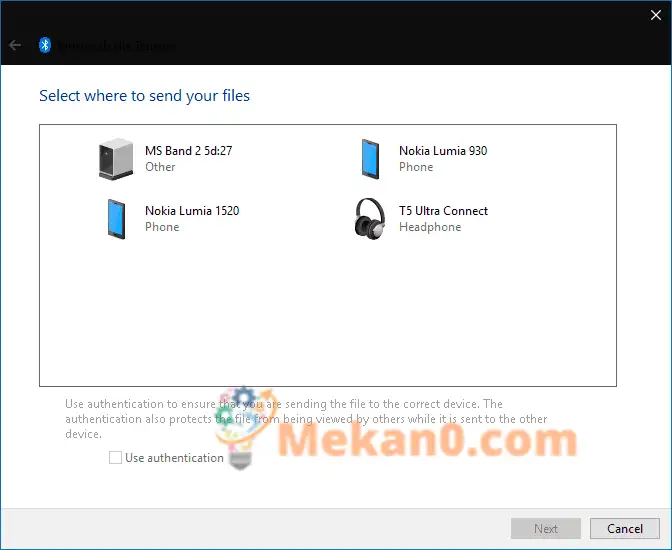Windows 10 හි බ්ලූටූත් හරහා ගොනුවක් යවන්නේ කෙසේද
බ්ලූටූත් උපාංගයකට ගොනුවක් යැවීමට:
- ඔබේ පරිගණකයේ සහ ග්රාහකයේ බ්ලූටූත් සක්රීය කර ඇති බවට වග බලා ගන්න.
- ඔබ දැනටමත් නොමැති නම් ඔබේ පරිගණකය සමඟ ග්රාහකය යුගල කරන්න - සැකසීම් යෙදුම විවෘත කරන්න, "උපාංග" ප්රවර්ගය තට්ටු කර "Bluetooth" යටතේ ඇති විමසීම් අනුගමනය කරන්න.
- පද්ධති තැටියේ ඇති බ්ලූටූත් අයිකනය මත දකුණු-ක්ලික් කර Send File ක්ලික් කරන්න.
- ඔබගේ ගොනු තෝරාගැනීමට සහ මාරු කිරීමට විශාරදයාගේ විමසීම් අනුගමනය කරන්න.
බ්ලූටූත් යනු උපාංග දෙකක් අතර ගොනුවක් බෙදා ගැනීමට ඉක්මන් සහ පහසු ක්රමයකි. බ්ලූටූත් තාක්ෂණයේ ව්යාප්තිය යන්නෙන් අදහස් කරන්නේ ඔබට මෙම ක්රමය භාවිතා කර අනෙකුත් Windows උපාංගවල සිට පැරණි විශේෂාංග දුරකථන දක්වා පුළුල් පරාසයක නිෂ්පාදන සමඟ බෙදා ගැනීමට හැකි බවයි. Wi-Fi බෙදාගැනීම වේගවත් සහ වඩා බලවත් වුවද, එය අනුකූලතාව හෝ සරල බව සඳහා Bluetooth සමඟ නොගැලපේ.
බ්ලූටූත් හරහා ගොනු යැවීම Windows 10 හි සරල ක්රියාවලියකි. පළමුව, ඔබගේ උපාංගය බ්ලූටූත් සක්රීය කර ඇති බවට වග බලා ගන්න - ක්රියාකාරී මධ්යස්ථානයේ (Win + A) "Bluetooth" පැනලය පද්ධතියේ උද්දීපන වර්ණයෙන් උද්දීපනය කළ යුතුය. ඔබ ගොනුව යවන උපාංගයේ බ්ලූටූත් සබල කිරීමටද ඔබට අවශ්ය වනු ඇත.
ඊළඟට, ඔබගේ උපාංග එකට යුගල කර ඇති බවට වග බලා ගන්න. ඔබ මීට පෙර ඔවුන් අතර ගොනු බෙදාගෙන නොමැති නම්, Windows 10 සැකසීම් යෙදුම (Win + I) විවෘත කර උපාංග කාණ්ඩය මත ක්ලික් කරන්න. මෙන්න, "Bluetooth හෝ වෙනත් උපාංගයක් එක් කරන්න" බොත්තම මත තට්ටු කර දිස්වන උත්පතනයේ "Bluetooth" තෝරන්න. ඔබට ඔබගේ දෙවන උපාංගය දෘශ්යමාන බව සහතික කර ගැනීමට සහ නව සම්බන්ධතා පිළිගැනීමට අවශ්ය වනු ඇත - විස්තර සඳහා එහි උපදෙස් බලන්න.
තත්පර කිහිපයකට පසු උපාංගය දිස්වන බව ඔබට පෙනෙනු ඇත. ඇමතුම ලබා ගැනීමට ඔහුගේ නම මත ක්ලික් කරන්න. යුගල කිරීම සම්පූර්ණ වීමට පෙර ඔබට PIN තහවුරු කිරීමක් ලැබීමට අවශ්ය විය හැක.
උපාංගය වෙත ගොනු යැවීමට, වින්ඩෝස් පද්ධති තැටියේ ඇති බ්ලූටූත් නිරූපකය දකුණු-ක්ලික් කරන්න. එය සම්පූර්ණ ලැයිස්තුවේ තැන්පත් කර තිබිය හැක - ඔබට එය වහාම නොපෙනේ නම් ඉහළට යොමු කරන ඊතලය ක්ලික් කරන්න. දිස්වන දකුණු-ක්ලික් මෙනුවෙන්, ගොනුව ඉදිරිපත් කරන්න ක්ලික් කරන්න.
බෙදාගැනීමේ ක්රියාවලිය හරහා ඔබට මඟ පෙන්වීමට විශාරදයෙකු පෙනී සිටිනු ඇත. පළමුව, ඔබට ඔබගේ ගොනුව යැවීමට අවශ්ය උපාංගය තෝරන්න. ඔබ කලින් යුගල කළ උපාංගය වහාම දිස්විය යුතුය, එබැවින් එය මත තට්ටු කර Next ඔබන්න.
ඔබට දැන් යැවීමට අවශ්ය ගොනු තෝරාගත හැක. ඔබට ඔබේ පරිගණකයේ ඕනෑම තැනක සිට ගොනු කිහිපයක් එක් කළ හැක. බ්ලූටූත් හි අඩු දත්ත කලාප පළල යන්නෙන් අදහස් වන්නේ කුඩා ගොනු බෙදා ගැනීම සඳහා එය වඩාත් සුදුසු බව මතක තබා ගන්න - එසේ නොමැති නම්, මාරු කිරීම අවසන් වීමට ඔබට බොහෝ වේලාවක් බලා සිටීමට සිදුවනු ඇත.
ඔබ ඊළඟ බොත්තම ක්ලික් කළ විට, වින්ඩෝස් ඔබේ යුගල කළ උපාංගයට ගොනු යැවීමට පටන් ගනී. මාරු කිරීම ආරම්භ කිරීමට පෙර බ්ලූටූත් සක්රිය කර ඔබේ පරිගණකයට සම්බන්ධ කර ඇති බවට ඔබට සහතික විය යුතුය. ලැබෙන ලිපිගොනු පිළිගැනීමට ලැබෙන උපාංගයේ විමසුමක් තහවුරු කිරීමටද ඔබට අවශ්ය විය හැක; විස්තර සඳහා එහි ලේඛන බලන්න.
එක් එක් ගොනුව සඳහා ප්රගති තීරුවක් පෙන්වනු ලැබේ, එබැවින් ඔබට ක්රියාවලියේ තත්ත්වය නිරීක්ෂණය කළ හැකිය. ඔබ සාර්ථක තිරයක් දකින විට, තෝරාගත් සියලුම ගොනු ඔබගේ යුගල කළ උපාංගයේ ගබඩා වනු ඇත.