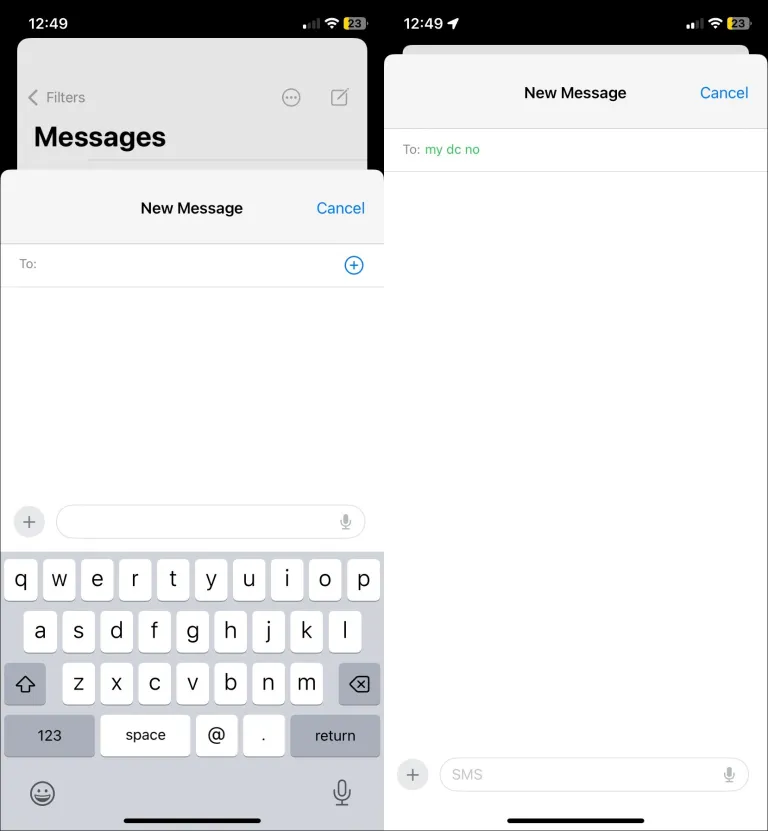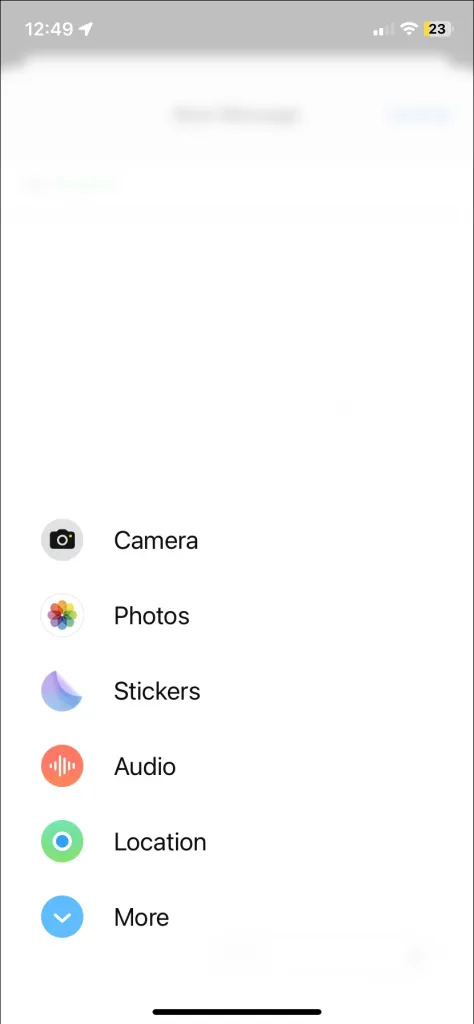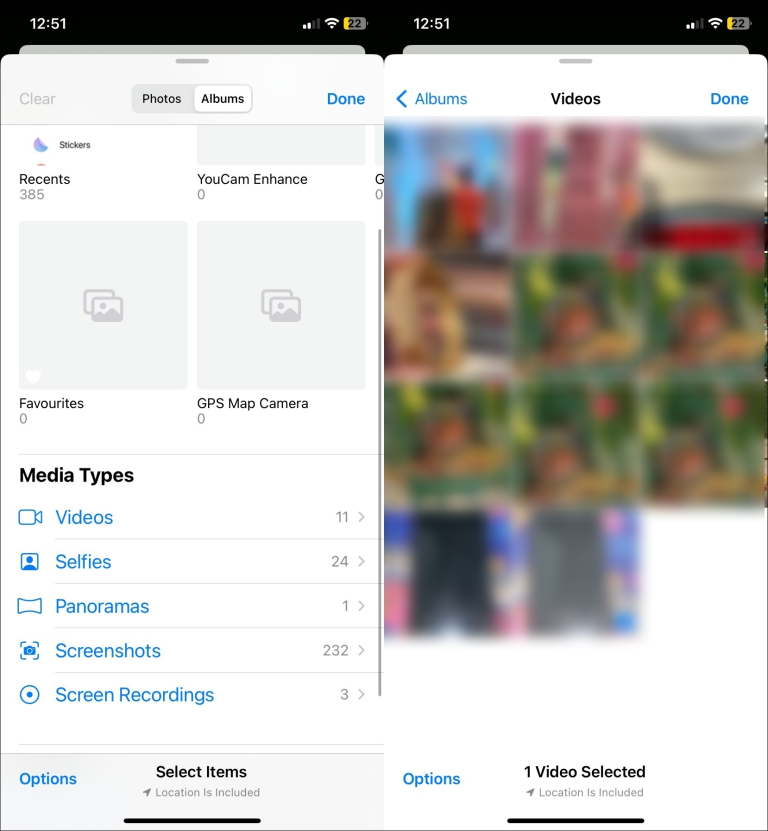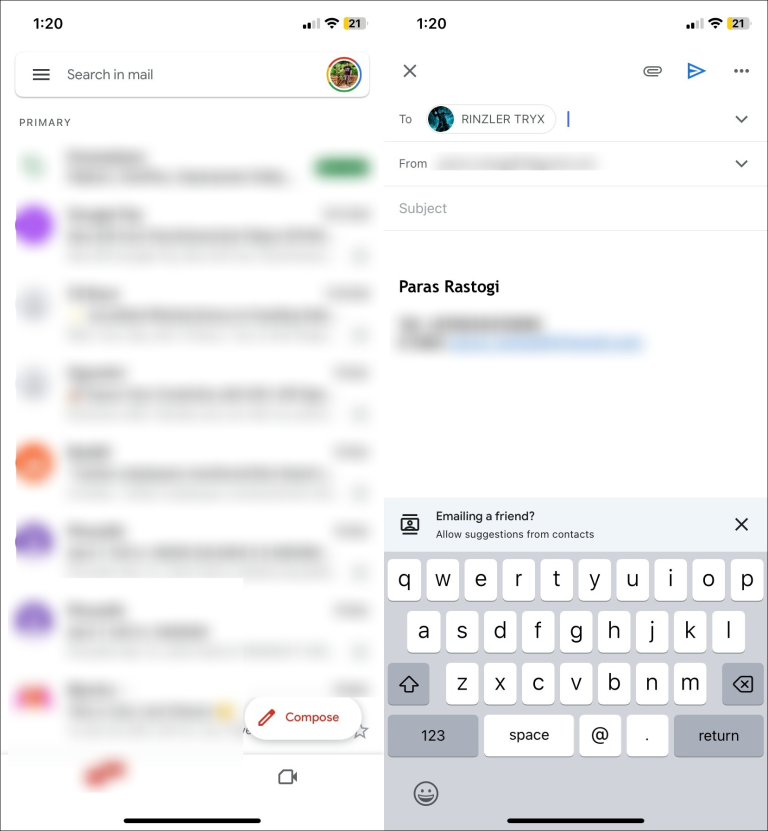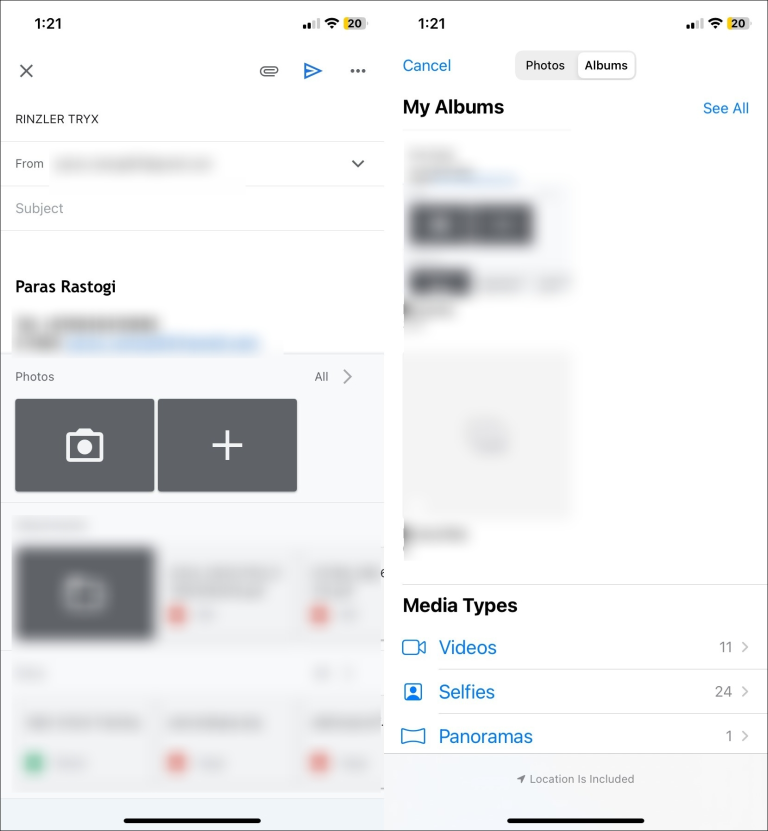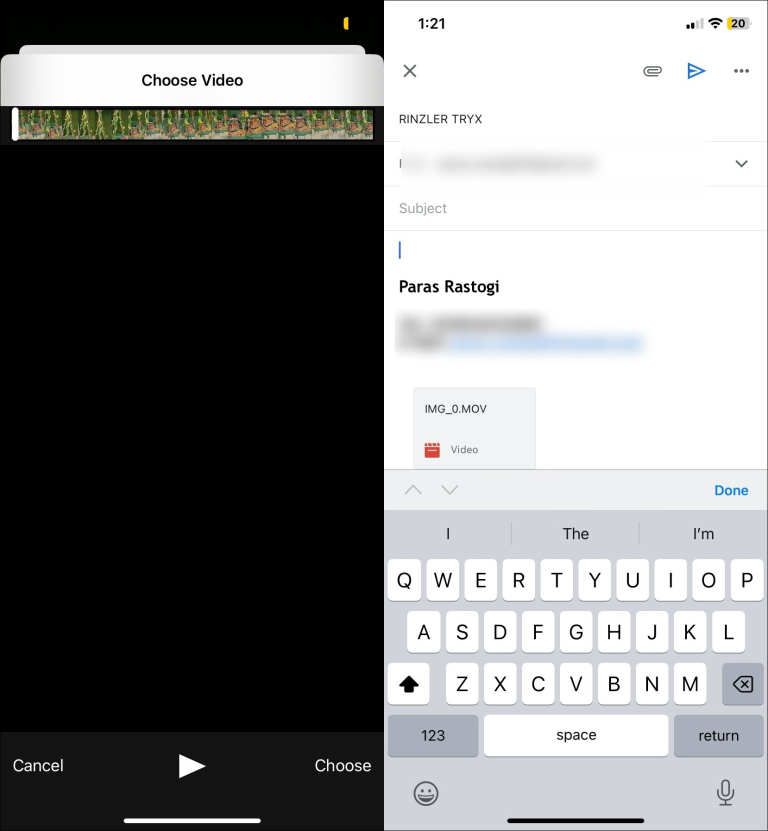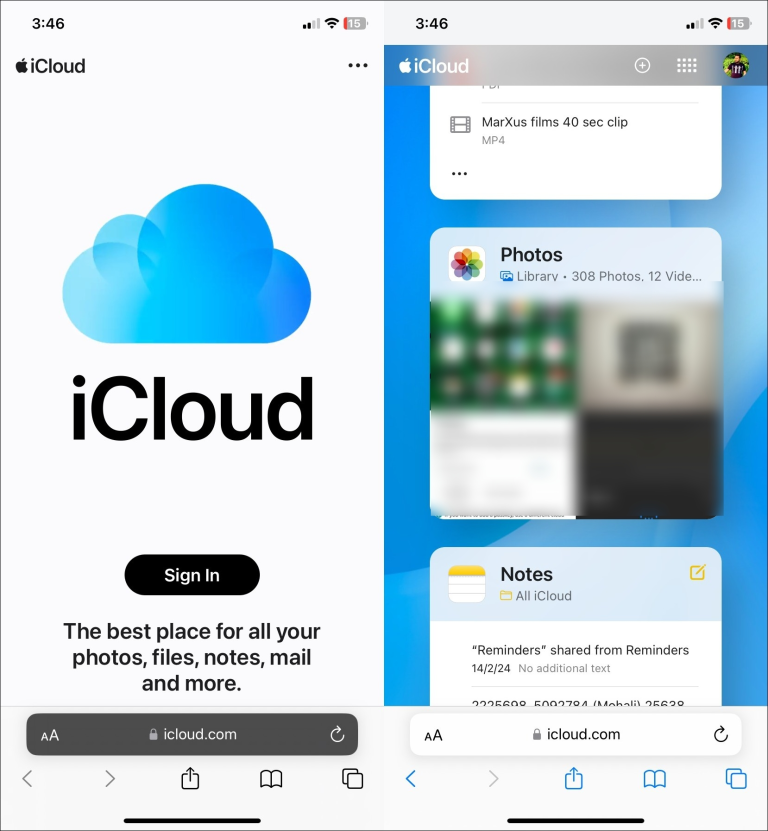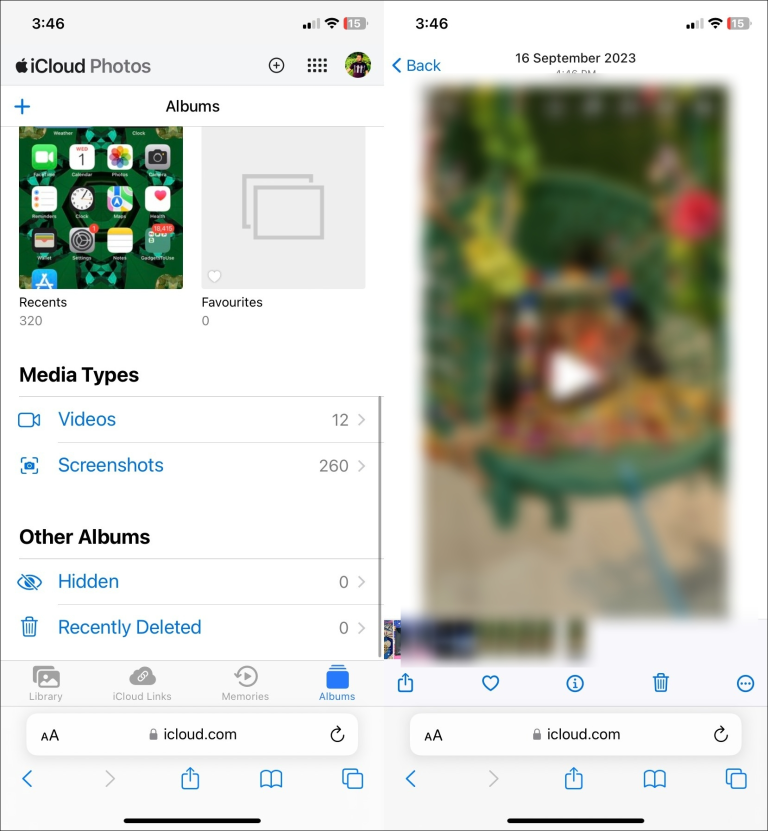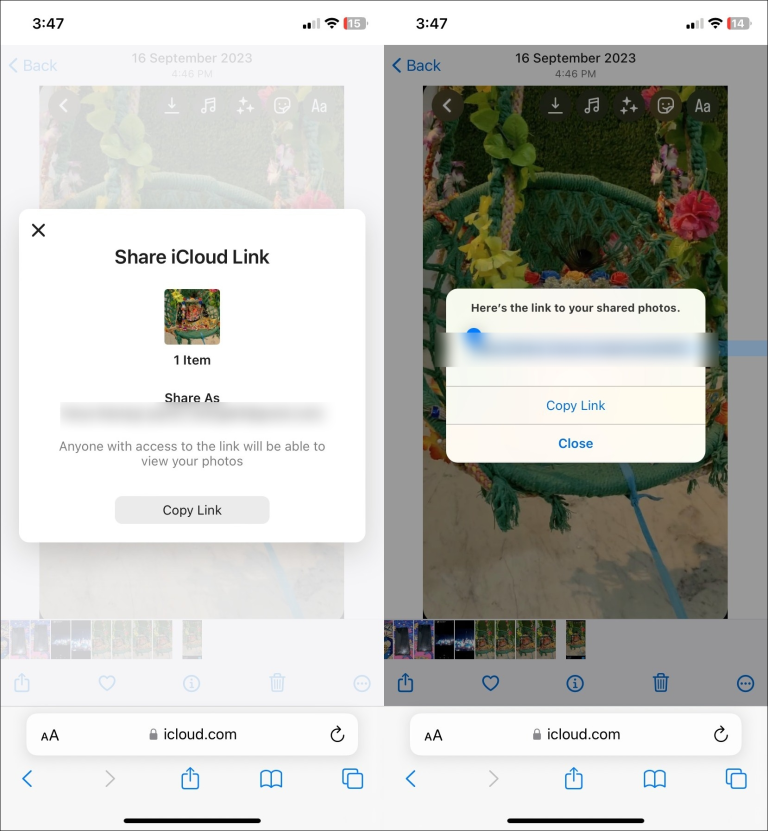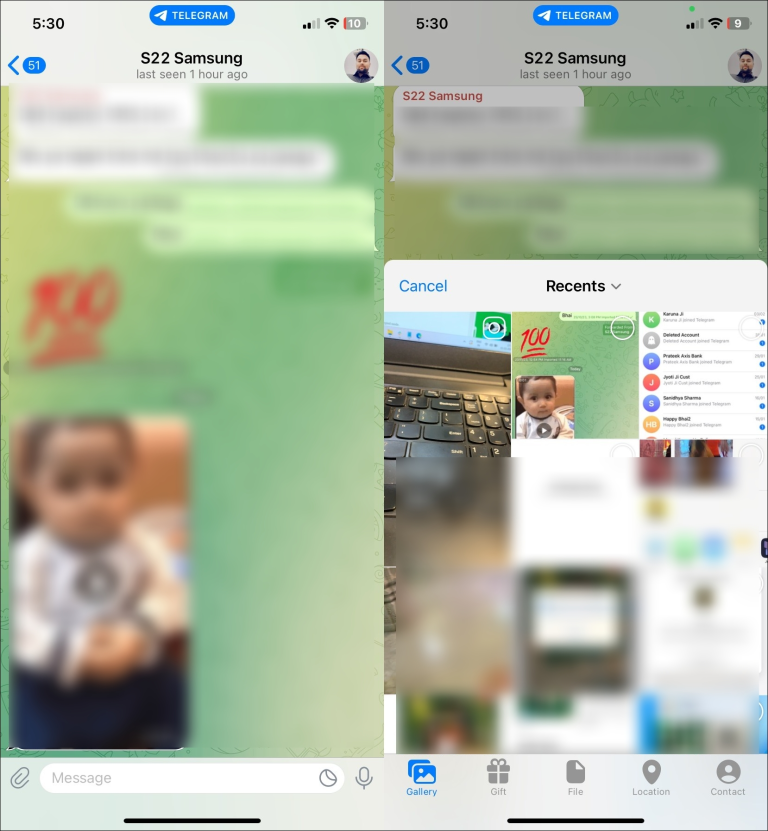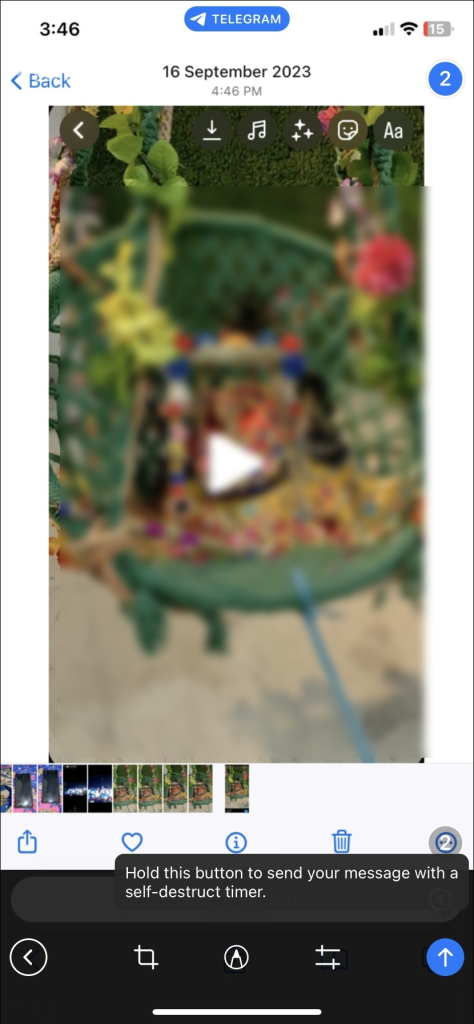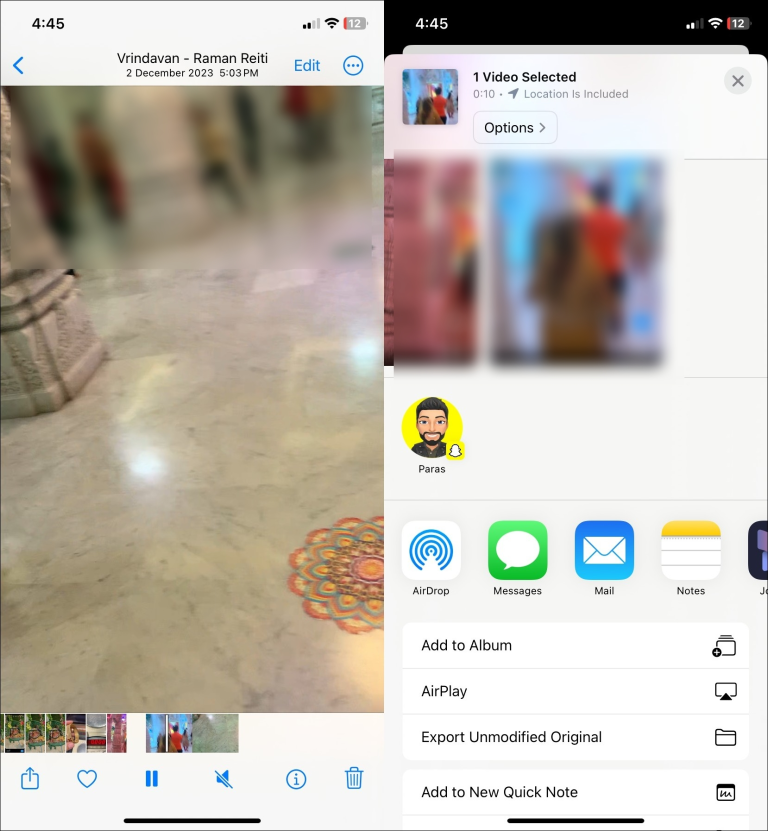අයිෆෝන් විස්මිත වීඩියෝ ග්රහණය කර ගැනීමට විශිෂ්ට කැමරා හැකියාවන් ලබා දෙයි. ඔබ ඔබේ ප්රියතම අවස්ථා ග්රහණය කර ගෙන ඒවා ඔබේ මිතුරන් සහ පවුලේ අය සමඟ බෙදා ගැනීමට අවශ්ය නම්, ඔබ නියම ස්ථානයට පැමිණ ඇත. ඔබගේ iPhone වෙතින් විශාල වීඩියෝවක් යැවීමට පහසු ක්රම පිළිබඳව මෙම නිබන්ධනය ඔබට උපකාර කරනු ඇත.
ඔබගේ iPhone වෙතින් පටිගත කරන ලද හෝ පෙර පැවති වීඩියෝවක් යැවීම පහසු බව පෙනේ, නමුත් ඒ සියල්ල ගොනු ප්රමාණය දක්වා පහත වැටේ. මෙගාබයිට් කිහිපයක් සහිත කුඩා වීඩියෝ ගොනු පෙළ, iMessage හෝ විද්යුත් තැපෑල හරහා පහසුවෙන් යැවිය හැකි අතර, විශාල ගොනු ප්රමාණවලින් වීඩියෝ යැවීම සඳහා වෙනත් අලංකාර විකල්ප අවශ්ය වේ. iCloud وGoogle Drive وගුවන් ඩ්රොප්. මීට අමතරව, ඔබට ඔබගේ iPhone වෙතින් වීඩියෝ පහසුවෙන් යැවීමට WhatsApp සහ Telegram වැනි ක්ෂණික පණිවිඩ යෙදුම් භාවිතා කළ හැකිය.
ඔබගේ iPhone වෙතින් විශාල වීඩියෝවක් යවන්නේ කෙසේද
1. iMessage භාවිතා කරන්න
ඔබ MMS සේවාව වින්යාස කර ඇත්නම් හෝ උපාංගයක iMessage සක්රීය කර තිබේ නම් iPhone ඔබට වීඩියෝ යැවිය හැක. කෙසේ වෙතත්, ඒ සෑම එකක්ම තමන්ගේම ගොනු ප්රමාණයේ සීමාවන් ඇත.
උදාහරණයක් ලෙස, MMS ඔබට 200-300 KB ප්රමාණයේ වීඩියෝවක් යැවීමට ඉඩ සලසයි (ඔබේ වාහක ජාලය අනුව), උපරිම පණිවිඩ ප්රමාණය iMessage පණිවිඩයකට 100 MB. මේ අනුව, සම්ප්රේෂණය කරන ලද වීඩියෝ ඉතා සම්පීඩිත වන අතර මුල් විභේදනයට සාපේක්ෂව අඩු ගුණාත්මක භාවයෙන් ලබා දෙනු ලැබේ.
- යෙදුමක් විවෘත කරන්න පණිවිඩ නව වීඩියෝවක් යැවීමට සංවාදය තෝරන්න. විකල්පයක් ලෙස, බොත්තම ඔබන්න "ඉදිකිරීම" ඉහළ වම් කෙළවරේ සහ අවශ්ය සම්බන්ධතාවය තෝරන්න.
- මත ක්ලික් කරන්න + පහළ වම් කෙළවරේ.
- මත ක්ලික් කරන්න කැමරා නව වීඩියෝවක් පටිගත කිරීමට. ක්ලික් කරන්නත් පුළුවන් "පින්තූර" ඔබගේ උපාංගයෙන් පවතින වීඩියෝ පටයක් තේරීමට.
- පවතින වීඩියෝවක් තේරීමට, වෙත මාරු වන්න ඇල්බම සහ බ්රවුස් කරන්න වීඩියෝ ක්ලිප් මාධ්ය වර්ග තුළ. යැවීමට සහ තට්ටු කිරීමට ඔබේ ප්රියතම වීඩියෝව තෝරන්න "එය අවසන් විය" ඉහළ වමේ.
- අවසානයේ submit බොත්තම ඔබන්න කොළ හෝ නිල්. පෙර වර්ණය බහුමාධ්ය පණිවිඩයක් (MMS) පෙන්නුම් කරන අතර, අවසාන වර්ණය මඟින් වීඩියෝව iMessage හරහා යවා ඇති බව පෙන්නුම් කරයි.
2. Gmail හෝ Mail Drop භාවිතා කරන්න
කෙටි පණිවිඩ වලට අමතරව/iMessageඔබගේ iPhone වෙතින් ඇමුණුමක් ලෙස වීඩියෝ යැවීමට ඔබට Gmail භාවිතා කළ හැක. ඔබට ඇමුණුම් 25 MB දක්වා යැවිය හැක, නමුත් මෙම ඇමුණුම් සාමූහිකව නිශ්චිත ප්රමාණයේ සීමාව නොඉක්මවිය යුතුය.
ඔබගේ වීඩියෝ ගොනු ප්රමාණය 25MB ට වඩා වැඩි නම්, Gmail ස්වයංක්රීයව Google Drive වෙත ගොනු උඩුගත කර පහසු බෙදාගැනීම සඳහා ඔබගේ විද්යුත් තැපෑලට සබැඳියක් එක් කරයි. Google Drive සබැඳියක් සඳහා උපරිම වීඩියෝ ගොනු ප්රමාණය ඔබේ Google ගිණුම් ආචයනය මත රඳා පවතින අතර Google One දායකත්වයක් හරහා පුළුල් කළ හැක.
- Gmail යෙදුම විවෘත කරන්න, ඉන්පසු තට්ටු කරන්න "ඉදිකිරීම" පහළ දකුණේ.
- ලබන්නාගේ ලිපිනය ටයිප් කර බොත්තම ඔබන්න අමුණන්න .
- පුළුල් කරන්න හැමෝම පින්තූර අසල.
- මත ක්ලික් කරන්න "ඇල්බම" ඉහළින්, පසුව ඔබන්න "වීඩියෝ ක්ලිප්" .
- අවශ්ය වීඩියෝව තෝරන්න සහ ඔබන්න "තෝරාගැනීමට" තේරීම අවසන් කිරීමට.
- අවසාන වශයෙන්, ඔබන්න යවන්න වීඩියෝව විද්යුත් තැපෑලෙන් යැවීමට. ඇමුණුම 25MB ට වඩා විශාල නම්, Gmail ස්වයංක්රීයව ඒ සඳහා Google Drive සබැඳියක් සාදා එය ඔබගේ විද්යුත් තැපෑලට ඇතුළත් කරයි.
- Gmail සමඟ මෙන්, ඔබට iCloud භාවිතා කරන Apple හි Mail Drop විශේෂාංගය භාවිතයෙන් ඇමුණුමක් ලෙස 5GB දක්වා විශාල වීඩියෝ ගොනු යැවිය හැක.
කෙසේ වෙතත්, Apple Mail හි විද්යුත් තැපැල් ඇමුණුම් ගබඩා ඉඩ සඳහා ගණන් නොගනී iCloud ඔබගේ ගිණුම දින 30කට පසු ස්වයංක්රීයව කල් ඉකුත් වේ. තවද, Mail Drop පැරණි ඇමුණුම් කල් ඉකුත් වූ විට ස්වයංක්රීයව යාවත්කාලීන වන 1TB ක නොමිලේ ගබඩා සීමාවක් ලබා දෙයි. ඔබගේ iPhone වෙතින් විශාල වීඩියෝවක් යැවීමට Mail Drop විශේෂාංගය භාවිතා කරන්නේ කෙසේද යන්න මෙන්න:
- ඔබගේ iPhone හි තැපැල් යෙදුම විවෘත කර ඔබගේ iCloud ගිණුමෙන් පුරනය වන්න.
- අපේක්ෂිත ලබන්නාට නව විද්යුත් තැපෑලක් රචනා කර ඔබගේ වීඩියෝ ගොනුව (5GB දක්වා) අමුණන්න.
- නිල් submit බොත්තම ක්ලික් කර ඉන්පසු ක්ලික් කරන්න Mail Drop භාවිතා කරන්න එහෙම කරන්න කිව්වම.
- වියෝලා! ඔබ එහි Mail Drop විශේෂාංගය භාවිතයෙන් ඔබගේ iPhone වෙතින් වීඩියෝවක් සාර්ථකව බෙදාගෙන ඇත.
3. iCloud හරහා
ඔබගේ iPhone වෙතින් විශාල වීඩියෝ ගොනු යැවීමට ඔබට අපහසු නම්, Cloud Storage ඔබට හොඳම විසඳුමයි. බොහෝ ක්ලවුඩ් සේවා සපයන්නන්, උදා ගූගල් ධාවනය සහ Dropbox, ඔබගේ ගොනු පහසුවෙන් උඩුගත කිරීමට සහ බෙදා ගැනීමට නිදහස් ගබඩා ඉඩ. මීට අමතරව, ඔබට ඕනෑම කෙනෙකුට වීඩියෝ යැවීමට උඩුගත කිරීමට සහ බෙදාගත හැකි සබැඳියක් සෑදීමට Apple හි ස්වදේශික වලාකුළු සේවාව වන iCloud භාවිතා කළ හැකිය. ඔබට ඔබගේ Apple ගිණුම සමඟ නොමිලේ iCloud ගබඩාව 5GB ලැබේ, එය ඔබට කුඩා දායක ගාස්තුවක් සඳහා පුළුල් කළ හැක.
-
- Safari බ්රවුසර යෙදුම තුළ iCloud වෙත ප්රවේශ වන්න සහ... පුරන්න ඔබේ ගිණුමට.
- මත ක්ලික් කරන්න පින්තූර .
- මත ක්ලික් කරන්න "ඇල්බම" පහළ වම්පස, පසුව තට්ටු කරන්න "වීඩියෝ ක්ලිප්" .
- ඔබට අවශ්ය සමමුහුර්ත වීඩියෝව තෝරන්න, ඉන්පසු ක්ලික් කරන්න "බෙදා ගැනීමට" පහළ වම් පැත්තේ.
- මත ක්ලික් කරන්න පිටපත සම්බන්ධකය
- අවසාන වශයෙන්, සබැඳිය පිටපත් කර ලබන්නා සමඟ බෙදා ගන්න. මෙම සබැඳියට ප්රවේශය ඇති ඕනෑම කෙනෙකුට බෙදා ගත් වීඩියෝව නැරඹිය හැක.
4. Telegram හෝ WhatsApp භාවිතා කරන්න
WhatsApp, Telegram, සහ Facebook Messenger වැනි ක්ෂණික පණිවුඩකරණ යෙදුම් ඔබගේ iPhone වෙතින් වීඩියෝ බෙදාගැනීම සඳහා වෙනත් විශිෂ්ට විකල්ප වේ. වේගවත් සහ මන්දගාමී අන්තර්ජාල භාවිතා කරන්නන් සඳහා වීඩියෝ යැවීම සඳහා WhatsApp 64MB සහ 32MB හි පෙරනිමි වීඩියෝ ප්රමාණයේ සීමාවක් සපයයි. තවද, ඔබ විශාල වීඩියෝවක් යවන්නේ නම්, යැවීමට පෙර එය විනාඩි 6කට කපා හැරීමට අවශ්ය වේ.
කෙසේ වෙතත්, ඔබගේ විශාල වීඩියෝ ගොනුව ලේඛනයක් ලෙස යැවීමෙන් මෙම සීමාව පහසුවෙන් මග හැරිය හැක. WhatsApp ප්රමාණයෙන් 2GB දක්වා ලේඛනයක් පහසුවෙන් යැවීමට ඔබට ඉඩ සලසයි. මෙයින් අදහස් කරන්නේ ඔබට WhatsApp භාවිතයෙන් ඔබේ සම්බන්ධතා සමඟ 2GB දක්වා ප්රමාණයේ වීඩියෝ ගොනුවක් කෙලින්ම බෙදා ගත හැකි බවයි.
- WhatsApp හි අපේක්ෂිත සම්බන්ධතාවය විවෘත කර අයිකනය මත තට්ටු කරන්න අමුණා ඇත .
- මත ක්ලික් කරන්න ප්රදර්ශනය ඔබට බෙදා ගැනීමට අවශ්ය වීඩියෝව තෝරන්න. වීඩියෝ ගොනුව විශාල නම්, ඔබට එය යැවිය හැක ලේඛනයක් ලෙස .
- අවසානයේ submit බොත්තම ඔබන්න කොළ පාට .
ටෙලිග්රාම් සම්බන්ධයෙන් ගත් කල, ඔබට එක් ගොනුවකට 2GB දක්වා ඔබේ සම්බන්ධතා සමඟ වීඩියෝ ගොනු බෙදා ගත හැකිය, එය ජනප්රිය ගොනු හුවමාරු වේදිකාවක් බවට පත් කරයි. Telegram හි ඔබගේ iPhone වෙතින් යමෙකුට වීඩියෝවක් යවන ආකාරය මෙන්න:
- Telegram විවෘත කර ඔබට අවශ්ය සංවාදය පිරික්සන්න.
- අයිකනය මත ක්ලික් කරන්න අයි පතුලේ.
- පුළුල් කරන්න ප්රදර්ශනය ඔබට යැවීමට අවශ්ය වීඩියෝව තෝරන්න.
- අවසානයේ submit බොත්තම ඔබන්න පහළ දකුණේ නිල්.
විකල්පයක් ලෙස, ඔබ WhatsApp සහ Telegram මත භාවිතා කිරීමට කැමති නම් Facebook Messenger භාවිතයෙන් වීඩියෝ යැවිය හැක. නමුත් වග බලා ගන්න වීඩියෝව සම්පීඩනය කර ප්රමාණය වෙනස් කරන්න එය යැවීමට පෙර, Facebook Messenger හි උපරිම වීඩියෝ ප්රමාණය 25MB සීමාවක් ඇති බැවින්.
5. AirDrop හරහා
අවසාන වශයෙන්, AirDrop සමඟින්, ඔබට ඔබගේ iPhone වෙතින් අසල ඇති Apple උපාංග වෙත අසීමිත වීඩියෝ ගණනක් යැවිය හැක. ආරම්භ කිරීම සඳහා, වේගවත් හුවමාරු වේගයන් ලබා ගැනීමට සියලුම උපාංග සමීපව තිබිය යුතු අතර එකම Wi-Fi ජාලයකට සම්බන්ධ විය යුතුය.
- ඔබට ඡායාරූප යෙදුම තුළ බෙදා ගැනීමට අවශ්ය වීඩියෝව විවෘත කරන්න.
- මත ක්ලික් කරන්න "යවන්න" පහළ වම් කෙළවරේ සහ තෝරන්න ගුවන් ඩ්රොප් .
- අසල ඇති Apple උපාංග හඳුනා ගැනීමට තත්පර කිහිපයක් රැඳී සිටින්න, පසුව යැවීමට අනාවරණය කරගත් උපාංගය තට්ටු කරන්න.
ලබන්නාට එය පිළිගැනීමට හෝ ප්රතික්ෂේප කිරීමට පරිවර්තන උත්පතනයක් ලැබෙනු ඇත. පිළිගත් පසු, වීඩියෝව සංකේතාත්මක ආකාරයෙන් මාරු කිරීම ආරම්භ වනු ඇත.
වීඩියෝ බෙදාගැනීමේ අවස්ථාව අතපසු නොකරන්න
ගොනු ප්රමාණය කුමක් වුවත්, ඔබගේ iPhone වෙතින් වීඩියෝවක් යැවීමට සැලකිය යුතු උත්සාහයක් අවශ්ය නොවේ. ඔබට iMessage, Mail Drop, වැනි බිල්ට් විශේෂාංග භාවිත කළ හැක.ගුවන් ඩ්රොප් දුර හෝ ආසන්න Apple උපාංග සමඟ පහසුවෙන් වීඩියෝ බෙදා ගැනීමට. මීට අමතරව, ඔබට ඔබේ වීඩියෝ එක් පාර්ශ්වයකින් තවත් පාර්ශවයකට ආරක්ෂිතව යැවීමට ක්ලවුඩ් ගබඩා සේවා සහ ක්ෂණික පණිවිඩ යෙදුම් මත විශ්වාසය තැබිය හැක.
පොදු ප්රශ්න
මගේ iPhone වෙතින් Android වෙත වීඩියෝවක් යවන්නේ කෙසේද?
හරහා යැවිය හැක ජීමේල් නැතහොත් Dropbox වැනි වලාකුළු ගබඩා සේවා භාවිතා කරන්නGoogle Drive වීඩියෝ සබැඳිය බාගත කර එය බෙදා ගැනීමට. විකල්පයක් ලෙස, ඔබට ඕනෑම වීඩියෝවක් පහසුවෙන් යැවීමට WhatsApp සහ Telegram වැනි ක්ෂණික පණිවිඩ යෙදුම් භාවිතා කළ හැකිය.
AirDrop නොමැතිව iPhone වෙතින් දිගු වීඩියෝවක් යැවිය හැකිද?
ඔබට දිගු වීඩියෝවක් ඊමේල් ඇමුණුමක් ලෙස යැවීමට MailDrop විශේෂාංගය භාවිතා කළ හැක. කෙසේ වෙතත්, උපරිම ගොනු ප්රමාණය 5GB වේ. නිවැරදි විස්තර සඳහා ඉහත පියවර පරීක්ෂා කරන්න.