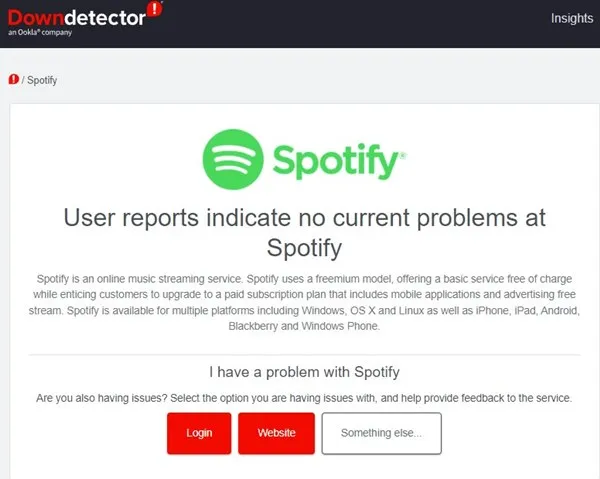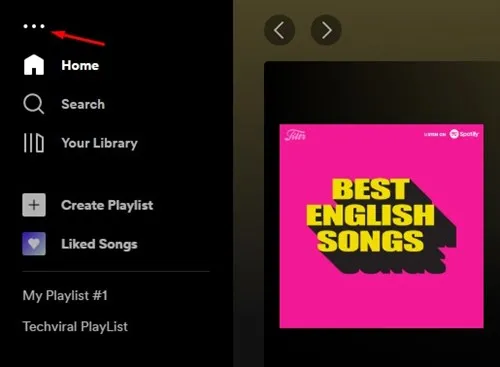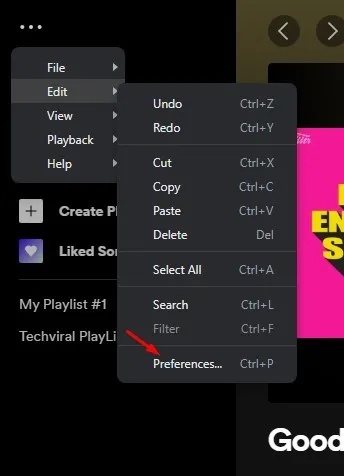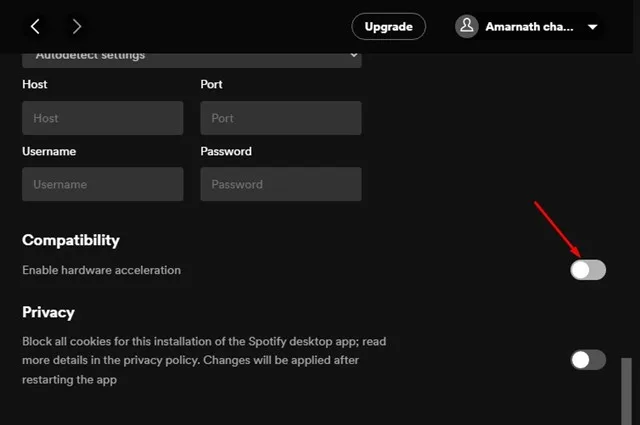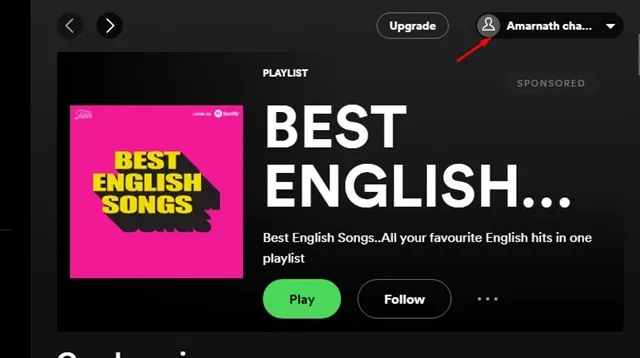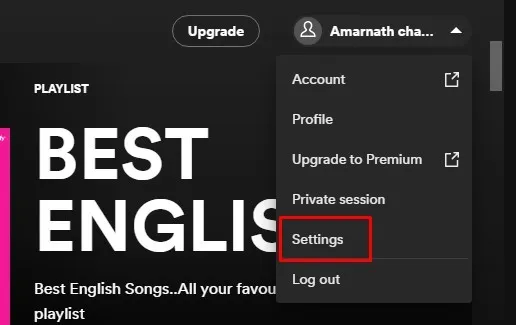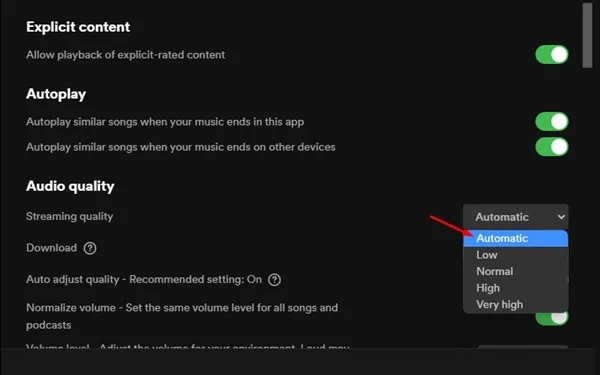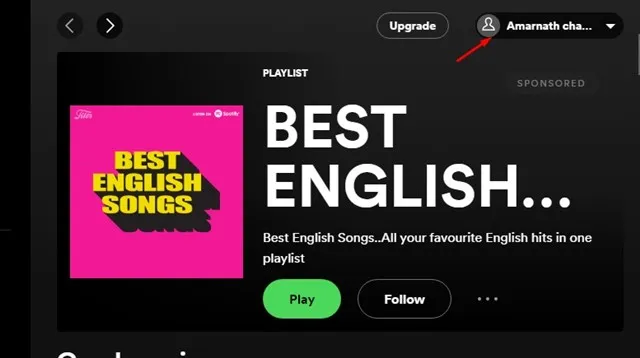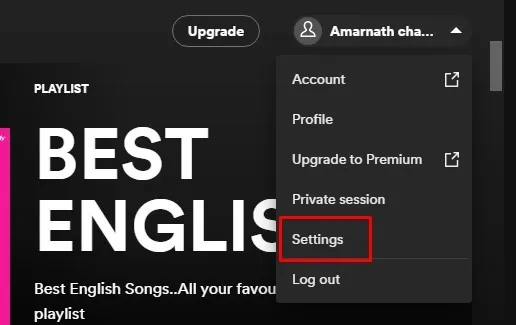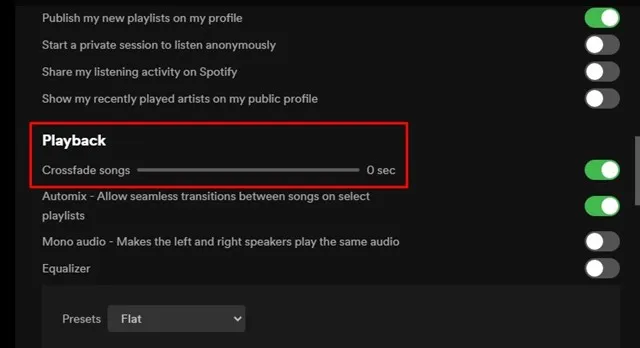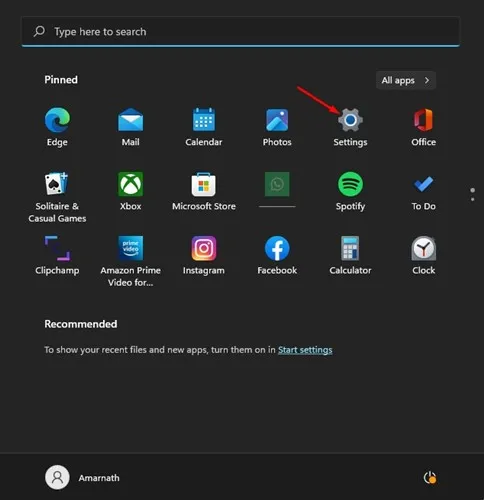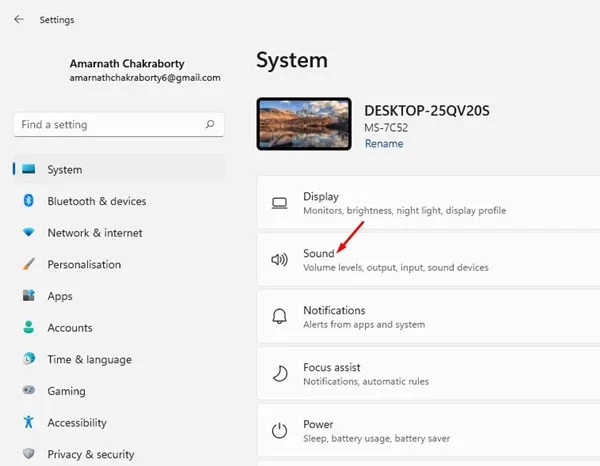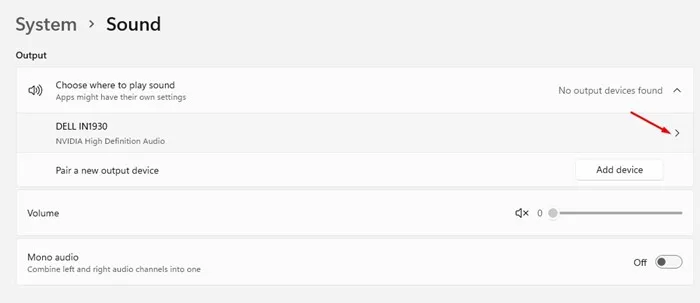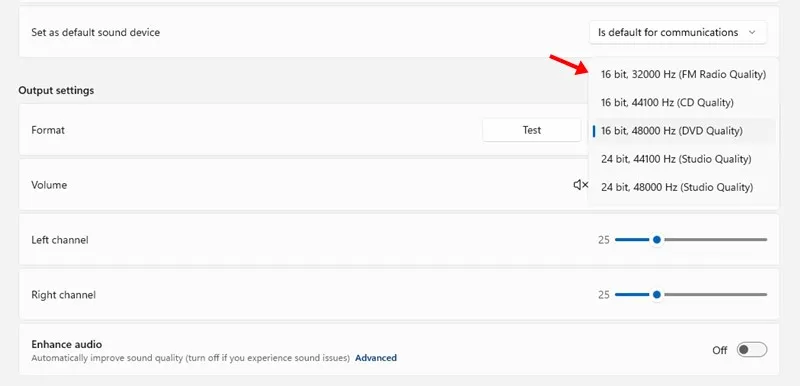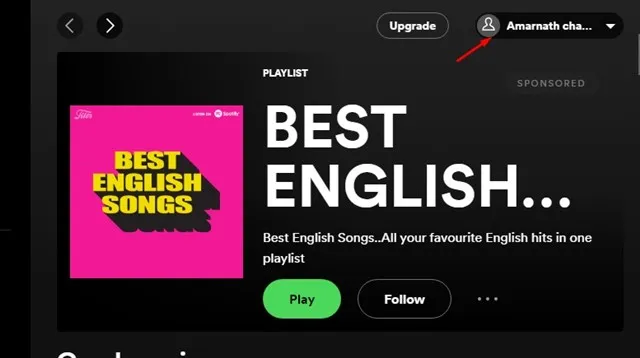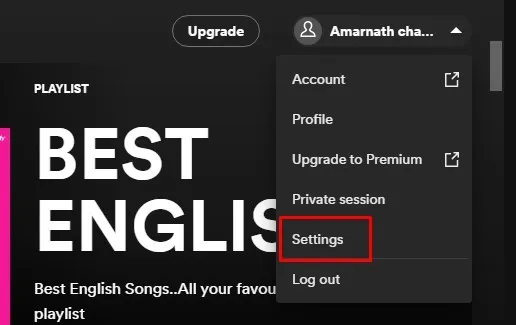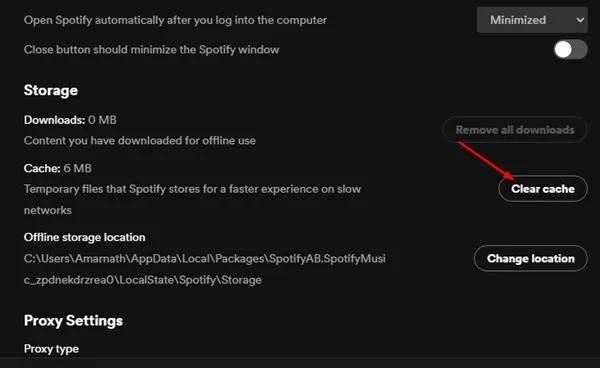අද, ඔබට Spotify, Amazon Music, Deezer, YouTube Music, SoundCloud යනාදී සංගීත ප්රවාහ සේවා සිය ගණනක් ඇත.
Android සහ iOS වලට අමතරව Spotify හි Windows සඳහා යෙදුම් ද ඇත. කෙසේ වෙතත්, Spotify හි Android සහ iOS අනුවාද සමඟ සසඳන විට, Windows අනුවාදය අඩු ප්රශස්තිකරණයක් ඇති අතර දෝෂ කිහිපයක් ඇත.
සංගීතය ප්රවාහ කිරීම සඳහා Spotify ඩෙස්ක්ටොප් යෙදුම මත විශ්වාසය තබන විට ඔබට බොහෝ විට දෝෂ ඇති වේ. මෑතකදී, “Spotify හට මෙය දැන් වාදනය කළ නොහැක” යන දෝෂ පණිවිඩය පරිගණක පරිශීලකයින්ට කරදර කරයි. එබැවින්, ඔබට ද එම දෝෂ පණිවිඩය හමු වුවහොත්, මාර්ගෝපදේශය කියවීම දිගටම කරගෙන යන්න.
“Spotify හට මෙය දැන් වාදනය කළ නොහැක” දෝෂය දිස්වන්නේ ඇයි?
දෝෂ පණිවිඩයට හේතුව තවමත් සොයා ගත යුතුය Windows හි "Spotify හට මෙය දැන් වාදනය කළ නොහැක". කෙසේ වෙතත්, එය අස්ථායී අන්තර්ජාල සම්බන්ධතාවය, පැරණි හැඹිලි ගොනු, දූෂිත Spotify යෙදුම් දත්ත ආදියට සම්බන්ධ විය යුතුය.
දෝෂ පණිවිඩයේ සැබෑ හේතුව තවමත් සොයාගෙන නොමැති බැවින්, දෝෂ පණිවිඩය විසඳීම සඳහා අපට සාමාන්ය විසඳුම් කිහිපයක් මත විශ්වාසය තැබිය යුතුය. දෝෂ පණිවිඩයේම කිසිදු හේතුවක් සඳහන් නොවේ.
“Spotify හට මෙය දැන් වාදනය කළ නොහැක” දෝෂ පණිවිඩය නිවැරදි කිරීමට හොඳම ක්රම?
දුෂ්කර “Spotify හට මෙය දැන් වාදනය කළ නොහැක” දෝෂ පණිවිඩය නිවැරදි කරන්න Windows 10/11 මත ඔබ වෙනස් ප්රවේශයක් ගත යුතු නිසා. ගැටළුව විසඳන තුරු ඔබ මෙම ක්රම අනුගමනය කළ යුතුය.
1. Spotify ඩෙස්ක්ටොප් යෙදුම නැවත ආරම්භ කරන්න
'Spotify හට මෙය දැන් වාදනය කළ නොහැක' දෝෂ පණිවිඩය දැකීමෙන් පසුව, ඔබ මුලින්ම යෙදුම නැවත විවෘත කළ යුතුය.
Spotify ඩෙස්ක්ටොප් යෙදුම වසා එය නැවත විවෘත කරන්න. Spotify ඩෙස්ක්ටොප් යෙදුම නැවත විවෘත කිරීමෙන් සේවාදායක සම්බන්ධතාවය නැවුම් කර “Spotify හට මෙය දැන් වාදනය කළ නොහැක” දෝෂ පණිවිඩය නිවැරදි කරනු ඇත.
2. ඔබගේ අන්තර්ජාලය පරීක්ෂා කරන්න
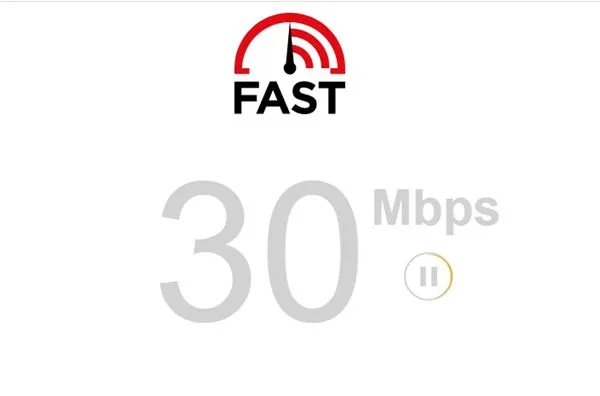
ඔබේ අන්තර්ජාලය ක්රියා නොකරන්නේ නම්, ඔබ කොපමණ උත්සාහ කළත්, ඔබට Spotify හි ගීත වාදනය කිරීමට නොහැකි වනු ඇත. “Spotify හට මෙය දැන් වාදනය කළ නොහැක” සාමාන්යයෙන් ඩෙස්ක්ටොප් යෙදුමක් එහි සේවාදායකය සමඟ දත්ත හුවමාරු කර ගැනීමට අපොහොසත් වූ විට දිස්වේ.
ඩෙස්ක්ටොප් යෙදුම දත්ත හුවමාරු කිරීමට අපොහොසත් වූ විට, පරිශීලකයන් "Spotify මෙය දැන් ධාවනය කළ නොහැක" දෝෂ පණිවිඩය දකියි.
එබැවින්, ඔබ වෙනත් ක්රම අනුගමනය කිරීමට පෙර, ඔබගේ අන්තර්ජාල සම්බන්ධතාවය ක්රියා කරන්නේද සහ ස්ථාවරද යන්න පරීක්ෂා කරන්න. අන්තර්ජාලය ක්රියාත්මක වන අතර දෝෂය තවමත් ඔබට පෙන්වයි නම් පහත ක්රම අනුගමනය කරන්න.
3. Spotify අක්රිය වී ඇත්දැයි පරීක්ෂා කරන්න
අන්තර්ජාලය ක්රියාත්මක වන අතර ඔබ Spotify ඩෙස්ක්ටොප් යෙදුම නැවත විවෘත කළහොත්, ඔබට තවමත් “Spotify හට මෙය වාදනය කළ නොහැක” යන දෝෂය ලැබේ; එවිට ඔබ Spotify අක්රිය වී ඇත්දැයි පරීක්ෂා කළ යුතුය.
Spotify වැඩ කරන්නේ සේවාදායකයන් සක්රිය නම් පමණි. Spotify හි සේවාදායකයන් ක්රියා විරහිත වූ විට, ඩෙස්ක්ටොප් යෙදුම ඔබට "Spotify හට මෙය දැන් වාදනය කළ නොහැක" ඇතුළු දෝෂ කිහිපයක් පෙන්විය හැක.
Spotify සේවාදායක ඇනහිටීම් අත්විඳින්නේ නැති බව සහතික කර ගැනීමට, ඔබ පරීක්ෂා කළ යුතුය Downdetector's Spotify තත්ව පිටුවෙන් . සේවාදායකයන් ක්රියා විරහිත නම්, ඔබ විනාඩි කිහිපයක් හෝ පැය කිහිපයක් බලා සිටිය යුතුය.
4. දෘඨාංග ත්වරණය අක්රීය කරන්න
Spotify හි ඩෙස්ක්ටොප් අනුවාදයේ දෘඪාංග ත්වරණය පවතී. විශේෂාංගය සක්රීය කර ඇත්නම්, කැපවූ GPU වෙත වැඩ අක්රිය වේ, CPU වෙනත් කාර්යයන් සඳහා නොමිලේ තබයි.
දෘඪාංග ත්වරණය Spotify හි දෘශ්ය කාර්ය සාධනය වැඩි දියුණු කරන නමුත් සමහර විට දෝෂ ඇති විය හැක. එබැවින්, "Spotify හට මෙය දැන් වාදනය කළ නොහැක" යන්න නිවැරදි කිරීමට ඔබ දෘඪාංග ත්වරණය අක්රිය කිරීමට උත්සාහ කළ යුතුය.
1. Spotify ඩෙස්ක්ටොප් යෙදුම විවෘත කර තට්ටු කරන්න කරුණු තුන .
2. දිස්වන විකල්ප ලැයිස්තුවෙන්, තෝරන්න සංස්කරණය කරන්න > මනාප .
3. දැන්, විකල්පය මත ක්ලික් කරන්න උසස් සැකසුම් පෙන්වන්න සැකසුම් පිටුවේ.
4. දැන්, ගැළපුම යටතේ, " සඳහා ටොගල කිරීම අක්රීය කරන්න. දෘඪාංග ත්වරණය සබල කරන්න "
මේ එයයි! මෙය Windows සඳහා Spotify ඩෙස්ක්ටොප් යෙදුමේ දෘඪාංග ත්වරණය අක්රීය කරයි.
5. ශ්රව්ය ප්රවාහයේ ගුණාත්මකභාවය වෙනස් කරන්න
ඔබ Spotify Premium භාවිත කරන නමුත් මෑතකදී ඔබේ දායකත්වය අවලංගු කළේ නම්, Spotify ඩෙස්ක්ටොප් යෙදුම තවමත් උසස් තත්ත්වයේ සංගීතය වාදනය කළ හැකිය.
මෙය 'Spotify හට මෙය දැන් වාදනය කළ නොහැක' දෝෂ පණිවිඩයට හේතු විය හැක. එබැවින්, ඔබ Spotify හි නිදහස් සැලැස්ම වෙත මාරු වී ඇත්නම්, ඔබ ශ්රව්ය ප්රවාහයේ ගුණාත්මක භාවයද වෙනස් කළ යුතුය.
1. ඔබේ ඩෙස්ක්ටොප් එකේ Spotify යෙදුම දියත් කර තට්ටු කරන්න ඔබේ පැතිකඩ පින්තූරය ඉහළ දකුණු කෙළවරේ.
2. දිස්වන විකල්ප ලැයිස්තුවෙන්, තට්ටු කරන්න සැකසුම් .
3. සැකසීම් තුළ, ශ්රව්ය තත්ත්වයට පහළට අනුචලනය කරන්න. ඊට පසු, තෝරන්න ස්වයංක්රීය ශ්රව්ය ගුණාත්මක භාවයෙන් සහ වෙනස්කම් සුරකින්න.
මේ එයයි! 'Spotify හට මෙය දැන් වාදනය කළ නොහැක' දෝෂ පණිවිඩය විසඳීමට Spotify හි ශ්රව්ය ප්රවාහයේ ගුණාත්මක භාවය වෙනස් කළ හැකි ආකාරය මෙයයි.
6. Crossfade අගය 0 ලෙස සකසන්න
සියලුම ක්රම අනුගමනය කිරීමෙන් පසුව පවා ඔබට “Spotify මෙය දැන් වාදනය කළ නොහැක” යන දෝෂ පණිවිඩය ලැබෙන්නේ නම්, ඔබ හරස් වියැකී යාමේ අගය 0 ලෙස සැකසිය යුතුය. හරස් වියැකී යන විශේෂාංගය ධාවන ලැයිස්තුවක ගීත අතර සුමට සංක්රාන්තියට ඉඩ සලසයි, නමුත් සමහර විට එය ගීත වාදනය කිරීමේදී ගැටළු ඇති කරයි. Crossfade අගය 0 ට සකසන ආකාරය මෙන්න.
1. පළමුව, ඔබේ ඩෙස්ක්ටොප් පරිගණකයේ Spotify යෙදුම විවෘත කරන්න. අවසන් වූ පසු, ක්ලික් කරන්න පරිශීලක නාමය ඔබේ .
2. දිස්වන විකල්ප ලැයිස්තුවෙන්, තෝරන්න සැකසුම් .
3. සැකසීම් තිරය මත, මෙහෙයුම වෙත පහළට අනුචලනය කරන්න. දැන් එක්කෝ ඔබ කරන්න අක්රිය කරන්න ගීත ක්රොෆේඩ් නැත්නම් කරන්න එහි අගය 0 ලෙස සැකසීමෙන් .
මේ එයයි! Spotify ඩෙස්ක්ටොප් යෙදුමේ ඔබට crossfade ගීත අගය 0 ට සැකසිය හැකි ආකාරය මෙයයි.
7. ඔබේ ස්පීකර් සඳහා පෙරනිමි ආකෘති සැකසීම වෙනස් කරන්න
ස්පීකර්වල ප්රතිදාන ආකෘතිය වෙනස් කිරීම දැනටමත් බොහෝ පරිශීලකයින්ට 'Spotify මෙය දැන් වාදනය කළ නොහැක' දෝෂ පණිවිඩය විසඳීමට උපකාරී වී ඇත. එබැවින්, මෙම ක්රමයේදී, ඔබ ඔබේ පරිගණක ස්පීකරයේ පෙරනිමි ආකෘති සැකසුම් වෙනස් කළ යුතුය.
1. පළමුව, වින්ඩෝස් හි "ආරම්භක" බොත්තම ක්ලික් කර " තෝරන්න සැකසුම් ".
2. සැකසීම් තුළ, පද්ධතිය වෙත ගොස් තෝරන්න ශබ්ද .
3. ඔබ සම්බන්ධිත ස්පීකරය මත ක්ලික් කර ප්රවේශ විය යුතුය ආකෘති සැකසුම් .
4. Format drop-down මෙනුව ක්ලික් කරන්න අඩු හෝ ඉහළ HZ ශ්රව්ය ආකෘතිය තෝරන්න .
මේ එයයි! 'Spotify හට මෙය දැන් වාදනය කළ නොහැක' දෝෂ පණිවිඩය විසඳන එක සොයා ගන්නා තෙක් ඔබ විවිධ ආකෘති උත්සාහ කළ යුතුය.
8. Spotify ඩෙස්ක්ටොප් යෙදුමේ හැඹිලිය හිස් කරන්න
ක්රම කිසිවක් ක්රියා නොකරන්නේ නම්, ඔබ Spotify ඩෙස්ක්ටොප් යෙදුම් හැඹිලි ගොනුව හිස් කිරීමට උත්සාහ කළ යුතුය. Spotify ඩෙස්ක්ටොප් යෙදුම් හැඹිලිය හිස් කිරීමට, අපි පහත බෙදාගෙන ඇති සරල පියවර කිහිපයක් අනුගමනය කරන්න.
1. ඔබේ ඩෙස්ක්ටොප් එකේ Spotify යෙදුම විවෘත කර තට්ටු කරන්න ඔබේ පැතිකඩ පින්තූරය .
2. දිස්වන විකල්ප ලැයිස්තුවෙන්, තෝරන්න සැකසුම් .
3. සැකසීම් තුළ, ගබඩා කොටස වෙත පහළට අනුචලනය කරන්න. ඊට පසු, ක්ලික් කරන්න හැඹිලිය හිස් කරන්න .
මේ එයයි! අවසන් වූ පසු, 'Spotify හට මෙය දැන් වාදනය කළ නොහැක' දෝෂ පණිවිඩය නිවැරදි කිරීමට Spotify ඩෙස්ක්ටොප් යෙදුම නැවත විවෘත කරන්න.
9. Spotify ඩෙස්ක්ටොප් යෙදුම නැවත ස්ථාපනය කරන්න
ඔබ මෙතෙක් ළඟා වී ඇත්නම්, කිසිදු ක්රමයක් ක්රියා නොකරනු ඇත. එවැනි තත්වයක් තුළ, ඔබට ඉතිරිව ඇති එකම විකල්පය වන්නේ Spotify ඩෙස්ක්ටොප් යෙදුම නැවත ස්ථාපනය කිරීමයි.
ඔබට ඔබේ Windows මත Spotify යෙදුම අස්ථාපනය කර එය නැවත ස්ථාපනය කිරීමට උත්සාහ කළ හැක. කෙසේ වෙතත්, අස්ථාපනය කිරීමට පෙර, ඔබගේ ධාවන ලැයිස්තු උපස්ථ කිරීමට වග බලා ගන්න. මෙය පරිගණකයේ පරිශීලක-සාදන ලද සැකසුම්, හැඹිලි සහ දත්ත ගොනු ද මකා දමනු ඇත.
එබැවින්, 'Spotify හට මෙය දැන් වාදනය කළ නොහැක' දෝෂ පණිවිඩය විසඳීමට හොඳම ක්රම කිහිපයකි. Spotify දෝෂ පණිවිඩය නිවැරදි කිරීමට ඔබට තවත් උදවු අවශ්ය නම්, පහත අදහස් දැක්වීමේදී අපට දන්වන්න. එසේම, ලිපිය ඔබට උදව් කළේ නම්, එය ඔබේ මිතුරන් සමඟද බෙදා ගැනීමට වග බලා ගන්න.