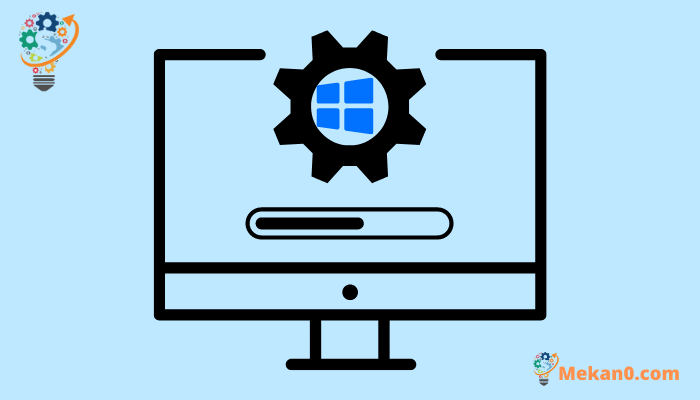වින්ඩෝස් උත්ශ්රේණිගත කිරීම නිවැරදි කිරීමට හොඳම ක්රම 11 සියයට 30 ක සිරවී ඇත:
Microsoft Windows 11 යාවත්කාලීන සමඟ වැඩ කරයි. මෘදුකාංග යෝධයා විශේෂාංග, ආරක්ෂක පැච් සහ දෝෂ නිවැරදි කිරීම් එකතු කිරීම සඳහා නව මෙහෙයුම් පද්ධති නිතර නිකුත් කරයි. කෙසේ වෙතත්, වින්ඩෝස් යාවත්කාලීන ක්රියාවලිය සෑම කෙනෙකුටම සුමට නොවේ. සමහර විට වින්ඩෝස් උත්ශ්රේණිගත කිරීමේ ක්රියාවලිය 30%, 80% හෝ වෙනත් සකසන ලද ප්රතිශතයක පැය ගණනක් හිර වේ. සියයට 30 ක ගැටලුවක සිරවී ඇති වින්ඩෝස් උත්ශ්රේණිගත කිරීම නිවැරදි කිරීමට හොඳම ක්රම මෙන්න.
1. නැවත ආරම්භ කර නැවත උත්සාහ කරන්න
සාමාන්ය වින්ඩෝස් දෝෂ දෝශ නිරාකරණය කිරීමට එය ඵලදායී ක්රමයකි. ඔබට ඔබේ වින්ඩෝස් පරිගණකය නැවත ආරම්භ කර නැවත මෙහෙයුම් පද්ධතිය යාවත්කාලීන කිරීමට උත්සාහ කළ හැකිය.
1. මත ක්ලික් කරන්න වින්ඩෝස් යතුර සහ බොත්තම තෝරන්න ශක්තිය .
2. මත ක්ලික් කරන්න නැවත ආරම්භ කරන්න .
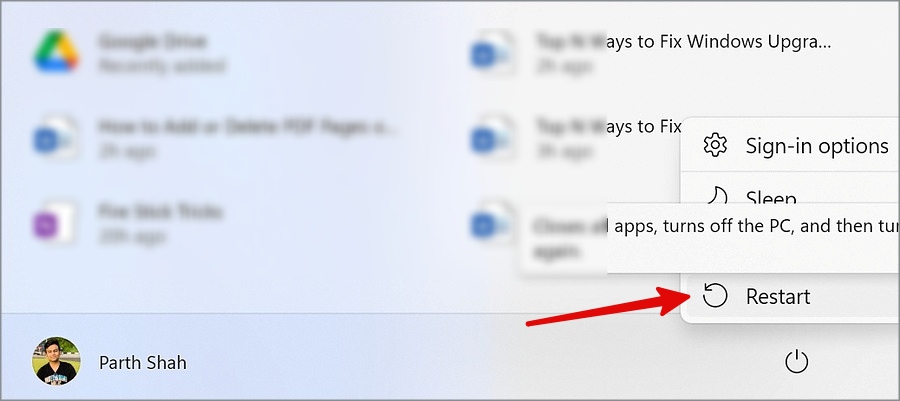
2. Windows Update cache එක මකන්න
වින්ඩෝස් යාවත්කාලීන දත්ත සමුදාය ව්යාජ ලිපිගොනු වලින් දූෂිත වූ විට, වින්ඩෝස් උත්ශ්රේණි කිරීම සියයට 30 ක සිරවී ඇත. ඔබට වින්ඩෝස් යාවත්කාලීන හැඹිලිය මකා නැවත උත්සාහ කිරීමට අවශ්ය වේ.
1. මගේ යතුර ඔබන්න වින්ඩෝස් + ඊ File Explorer මෙනුව විවෘත කිරීමට.
2. යන්න C:> Windows> Software Distribution .
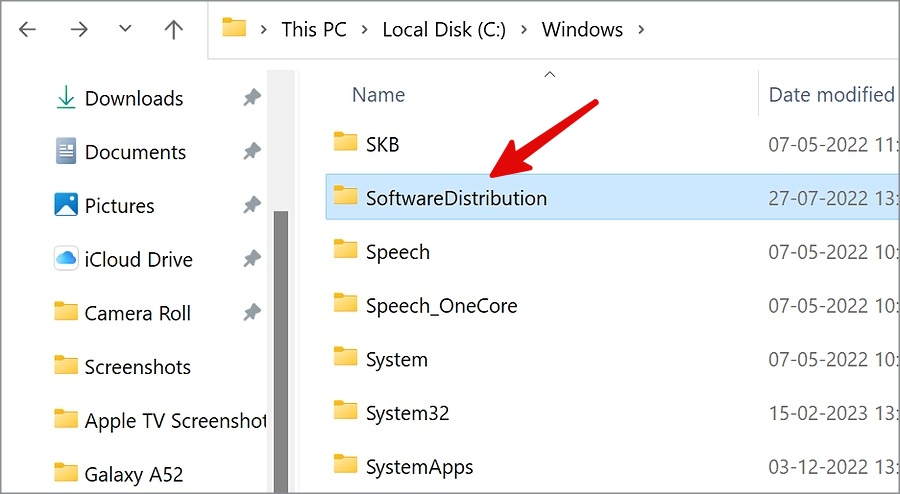
3. විවෘත දත්ත ගබඩාව .
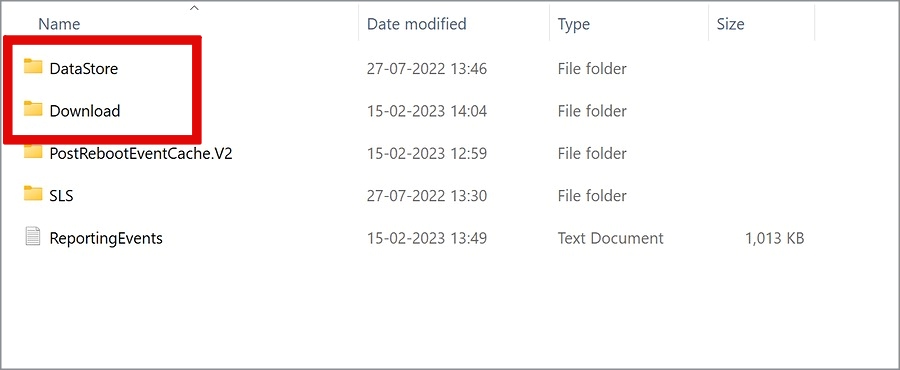
4. DataStore වෙතින් සියලුම ගොනු සහ ෆෝල්ඩර මකන්න.
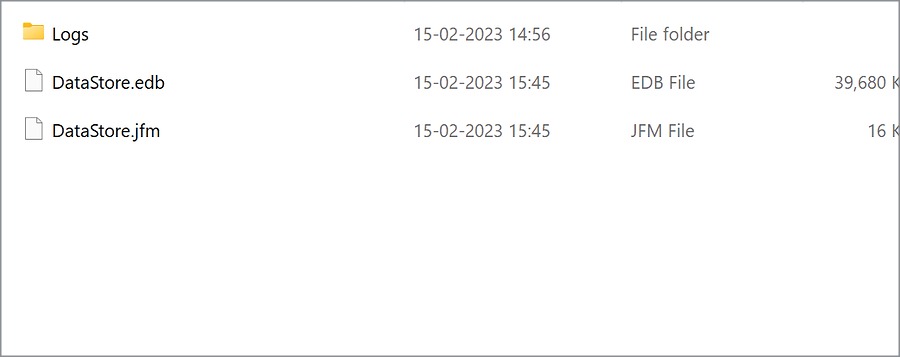
5. වෙත යොමු කරන්න මෘදුකාංග බෙදා හැරීම . විවෘත බාගත .
6. සියලුම ෆෝල්ඩර තෝරන්න සහ ඒවා මකන්න.
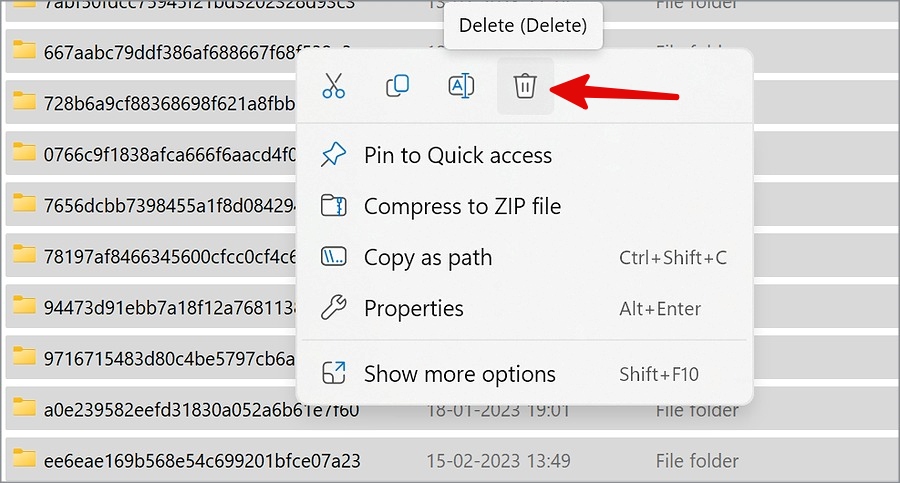
ඔබේ පරිගණකය නැවත ආරම්භ කරන්න (ඉහත පියවර පරීක්ෂා කරන්න) සහ ඔබේ පරිගණකය නැවත යාවත්කාලීන කිරීමට උත්සාහ කරන්න.
3. පළමුව විකල්ප යාවත්කාලීන ස්ථාපනය කරන්න
ඔබට පළමුව ඔබේ පරිගණකයේ විකල්ප යාවත්කාලීන කිරීම් ස්ථාපනය කර කිසිදු ගැටළුවක් නොමැතිව යාවත්කාලීන කළ හැකිය.
1. මගේ යතුර ඔබන්න වින්ඩෝස් + අයි විවෘත කිරීමට සැකසුම් .
2. ස්ථානගත කරන්න Windows Update සහ විවෘත ඉහල විකල්ප .
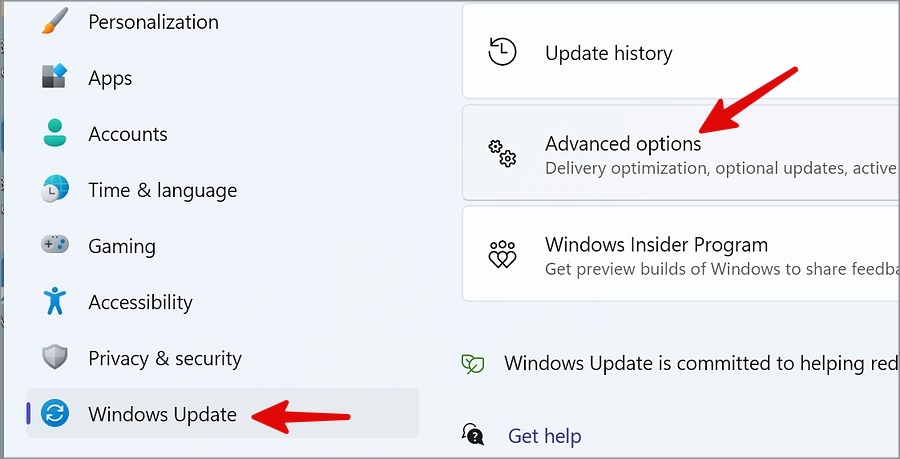
3. ස්ථානගත කරන්න විකල්ප යාවත්කාලීන කිරීම පහත ලැයිස්තුවෙන් ඒවා ස්ථාපනය කරන්න.
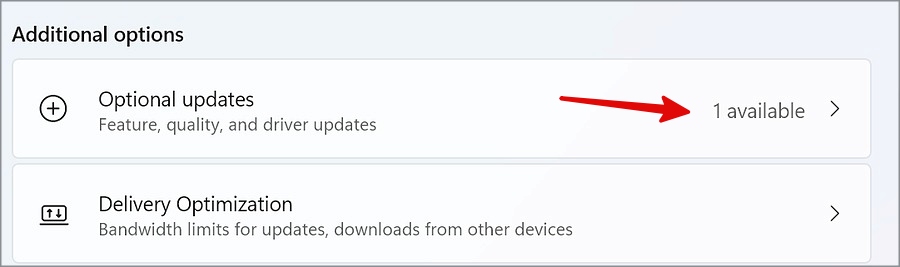
4. තැටිය පිරිසිදු කිරීම ධාවනය කරන්න
වින්ඩෝස් උත්ශ්රේණිගත කිරීම සියයට 30ක සිරවී තිබීම නිවැරදි කිරීමට ඔබට ඔබේ පරිගණකයේ තැටි පිරිසිදු කිරීම ක්රියාත්මක කළ හැක.
1. මත ක්ලික් කරන්න වින්ඩෝස් යතුර සහ සොයන්න තැටිය පිරිසිදු කිරීම .
2. මත ක්ලික් කරන්න ඇතුලත් කරන්න සහ ධාවකය තෝරන්න C.
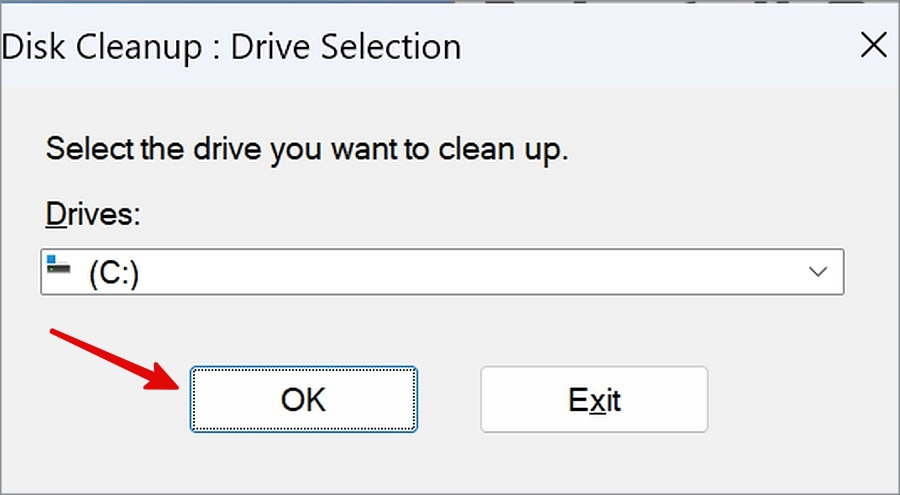
3. මත ක්ලික් කරන්න "හරි" සහ පහත ලැයිස්තුවෙන් වැඩසටහන් ගොනු, තාවකාලික අන්තර්ජාල ගොනු සහ තවත් දේ තෝරන්න. ක්ලික් කරන්න "හරි" .
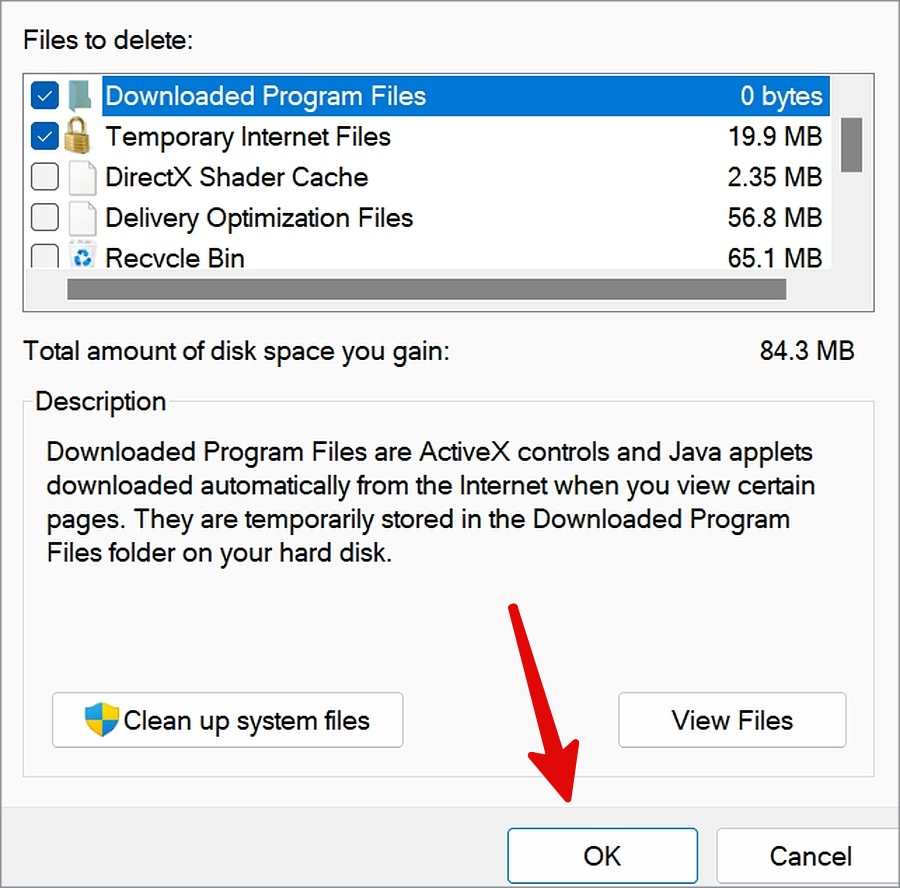
5. වින්ඩෝස් යාවත්කාලීන දෝශ නිරාකරණ ධාවනය කරන්න
මයික්රොසොෆ්ට් විසින් ගැටළු වලින් සියයට 30 ක සිරවී ඇති වින්ඩෝස් උත්ශ්රේණිගත කිරීම් නිරාකරණය කිරීම සඳහා බිල්ට් දෝශ නිරාකරණ යන්ත්රයක් ඉදිරිපත් කරයි.
1. මගේ යතුර එබීමෙන් වින්ඩෝස් සිටුවම් ආරම්භ කරන්න වින්ඩෝස් + අයි වෙත යන්න පද්ධතිය .
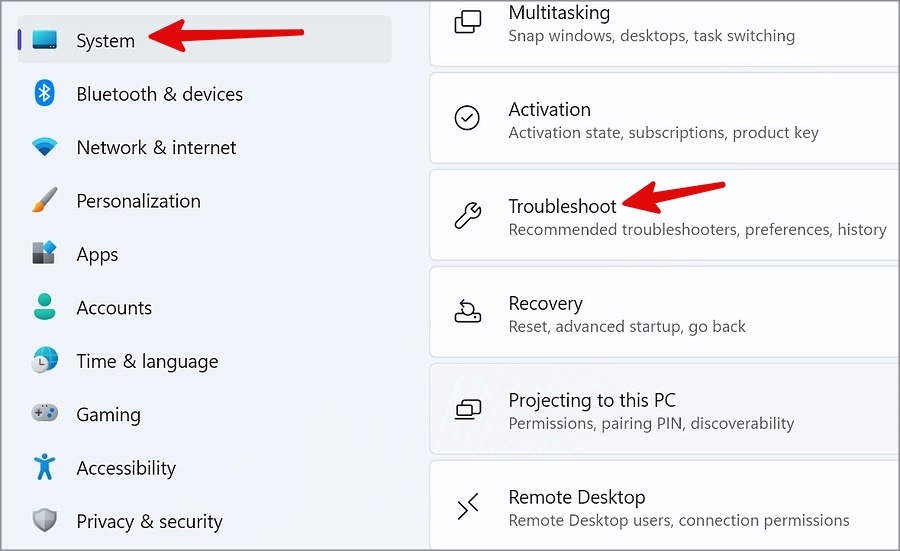
2. දෝශ නිරාකරණය තෝරන්න සහ විවෘත කරන්න වෙනත් දෝශ නිරාකරණ .
3. දෝශ නිරාකරණ යන්ත්රයක් ක්රියාත්මක කරන්න Windows Update සහ පහත ලැයිස්තුවෙන් දෝශ නිරාකරණ සහ තිරයේ ඇති උපදෙස් අනුගමනය කරන්න.
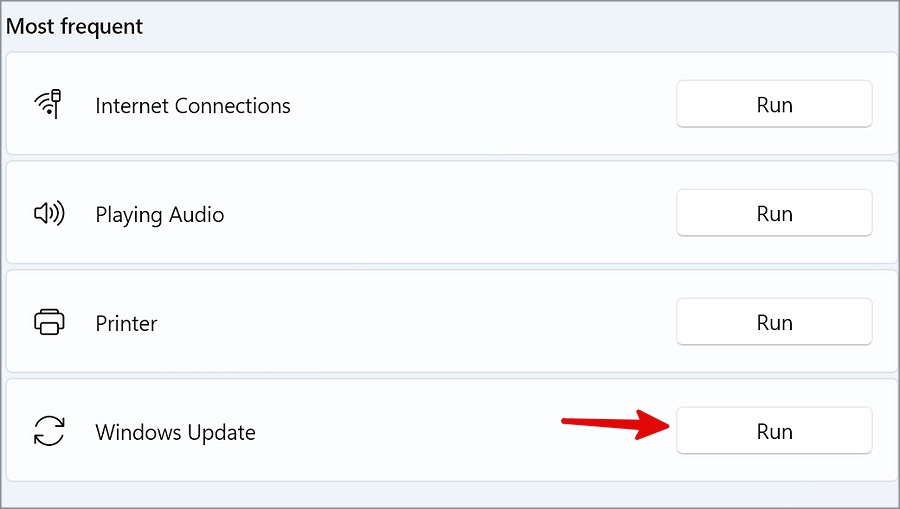
Windows දෝශ නිරාකරණ ක්රියාත්මක කිරීමේදී ඔබට කිසියම් ගැටළුවක් ඇත්නම්, අපගේ මාර්ගෝපදේශය කියවන්න ගැටළුව විසඳීම සඳහා නිර්මාණය කර ඇත .
6. දූෂිත ගොනු සඳහා පරීක්ෂා කරන්න
ඔබගේ Windows පරිගණකයේ ඇති දූෂිත සහ අනිෂ්ට ගොනු පද්ධති උත්ශ්රේණි කිරීමේ ක්රියාවලියට බාධාවක් විය හැක. මෙම ව්යාජ ගොනු සොයා ගැනීමට සහ ඉවත් කිරීමට ඔබට Windows Security යෙදුම භාවිතා කළ හැක.
1. යතුර ඔබන්න හි Windows සඳහා සහ සොයන්න වින්ඩෝස් ආරක්ෂාව .
2. ස්ථානගත කරන්න වෛරස් හා අනතුරු වලින් ආරක්ෂා වීම පැති තීරුවෙන් සහ ධාවනය කරන්න ඉක්මන් චෙක්පත .
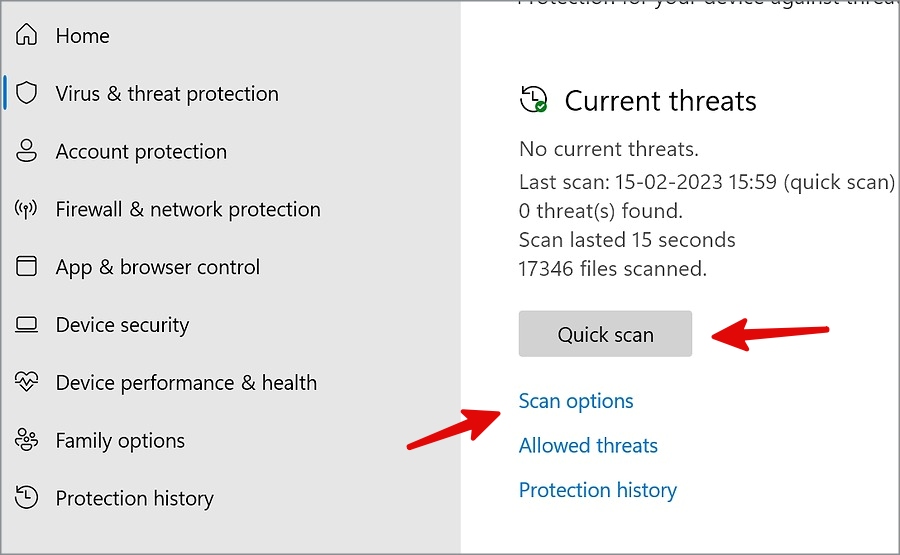
3. ඔබට තෝරා ගත හැකිය ස්කෑන් විකල්ප සහ දුවන්න සම්පූර්ණ පරිගණක ස්කෑන් තවද.
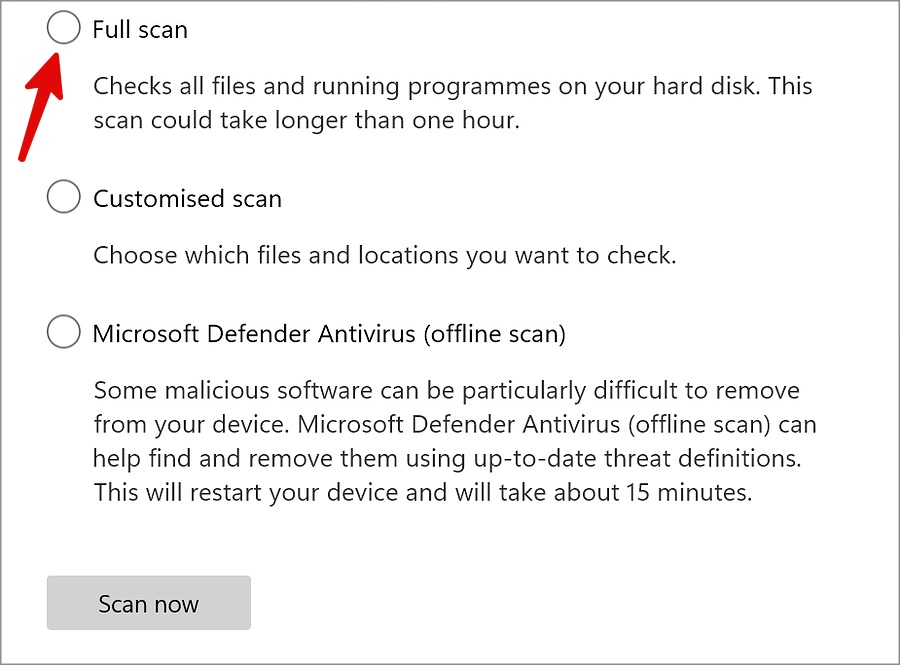
ස්කෑනිං ක්රියාවලියේදී, ඔබට Windows Security යෙදුම අවම කර ඔබගේ කාර්යය දිගටම කරගෙන යා හැක.
7. ඩම්ප් RAM
ප්රමාණවත් RAM නොමැතිකම හේතුවෙන් වින්ඩෝස් උත්ශ්රේණිගත කිරීම සියයට 30 කින් ඇණහිටිය හැක. RAM නිදහස් කිරීමට ඔබට අනවශ්ය යෙදුම් සහ සේවා වසා දැමිය යුතුය.
1. මත දකුණු ක්ලික් කරන්න වින්ඩෝස් යතුර සහ විවෘත කාර්ය කළමනාකරු .
2. මතක පරිභෝජනය පරීක්ෂා කරන්න. සම්බන්ධ නොවන ක්රියාවලි තෝරා ඔබන්න වැඩ අවසන් කරන්න .
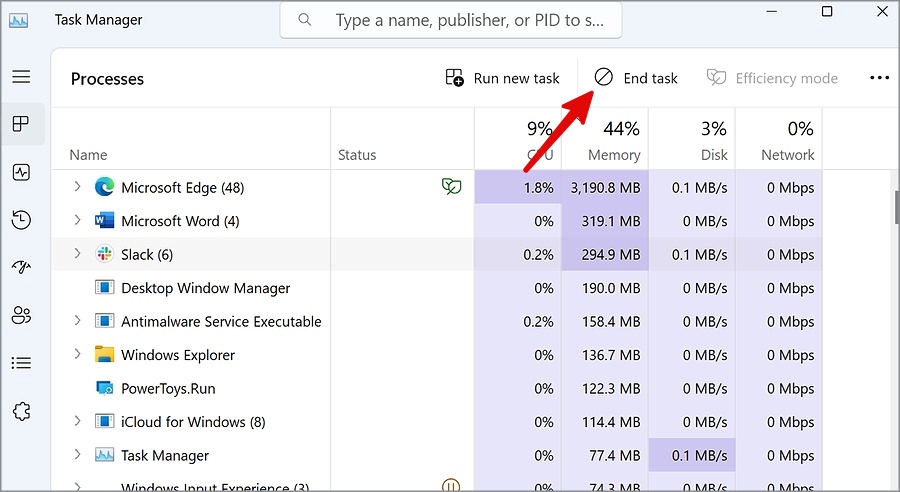
ඔබේ පරිගණකයේ ප්රමාණවත් RAM එකක් ඇති වූ පසු, වින්ඩෝස් යාවත්කාලීන මෙනුව සැකසීම් තුළ විවෘත කර කිසිදු ගැටළුවක් නොමැතිව නවතම අනුවාදය ස්ථාපනය කරන්න.
8. ගබඩාව පරීක්ෂා කරන්න
ඔබේ Windows පරිගණකයේ ඔබට අඩු ඉඩක් තිබේ නම්, ඔබට Windows උත්ශ්රේණි කිරීමේ ක්රියාවලිය සමඟ ගැටලු ඇති විය හැක. වාසනාවකට මෙන්, මයික්රොසොෆ්ට් එක ක්ලික් එකකින් ඉඩ නිදහස් කර ගැනීමට ගබඩා සංවේදක මෙවලමක් ඇසුරුම් කර ඇත.
1. යන්න Windows Settings > System > ගබඩා ලැයිස්තුව.
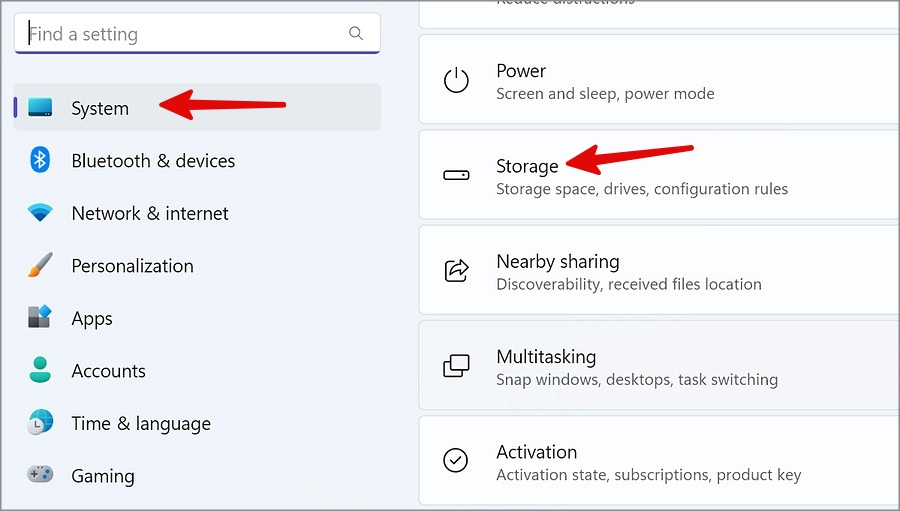
2. භාවිත පිරිසිදු කිරීමේ නිර්දේශ එම ලැයිස්තුවෙන් තාවකාලික ගොනු මකා දමන්න.
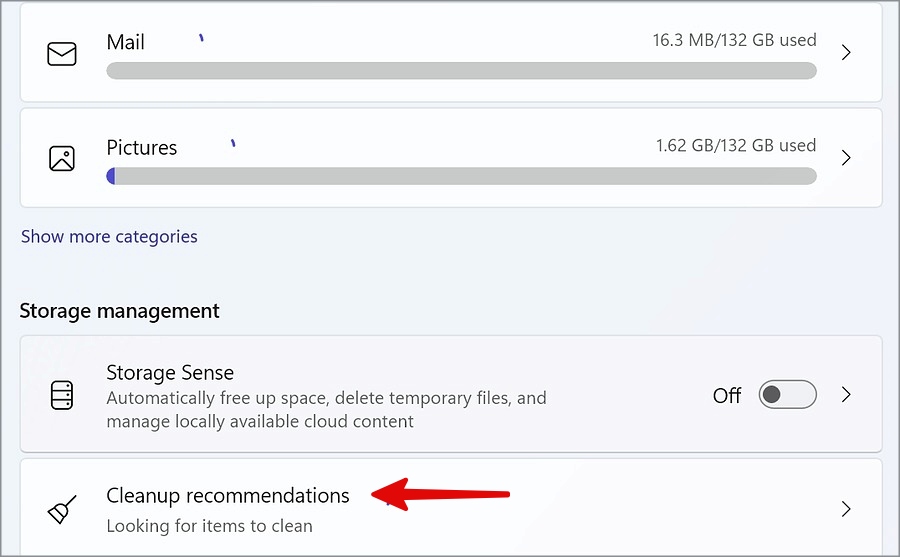
9. ආරක්ෂිත මාදිලිය භාවිතා කරන්න
ආරක්ෂිත මාදිලියේ වින්ඩෝස් ධාවනය කිරීම අත්යවශ්ය සහ අවශ්ය වැඩසටහන් සමඟ පමණක් පද්ධතිය මතකයට පටවයි. ඔබට ආරක්ෂිත ප්රකාරයේදී වින්ඩෝස් ආරම්භ කළ හැකි අතර සියයට 30 කින් නවතා දැමීම නිවැරදි කළ හැකිය.
1. මගේ යතුර ඔබන්න වින්ඩෝස් + ආර් ධාවනය විවෘත කිරීමට. ලියන්න msconfig සහ ඔබන්න හරි .
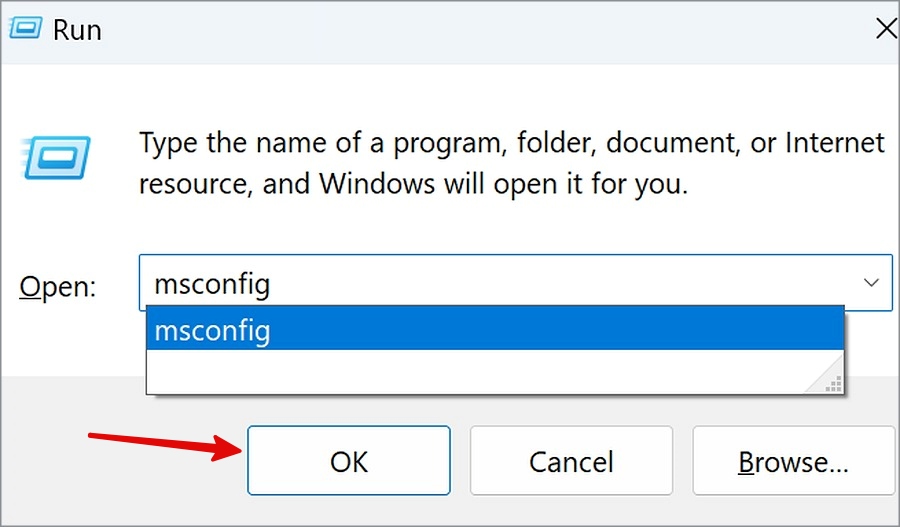
2. ටැගය වෙත ගෙන යන්න "ආරම්භක" ටැබය .
3. සක්රීය කරන්න ආරක්ෂිත ඇරඹුම . ක්ලික් කරන්න අයදුම්පත සහ ඔබන්න හරි .
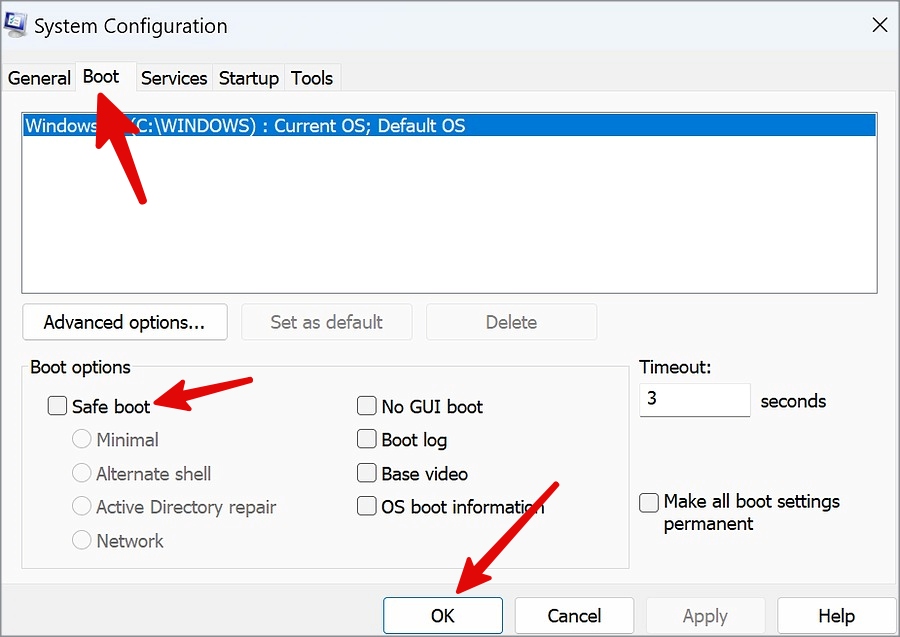
ඔබේ පරිගණකය නැවත ආරම්භ කර නැවත උත්සාහ කරන්න.
10. කවුළු යළි පිහිටුවන්න
උපක්රම කිසිවක් ක්රියාත්මක නොවන්නේ නම්, වින්ඩෝස් නැවත සකසා වින්ඩෝස් උත්ශ්රේණිගත කිරීම සියයට 30ක සිරවී ඇති බව නිවැරදි කරන්න.
1. යන්න පද්ධතිය في වින්ඩෝස් සැකසුම් සහ තෝරන්න ප්රකෘතිමත් වීම .
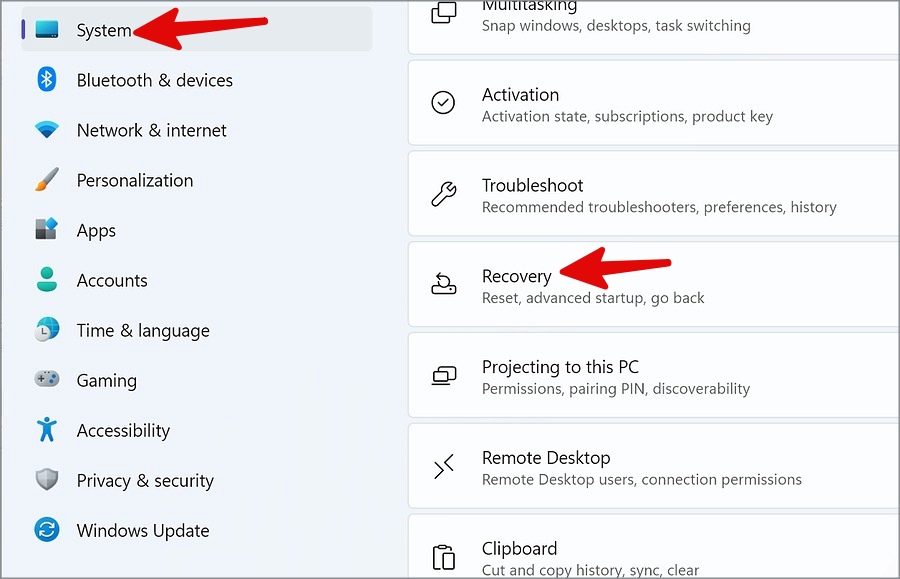
2. ස්ථානගත කරන්න පරිගණකය නැවත සකසන්න සහ ක්ලික් කරන්න මගේ ලිපිගොනු තබා ගන්න .
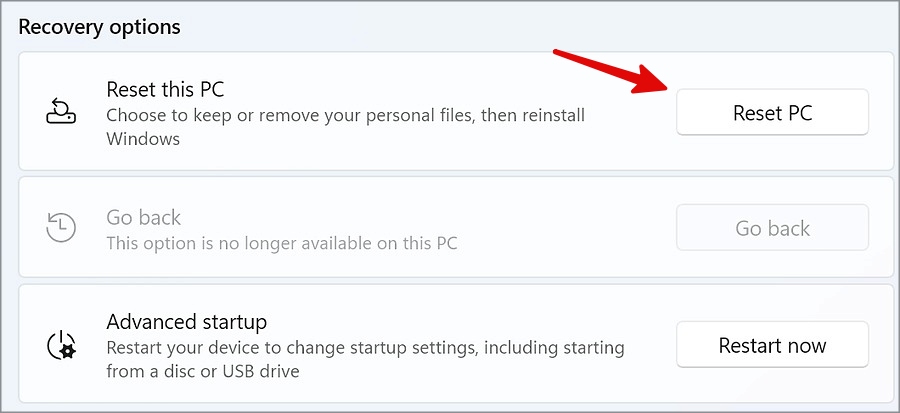
යළි පිහිටුවීමේ ක්රියාවලිය සම්පූර්ණ කිරීමට තිරයේ ඇති උපදෙස් අනුගමනය කරන්න.
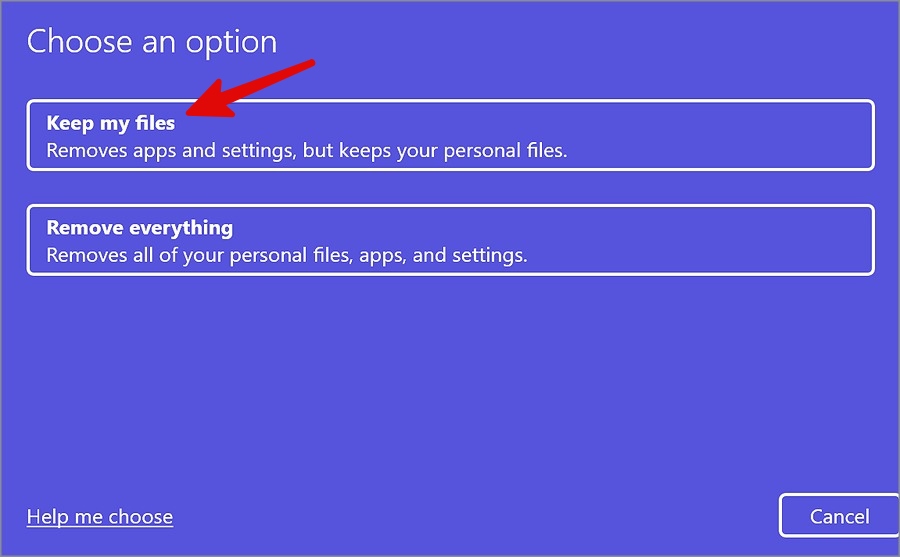
11. BIOS යාවත්කාලීන කරන්න
BIOS යනු මූලික ආදාන ප්රතිදාන පද්ධතිය සඳහා වන අතර එය දැල්වීම වින්ඩෝස් උත්ශ්රේණිගත කිරීමේ ගැටලුව 80% හෝ වෙනත් ප්රතිශතයකින් විසඳා ගැනීමට ඇති අවසාන විසඳුම විය යුතුය. ඔබ PC OEM වෙබ් අඩවියට පිවිස නවතම BIOS අනුවාදය බාගත කළ යුතුය.
: ඔබේ පරිගණකයේ BIOS යාවත්කාලීන කිරීම සංකීර්ණ ක්රියාවලියකි. ක්රියාවලිය අතරතුර ඔබ වැරදීමක් සිදු කළහොත්, එය ඔබේ පරිගණකයට හානි කළ හැකිය.
නවතම Windows 11 යාවත්කාලීනයන් භුක්ති විඳින්න
යල් පැන ගිය වින්ඩෝස් පද්ධතියක වැඩ කිරීමට ඔබේ පරිගණකය හෝ පරිගණකය ආරම්භ කිරීම හොඳ අදහසක් නොවේ. කෙසේ වෙතත්, සම්පූර්ණ වින්ඩෝස් යාවත්කාලීන ද සම්පූර්ණයෙන්ම සුමට නොවේ. ඉහත පියවරයන් කිසිදු උත්සාහයකින් තොරව සියයට 30ක ගැටලුවක සිරවී ඇති වින්ඩෝස් උත්ශ්රේණිගත කිරීමේ දෝෂ නිරාකරණය කරනු ඇත.