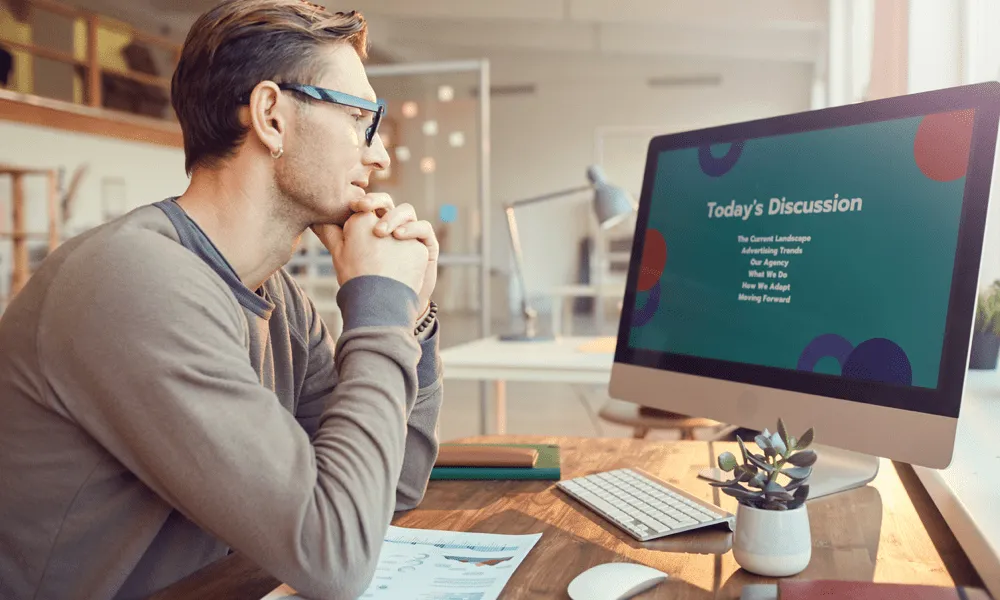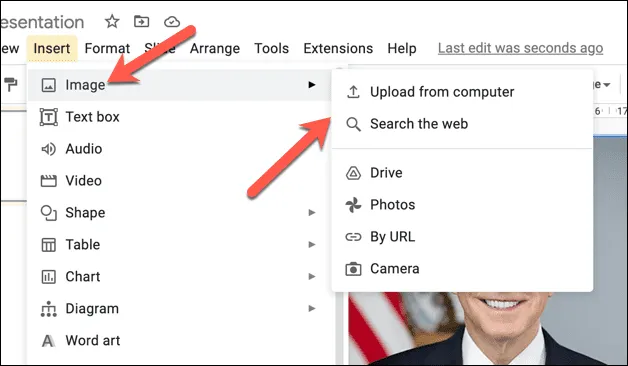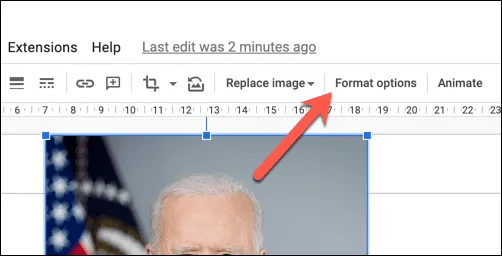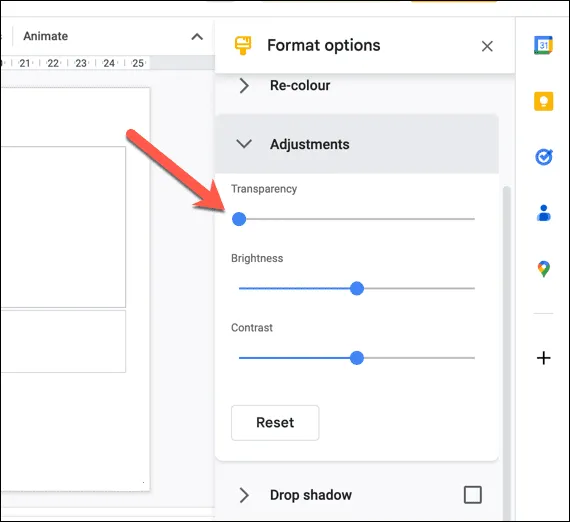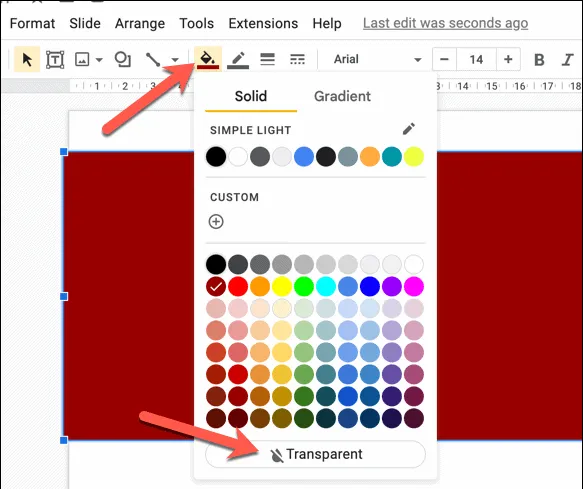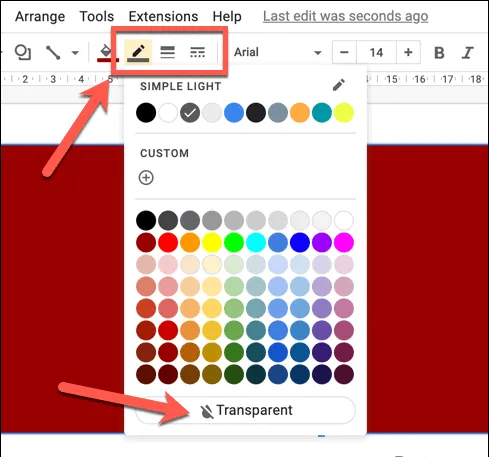ඔබගේ Google Slides ඉදිරිපත් කිරීමෙහි ඇති රූප සහ හැඩතලවල පෙනුම වෙනස් කිරීමට හොඳ ක්රමයක් නම් ඒවා විනිවිද පෙනෙන බවට පත් කිරීමයි. මෙන්න මෙහෙමයි.
Google Slides යනු ඉදිරිපත් කිරීම් සෑදීම සහ බෙදා හැරීම සඳහා ප්රබල මෙවලමකි, නමුත් ඔබට භාවිතා කිරීමට අවශ්ය පින්තූර ඔබේ සැලසුමට අනිවාර්යයෙන්ම නොගැලපේ.
මෙම ගැටලුවට එක් විසඳුමක් වන්නේ ඔබේ ඉදිරිපත් කිරීමෙහි ඇති පෙළ සහ අනෙකුත් මූලද්රව්ය හරහා පෙන්වීමට ඉඩ සලසමින් රූපය පාරදෘශ්ය කිරීමයි. මෙය ඔබගේ ඉදිරිපත් කිරීමේ සැලසුමට රූප ඇතුළත් කිරීමට, වඩාත් සමෝධානික පෙනුමක් නිර්මාණය කිරීමට හෝ විනිවිදකයේ ඇතැම් අංග ඉස්මතු කිරීමට භාවිතා කළ හැක.
Google Slides තුළ රූපයක් විනිවිද පෙනෙන බවට ඔබට විශ්වාස නැත්නම්, පහත පියවර අනුගමනය කරන්න.
Google Slides හි රූප විනිවිදභාවය වෙනස් කරන්නේ කෙසේද
Google Slides ඔබට පින්තූර සඳහා කුඩා වෙනස්කම් කිරීමට ඉඩ සලසයි. ඔබට ලැයිස්තුවක් භාවිතා කළ හැකිය ආකෘති විකල්ප Google Slides තුළ ඔබ ඇතුළු කර ඇති ඕනෑම රූපයක විනිවිදභාවය මට්ටම් වෙනස් කිරීමට.
Google Slides හි ආකෘතිකරණ විකල්ප මෙනුව භාවිතයෙන් රූපය විනිවිද පෙනෙන බවට පත් කිරීමට:
- විවෘත වත්මන් Google ඉදිරිපත් කිරීම ඕ නව දසුනක් සාදන්න .
- ඔබගේ එක් විනිවිදකයක ඔබගේ ඉදිරිපත් කිරීමකින් රූපයක් තෝරන්න.
- විකල්පයක් ලෙස, එබීමෙන් රූපයක් එක් කරන්න ඇතුල් කිරීම > පින්තූරය සහ බාගත කිරීමේ විකල්ප වලින් එකක් තෝරන්න.
ඉදිරිපත් කිරීම් වල විනිවිද පෙනෙන රූප - තෝරාගත් රූපය සමඟ, බොත්තම ඔබන්න ආකෘති විකල්ප මෙවලම් තීරුවේ. විකල්පයක් ලෙස, පින්තූරය මත දකුණු-ක්ලික් කර තෝරන්න ආකෘති විකල්ප ඒ වෙනුවට.
ආකෘති විකල්ප - ආකෘතිකරණ විකල්ප ලැයිස්තුවක් දකුණු පසින් දිස්වනු ඇත - විවෘත කරන්න ෙදපාර්තෙම්න්තුෙව් ගැලපීම් .
- මට්ටමක් සකසන්න විනිවිදභාවය අනුචලන තීරුව භාවිතයෙන්. එය දකුණට ගෙන යාමෙන් විනිවිදභාවය වැඩි වන අතර වමට ගෙන යාමෙන් එය අඩු වේ.
ඉදිරිපත් කිරීම් වල විනිවිද පෙනෙන රූප
මෙම ක්රමය මඟින් ඔබට රූපයේ විනිවිදභාවය මට්ටම පහසුවෙන් සකස් කිරීමට ඉඩ සලසයි, නමුත් ඔබේ රූපය සඳහා නිවැරදි මට්ටම සොයා ගැනීමට ඔබට ස්ලයිඩරය සමඟ සෙල්ලම් කිරීමට අවශ්ය වනු ඇත.
Google Slides හි හැඩයක් විනිවිද පෙනෙන බවට පත් කරන්නේ කෙසේද
ඔබ Google Slides තුළට හැඩයක් ඇතුළු කරන්නේ නම්, ඔබට එහි විනිවිදභාවය ද ගොඩනඟන ලද හැඩතල ගැන්වීමේ මෙවලම් භාවිතයෙන් වෙනස් කළ හැක.
Google Slides තුළ හැඩයක් විනිවිද පෙනෙන බවට පත් කිරීමට:
- විවෘත Google ඉදිරිපත් කිරීම ඔබට විනිවිද පෙනෙන බවට පත් කිරීමට අවශ්ය හැඩය තෝරන්න.
- පතන ලැයිස්තුව සොයා ගන්න කාර්ය තීරුවේ වර්ණය පුරවන්න.
- ලැයිස්තුවෙන් වර්ණ පුරවන්න , විකල්පය තෝරන්න විනිවිද පෙනෙන .
ඉදිරිපත් කිරීම් වල විනිවිද පෙනෙන රූප - මෙම අවස්ථාවේදී, හැඩය සම්පූර්ණයෙන්ම විනිවිද පෙනෙන නමුත්, ඔබ තවමත් මායිමක් දකිනු ඇත. ඔබට මෙම මායිමේ ප්රමාණය සහ වර්ණය වෙනස් කිරීමට අවශ්ය නම්, පතන මෙනුව තෝරන්න කාර්ය තීරුවේ මායිම් වර්ණය සහ ඔබේ ප්රියතම වර්ණය තෝරන්න.
- මායිම් ප්රමාණය වෙනස් කිරීමට, පතන මෙනුව තෝරන්න. මායිම් බර" සහ ප්රමාණය තෝරන්න.
- පතන මෙනුව මත ක්ලික් කිරීමෙන් ඔබට මායිම් විලාසය වෙනස් කළ හැකිය බෝඩර් ඩෑෂ් සහ ඔබට භාවිතා කිරීමට අවශ්ය විලාසය තෝරන්න.
මෙම අවස්ථාවෙහිදී, හැඩය දැන් විනිවිද පෙනෙන විය යුතු අතර, එය පිටුපස ඇති පසුබිම හෝ වෙනත් වස්තූන් හරහා පෙන්වීමට ඉඩ සලසයි.
ආකර්ෂණීය Google Slides ඉදිරිපත් කිරීම් කරන්න
a හි රූප විනිවිද පෙනෙන බවට පත් කිරීමඉදිරිපත් කිරීම් සඳහා Google වෙතින් ඔබේ ඉදිරිපත් කිරීම්වල දෘශ්ය පෙනුම වැඩිදියුණු කිරීමට හොඳ ක්රමයකි. ඉහත පියවර අනුගමනය කිරීමෙන්, ඔබට පහසුවෙන් ඔබේ Google Slides ඉදිරිපත් කිරීමේ ඕනෑම රූපයකට හෝ හැඩයකට විනිවිදභාවයේ ස්ථරයක් එක් කළ හැක.
කෙසේ වෙතත්, ඔබට ඔබේ ඉදිරිපත් කිරීම් වැඩිදියුණු කළ හැකි වෙනත් ක්රම තිබේ. උදාහරණයක් ලෙස, ඔබට පුළුවන් වස්තූන් එකට සමූහගත කරන්න වඩාත් සංකීර්ණ ග්රැෆික්ස් නිර්මාණය කිරීමට, සහ අභිරුචි අච්චුවක් සාදන්න ඔබේ ඉදිරිපත් කිරීම්වලට ස්ථාවර පෙනුමක් සහ හැඟීමක් ලබා දීමට ඔබේම ශබ්දය එක් කරන්න ඔබේ ඉදිරිපත් කිරීම් ජීවයට ගෙන ඒමට.