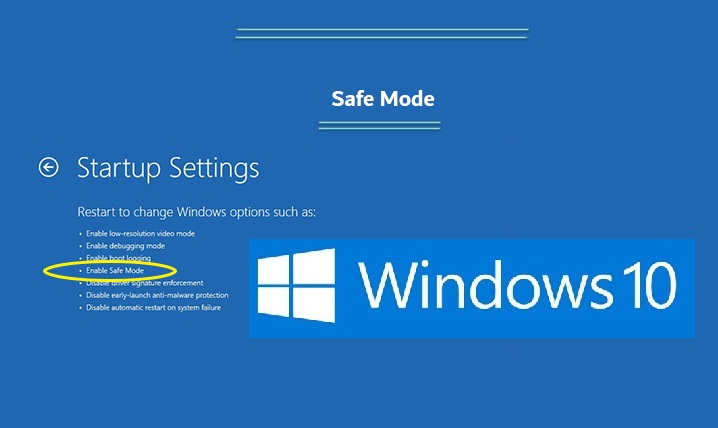පරිගණකය නිවැරදි කිරීමට Windows 10 Safe Mode භාවිතා කරන්න
සමහර පරිශීලකයින් Windows 10 Safe Mode ඔවුන් සඳහා අත්යවශ්ය මෙවලමක් ලෙස සලකයි, ඔවුන්ගේ පරිගණකය අනිෂ්ට මෘදුකාංග වලින් ආසාදනය වී ඇත්නම් හෝ දෘඪ තැටි ගැටළු හේතුවෙන් අක්රිය වූ විට හෝ ඇතැම් අවස්ථාවල ආරක්ෂිත මාදිලිය ඔබේ පරිගණකයට ප්රවේශ විය හැකි එකම ක්රමය විය හැකිය. Windows 10 හි නිල් තිරයේ පෙනුම සහ උපාංගය ක්රියාත්මක කිරීමේ දුෂ්කරතාවයෙන් ඔබ පුදුමයට පත් විය හැකි අතර ඔබ දෝශ නිරාකරණයෙන් වින්ඩෝස් අලුත්වැඩියා කිරීමට උත්සාහ කළ හැකිය, නමුත් විධානය ක්රියා නොකරයි, එබැවින් ආරක්ෂිත මාදිලියේ Windows 10 ආපසු හැරවීමේ හැකියාව ලබා දෙයි. පරිගණකය හොඳින් ක්රියා කරන පෙර ලක්ෂ්යයේ ක්රියා කරන පෙර පද්ධති ලක්ෂ්යයට.
ආරක්ෂිත මාදිලිය යනු කුමක්ද?
Windows 10 හි ආරක්ෂිත මාදිලිය වින්ඩෝස් සඳහා අවම සේවා කට්ටලයක් සහ විශේෂ වැඩසටහන් සමඟ ක්රියා කරයි, සහ තෙවන පාර්ශවීය ස්ථාපිත වැඩසටහන් ක්රියාත්මක නොවේ, එනම් එය අවශ්ය දේට පමණක් සීමා වූ මෙහෙයුම් පද්ධතියේ කවුළුවකි.
අනිෂ්ට මෘදුකාංග වැනි ගැටළු ඇති කරන වැඩසටහන් ඉවත් කිරීමට මෙන්ම ධාවක ප්රතිසාධනය කිරීමට සහ විශේෂිත දෝශ නිරාකරණ මෙවලම් භාවිතා කිරීමට පහසු පරිසරයක් ලබා දීමට සමහරු ආරක්ෂිත මාදිලිය භාවිතා කරති.
පද්ධති ප්රතිස්ථාපන අංගය: Windows 10 හි ආරක්ෂිත මාදිලිය සඳහා පුද්ගලිකව මෙය මට වඩාත්ම වැදගත් අංගය විය හැකි අතර, Windows පද්ධතියට හෝ පද්ධතියට ප්රවේශ වීමට නොහැකි වූ විට ඔබට ලබා දිය හැකි පද්ධති ප්රතිසාධන විශේෂාංගයක් හරහා උපාංගය ක්රියාකරමින් සිටි තත්වයකට ආපසු යා හැක. සමන්විත වේ. මෙම විශේෂාංගය 100% ක් ධාවනය කර පරිගණකයේ තත්ත්වය යථා තත්ත්වයට පත් කිරීමයි. ඔබ ආරක්ෂිත මාදිලියට ඇතුළු විය යුතුය.
වින්ඩෝස් 10 ආරක්ෂිත ප්රකාරය ඇතුළත් කරන්න
ඔබ ඔබේ පද්ධතියට ප්රවේශ වන ආකාරය පැහැදිලි කිරීමට නිවැරදි ක්රමයක් සොයා නොගන්නේ නම්, ඔබට ආරක්ෂිතව ඇතුළු වී ගැටළු නිරාකරණය කිරීමට Safe Mode සිටුවම් සකස් කළ හැකි අතර, එය ආරම්භ කිරීමට උත්සාහ කරන විට එක් වරකට වඩා බිඳ වැටුනහොත් මෙහෙයුම් පද්ධතිය ස්වයංක්රීයව ආරක්ෂිත මාදිලියේ ක්රියාත්මක විය යුතුය. වින්ඩෝස් සාමාන්යයෙන්, ඔබට එය මේ ආකාරයෙන් අතින් ධාවනය කළ හැකිය:
පළමුව: වින්ඩෝස් ප්රවේශ තිරය භාවිතා කරන්න:
- නැවත ආරම්භ කරන අතරතුර Shift බොත්තම ඔබාගෙන සිටින්න.
- ගවේෂණය කරන්න, පසුව උසස් විකල්ප, Play සැකසීම්, පසුව නැවත ආරම්භ කරන්න ක්ලික් කරන්න.
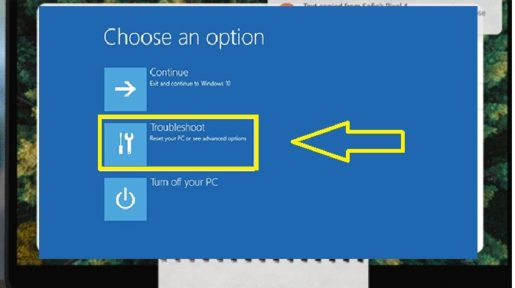
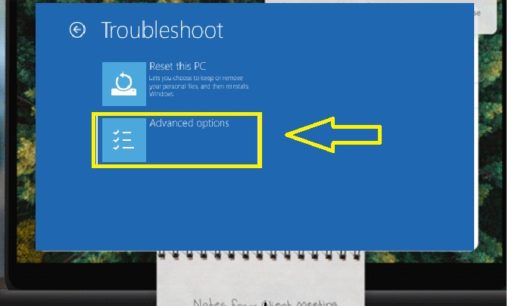
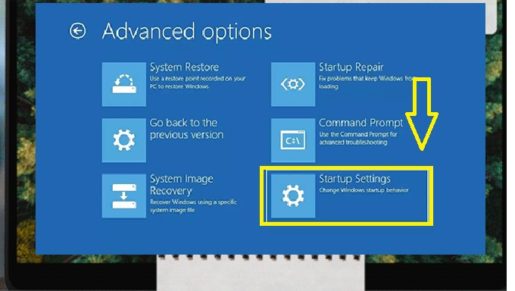
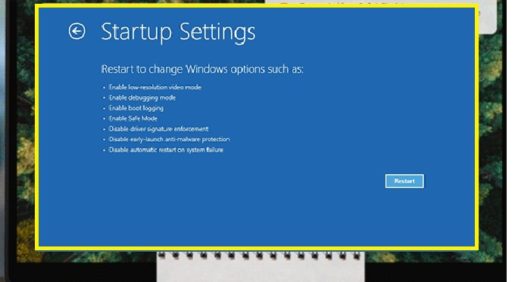
- නැවත ආරම්භ කිරීමෙන් පසු, ඔබට බොහෝ විකල්ප සොයා ගත හැකි වනු ඇත, එවිට ඔබට Windows 10 හි Safe Mode හි සිව්වන විකල්පය සොයාගත හැකිය හෝ ආරක්ෂිත මාදිලියට ඇතුළු වීමට යතුරුපුවරුවෙන් F4 ඔබන්න.
දෙවනුව: සැකසුම් හරහා
- සැකසුම් කවුළුව විවෘත කිරීමට යතුරුපුවරුවේ "I" බොත්තම සමඟ වින්ඩෝස් බොත්තම ඔබන්න.
- පළමු පියවර ක්රියා නොකළේ නම්, ආරම්භක මෙනුව ක්ලික් කර පසුව සැකසීම් ක්ලික් කරන්න.
- යාවත්කාලීන කිරීම, ආරක්ෂාව සහ ප්රතිසාධනය තෝරන්න.
- ප්රතිසාධන සැකසුම් විවෘත කරන්න.
- Advanced Play විකල්පය යටතේ, Restart Now තෝරන්න
- පළමු ක්රමයේ එකම පියවර නැවත කරන්න
Windows 10 ආරක්ෂිත මාදිලිය: ඔබේ පරිගණකය අලුත්වැඩියා කිරීමට එය භාවිතා කරන්නේ කෙසේද?
ආරක්ෂිත ප්රකාරයේදී Windows ධාවනය කිරීමෙන් පසු, ඔබේ පරිගණකය සාමාන්ය පරිදි ක්රියාත්මක වීම සඳහා ඔබට මෙහෙයුම් පද්ධති නඩත්තු කිරීම සහ දෝශ නිරාකරණ කාර්යයන් කිහිපයක් සිදු කළ හැක, ඇතුළුව:
- අනිෂ්ට මෘදුකාංග සඳහා සොයන්න: අනිෂ්ට මෘදුකාංග ආරක්ෂිත ආකාරයෙන් සෙවීමට සහ ඉවත් කිරීමට ප්රති-වයිරස මෘදුකාංගයක් භාවිතා කරන්න, මන්ද ඒවායින් සමහරක් පසුබිමේ ක්රියාත්මක විය හැකි බැවින්, සම්මත ප්රකාරයේදී අනිෂ්ට මෘදුකාංග මැකීමට නොහැකි විය හැක.
- පද්ධති ප්රතිසාධනය ක්රියාත්මක කරන්න: ඔබේ පරිගණකය හොඳින් ක්රියා කරන නමුත් අස්ථායී නම්, ඔබට කලින් සුරකින ලද පිටපතකට පද්ධතිය ප්රතිසාධනය කළ හැකි අතර, ඔබට ආරක්ෂිත ප්රකාරයේදී ස්ථාවර වින්ඩෝස් සේවා භුක්ති විඳිය හැකිය.
- අලුතින් ස්ථාපනය කරන ලද වැඩසටහන් අස්ථාපනය කිරීම: ඔබ මෑතකදී වැඩසටහනක් ස්ථාපනය කර නිල් තිරය දිස්වීමට හේතු වූයේ නම්, ඔබට එය පාලක පැනලයෙන් ඉවත් කර වැඩසටහන ඉවත් කිරීමෙන් පසු ඔබේ පරිගණකය සාමාන්යයෙන් නැවත ආරම්භ කළ හැකිය.
- උපාංග නිර්වචන යාවත්කාලීන කරන්න: දෘඪාංග සංරචක පද්ධති අස්ථාවරත්වයට හේතු වේ යැයි උපකල්පනය කරයි, ඔබට කාර්යක්ෂමතාව සහතික කිරීම සඳහා Windows 10 Safe Mode හි සමාගමේ වෙබ් අඩවියෙන් යාවත්කාලීන ධාවක බාගත කර ස්ථාපනය කිරීමට අවශ්ය විය හැකිය.
- බිඳ වැටීම් නිවැරදි කිරීම: ඔබේ පරිගණකය සාමාන්යයෙන් අස්ථායී නම්, නමුත් සාමාන්යයෙන් ආරක්ෂිත ප්රකාරයේදී ක්රියාත්මක වන්නේ නම්, ඔබේ පරිගණකය බිඳ වැටීමට හේතු වන මෘදුකාංගයේ ගැටලුවක් තිබිය හැකිය.
Windows 10 හි ආරක්ෂිත මාදිලියෙන් ඉවත් වන්නේ කෙසේද?
ඔබට ආරක්ෂිත ප්රකාරයෙන් ඉවත් වීමට අවශ්ය නම්, ඔබ කළ යුත්තේ කිසිවක් නොකර ඔබගේ උපාංගය නැවත ආරම්භ කිරීම පමණි, නමුත් එය ක්රියා නොකරන්නේ නම්, මෙම පියවර අනුගමනය කරන්න:
- R බොත්තම සමඟ වින්ඩෝස් ලාංඡනය ඔබන්න.
- විවෘත කොටුවේ MSConfig ටයිප් කර OK ඔබන්න.
- Boot ටැබ් එක තෝරන්න.
- ඇරඹුම් විකල්ප යටතේ, ආරක්ෂිත මාදිලියේ කොටුව සලකුණු නොකරන්න.
ලිපි සාරාංශය
Windows 10 Safe Mode එක boot එකක් නොමැති විට ඔබේ පරිගණකය සුරැකීමට සහ මෙම විශේෂාංගය තබා ගැනීමට වැදගත්ම අංගයක් ලෙස පවතී, සෑම විටම system restore පහසුකම සක්රිය කර ඇති බවට වග බලා ගන්න සහ ප්රතිසාධන ලක්ෂ්ය පද්ධතිය සතිපතා තබා ඇති බවට වග බලා ගන්න. පද්ධතියට හානි සිදු වුවද ඔබට ඔබගේ ගොනු වෙත ආපසු යා හැක