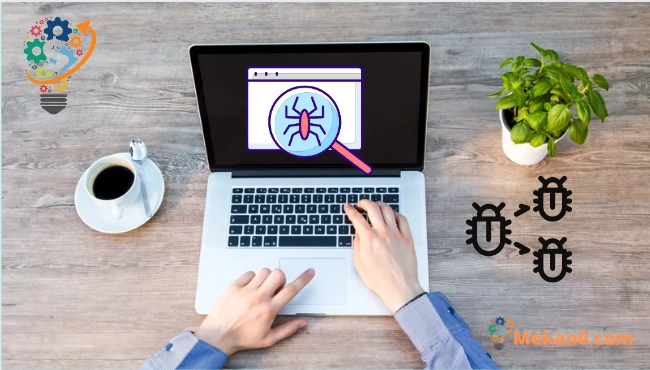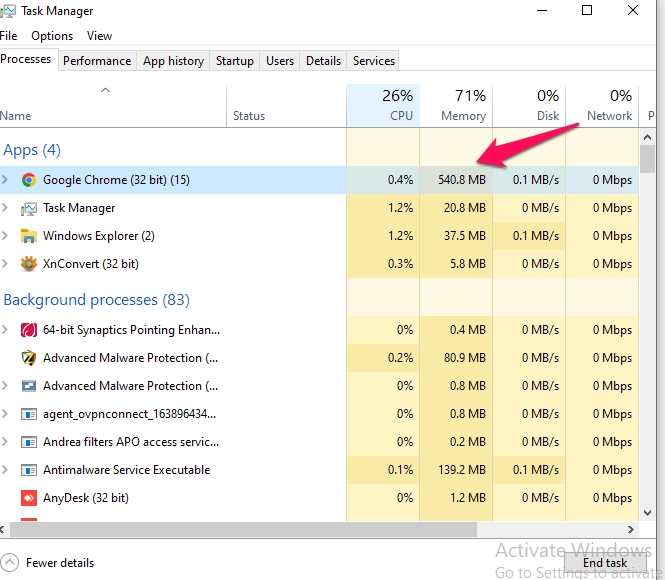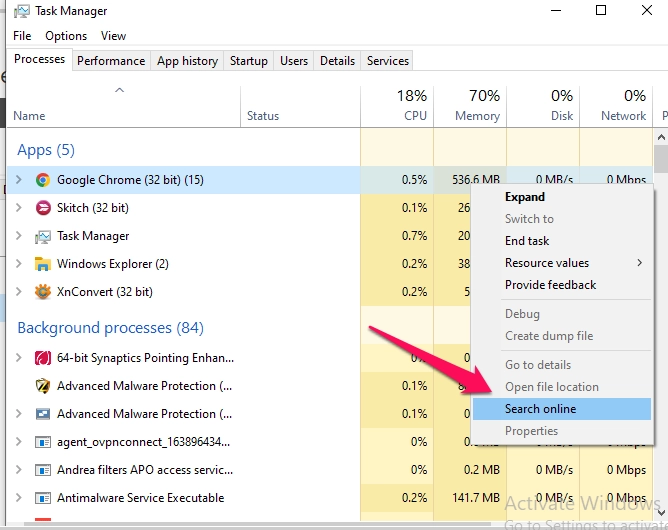ඔබේ පරිගණකයේ වෛරස් තිබේද?
වෛරස් සහ අනෙකුත් අනිෂ්ට මෘදුකාංග වින්ඩෝස් පරිගණක වලට ආසාදනය විය හැක, නමුත් මන්දගාමී හෝ වැරදි ලෙස හැසිරෙන සෑම උපාංගයක්ම අනිෂ්ට මෘදුකාංග වලින් ආසාදනය වී නොමැත.ඔබට වෛරසයක් තිබේද යන්න සහ මෙම අමුතු ක්රියාව හානිකර දැයි දැන ගන්නේ කෙසේද යන්න මෙන්න. _
වෛරස් රෝග ලක්ෂණ මොනවාද?
දුර්වල ක්රියාකාරිත්වය, යෙදුම් බිඳවැටීම් සහ සමහර විට පරිගණකය එල්ලීම වෛරසයක හෝ වෙනත් ආකාරයේ අනිෂ්ට මෘදුකාංග විනාශ කිරීමේ ලකුණක් විය හැකිය. කෙසේ වෙතත්, මෙය සැමවිටම නොවේ: ඔබේ පරිගණකය මන්දගාමී විය හැකි ගැටළු වලට වෙනත් බොහෝ හේතු තිබේ.
එලෙසම, ඔබේ පරිගණකය හොඳින් ක්රියාත්මක වන බව පෙනෙන පමණින් එය අනිෂ්ට මෘදුකාංගවලින් තොර බව අදහස් නොවේ. දශකයකට පෙර දර්ශනය වූ වෛරස් බොහෝ විට පද්ධති සම්පත් විශාල ප්රමාණයක් භාවිතා කරන ඝෝෂාකාරී විහිළු විය. නවීන අනිෂ්ට මෘදුකාංග පසුබිම තුළ ක්රියාත්මක වීමට වැඩි ඉඩක් ඇත, හඳුනා නොගෙන, ඔබගේ ක්රෙඩිට් කාඩ් විස්තර සහ අනෙකුත් සංවේදී තොරතුරු සොරකම් කිරීම සඳහා වෙනත් වචන වලින් කිවහොත්, අපරාධකරුවන් බොහෝ විට මුදල් ඉපැයීමේ එකම අරමුණින් පවතින අනිෂ්ට මෘදුකාංග ලියන අතර හොඳින් සැලසුම් කරන ලද ඔත්තු මෘදුකාංග පරිගණකයේ දෘශ්ය දුෂ්කරතා ඇති නොකරයි.
කෙසේ වෙතත්, පරිගණකයේ වේගය සීඝ්රයෙන් අඩුවීම ආසාදනයේ දර්ශකයක් විය හැක.ඔබගේ පරිගණකයේ ඇති අමුතු යෙදුම් අනිෂ්ට මෘදුකාංග පවතින බව පෙන්නුම් කළ හැක, නමුත් සහතිකයක් නොමැත.ඔබ ඇතැම් යෙදුම් යාවත්කාලීන කරන විට, විධාන විමසුම් කවුළුවක් දිස්වේ, එබැවින් ඔබගේ තිරය මත දැල්වෙන අමුතු කවුළු සහ පසුව අතුරුදහන් වීම ඔබගේ පද්ධතියේ මුල් මෘදුකාංගයේ සාමාන්ය අංගයක් විය හැක. __
අනිෂ්ට මෘදුකාංග සඳහා ඔබේ පරිගණකය ස්කෑන් කිරීමකින් තොරව, එය සෙවීමට එක ප්රමාණයකට ගැලපෙන මාර්ගෝපදේශ නොමැත. අනිෂ්ට මෘදුකාංග මඟින් ඔබේ පරිගණකයට දුෂ්කරතා ඇති කළ හැකිය, නැතහොත් එහි ඉලක්කය සපුරා ගැනීමේදී එය සාමාන්යයෙන් පසුබිමේ ක්රියා කරයි. අනිෂ්ට මෘදුකාංග සඳහා ඔබේ පද්ධතිය පරිලෝකනය කිරීම එහි පැවැත්ම තහවුරු කිරීමට ඇති එකම මාර්ගය. _____
ක්රියාවලිය වෛරසයක්ද නැද්ද යන්න පරීක්ෂා කරන්නේ කෙසේද?
Ctrl + Shift + Esc එබීමෙන් හෝ Windows කාර්ය තීරුව මත දකුණු-ක්ලික් කිරීමෙන් සහ Task Manager තේරීමෙන් ඔබට ප්රවේශ විය හැකි අසාමාන්ය ක්රියාවලියක් Windows Task Manager තුළ ඔබ දුටු නිසා ඔබේ පරිගණකය ආසාදනය වී ඇත්දැයි ඔබ කල්පනා කරනවා විය හැකිය.
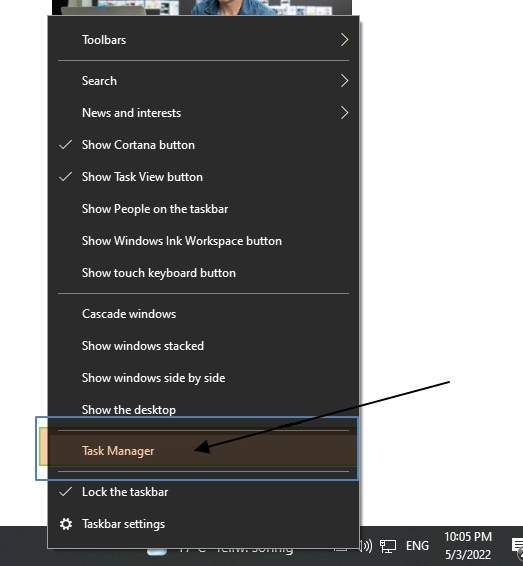
මෙහි ක්රියාවලි විශාල සංඛ්යාවක් දැකීම සාමාන්ය දෙයකි; _ ඔබ පහත ලැයිස්තුවක් දකින්නේ නම්, වැඩිදුර තොරතුරු ක්ලික් කරන්න.මෙම බොහෝ මෙහෙයුම් වල මාතෘකා අසාමාන්ය සහ ව්යාකූල වේ. _ _මෙය ඉතා සාමාන්ය දෙයකි.වින්ඩෝස් හි පසුබිමේ ක්රියාත්මක වන ක්රියාවලි ගණනාවක් ඇත, ඒවායින් සමහරක් ඔබ ස්ථාපනය කරන වැඩසටහන් වැනි ඔබේ පරිගණක නිෂ්පාදකයා විසින් හඳුන්වා දෙන ලදී.
නරක ලෙස හැසිරෙන අනිෂ්ට මෘදුකාංග බොහෝ විට CPU, මතකය හෝ තැටි සම්පත් විශාල ප්රමාණයක් භාවිතා කරන අතර මෙහි කැපී පෙනේ. කිසියම් වැඩසටහනක් අනිෂ්ටද යන්න සොයා ගැනීමට ඔබ කැමති නම්, කාර්ය කළමනාකරු තුළ එය මත දකුණු-ක්ලික් කර වැඩිදුර තොරතුරු සොයා ගැනීමට සොයන්න ඔන්ලයින් තෝරන්න.
ඔබ ක්රියාවලියේදී අනිෂ්ට මෘදුකාංග සම්බන්ධ තොරතුරු සොයන විට, එය ඔබට අනිෂ්ට මෘදුකාංග ඇති බවට සාක්ෂියකි.කෙසේ වෙතත්, ක්රියාවලිය අව්යාජ බව පෙනුන පමණින් ඔබේ පරිගණකය වෛරස් රහිත බව අදහස් නොවේ.මෙම ක්රියාවලිය "Google Chrome" ලෙස ප්රකාශ කළ හැකි වුවද හෝ "chrome.exe", එය හුදෙක් Google Chrome ලෙස වෙස්වලාගත් අනිෂ්ට මෘදුකාංගයක් විය හැකි අතර ඔබේ පද්ධතියේ වෙනත් ස්ථානයක සැඟවී ඇත. ඔබ ආසාදන අවදානම ගැන සැලකිලිමත් වන්නේ නම්, අපි අනිෂ්ට මෘදුකාංග විරෝධී ස්කෑන් එකක් ධාවනය කිරීම නිර්දේශ කරමු. __
සබැඳි සෙවුම් විකල්පය Windows 7 හි නොමැත. ඔබ Windows 7 භාවිතා කරන්නේ නම්, ඒ වෙනුවට ඔබට ක්රියාවලියේ නම Google හෝ වෙනත් සෙවුම් යන්ත්රයකට ඇතුළත් කිරීමට සිදුවේ.
වෛරස් සඳහා ඔබේ පරිගණකය පරිලෝකනය කරන්නේ කෙසේද
පෙරනිමියෙන්, Windows 11 මයික්රොසොෆ්ට් ඩිෆෙන්ඩර් ලෙසද හැඳින්වෙන ඒකාබද්ධ වින්ඩෝස් ආරක්ෂක යෙදුම භාවිතයෙන් අනිෂ්ට මෘදුකාංග සඳහා ඔබේ පරිගණකය සැමවිටම පරිලෝකනය කරයි. කෙසේ වෙතත්, ඔබට අතින් ස්කෑන් සිදු කළ හැකිය.
Windows 10 හෝ 11 හි Windows Security විවෘත කිරීම සඳහා, Start මෙනුව වෙත ගොස්, "security" ඇතුලත් කරන්න, ඉන්පසු Windows ආරක්ෂක කෙටිමඟ තෝරන්න. Windows 10 හි, ඔබට Settings > Update & Security > Windows Security > වෙත ගොස් Windows Security විවෘත කළ හැක. Windows Security විවෘත කරන්න නැතහොත්, Windows 11 හි, Settings > Privacy and Security > Windows Security > Open Windows Security වෙත යන්න.
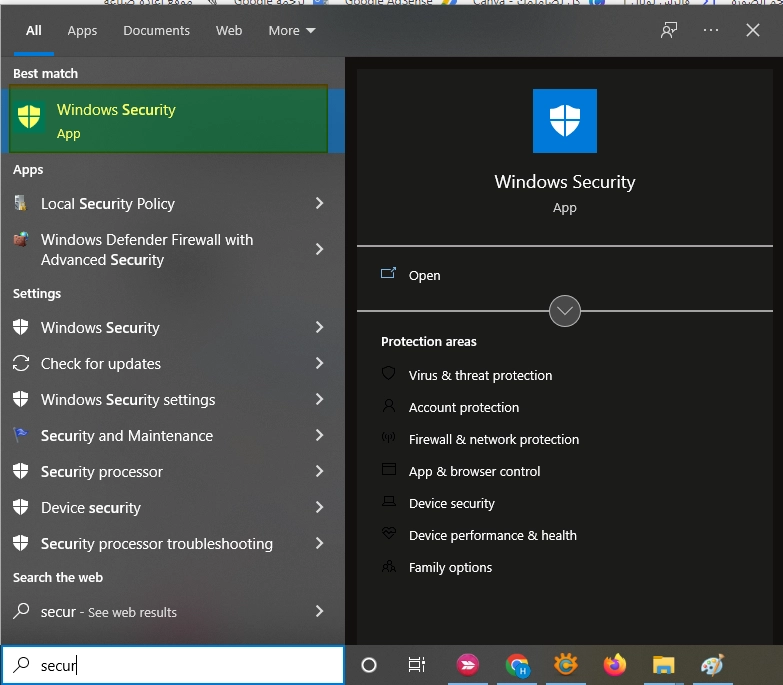
ප්රති-අනිෂ්ට මෘදුකාංග ස්කෑන් කිරීමක් සිදු කිරීමට, "වෛරස් සහ තර්ජන ආරක්ෂණය" මත ක්ලික් කරන්න.
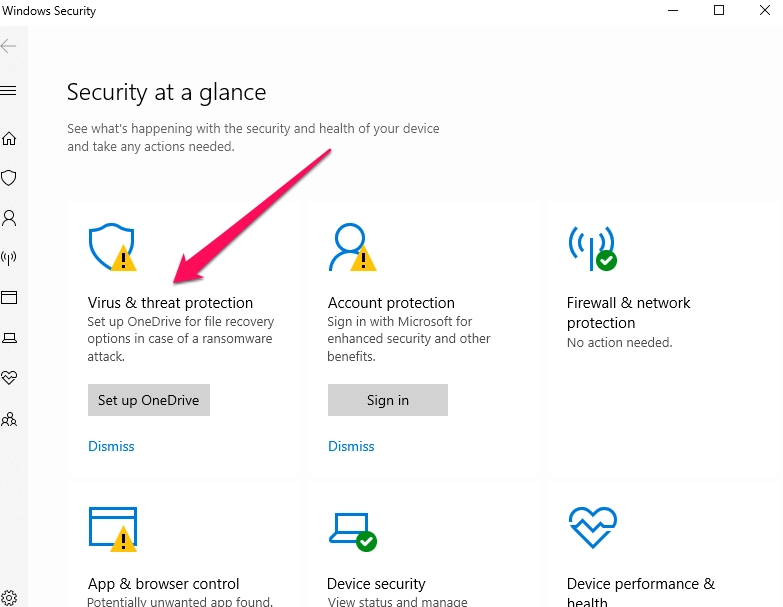
අනිෂ්ට මෘදුකාංග සඳහා ඔබේ පද්ධතිය පරිලෝකනය කිරීමට "ඉක්මන් ස්කෑන්" මත ක්ලික් කරන්න. මයික්රොසොෆ්ට් ඩිෆෙන්ඩර් ස්කෑන් එකක් ධාවනය කර ඔබට ප්රතිඵල ලබා දෙනු ඇත. කිසියම් අනිෂ්ට මෘදුකාංගයක් හමු වුවහොත්, එය ඔබගේ පරිගණකයෙන් එය ස්වයංක්රීයව ඉවත් කිරීමට ඉදිරිපත් වනු ඇත.
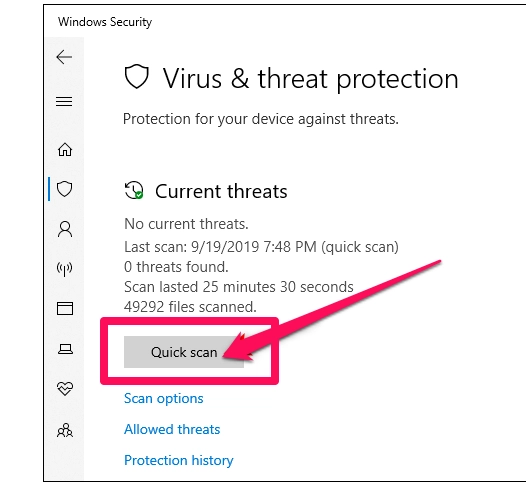
ඔබට දෙවන මතයක් අවශ්ය නම් — ඔබ විය හැකි අනිෂ්ට මෘදුකාංග ගැන කනස්සල්ලෙන් සිටින්නේ නම් සහ ඔබේ මූලික ප්රති-වයිරස මෘදුකාංගය කිසිවක් සොයා නොගත්තේ නම්, සැමවිටම හොඳ අදහසක් - ඔබට වෙනත් ආරක්ෂක යෙදුමක් සමඟින් ස්කෑන් කිරීමක් ද ධාවනය කළ හැක.
Malwarebytes එය ඔබගේ පරිගණකයට අමතර ආරක්ෂණ තට්ටුවක් සැපයීමට Windows Security සමඟ හොඳින් ක්රියා කරන බැවින් අපි කැමති සහ නිර්දේශ කරන වැඩසටහනකි. _ _ඔබට නොමිලේ අනුවාදයට ඉඩ දෙයි Malwarebytes වෛරස් සහ වෙනත් ආසාදන සඳහා ඔබේ පරිගණකයේ අතින් ස්කෑන් කරන්න. වාණිජ අනුවාදය තත්ය කාලීන ආරක්ෂාව සපයයි, නමුත් ඔබට අනිෂ්ට මෘදුකාංග සඳහා පරිගණකයක් පරිලෝකනය කිරීමට අවශ්ය නම් නොමිලේ අනුවාදය සිදු කරයි.
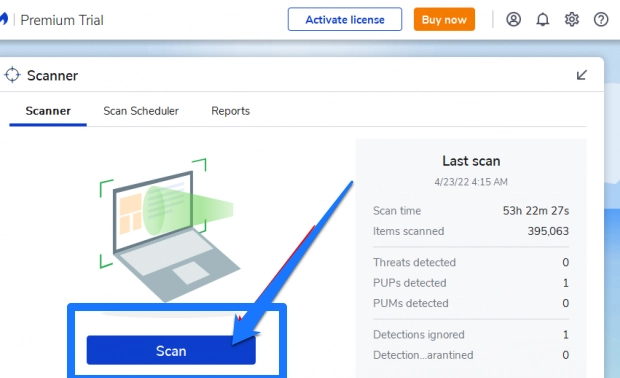
වින්ඩෝස් 7 හි ප්රති-වයිරස ඇතුළත් නොවේ. ඔබට නොමිලේ විසඳුමක් අවශ්ය නම්, ඔබට බාගත හැකිය මයික්රොසොෆ්ට් සික්යූරිටි එසෙන්ශල් සහ එය සමඟ ස්කෑන් කරන්න. Windows 10 සහ 11 තුළ ගොඩනගා ඇති Microsoft Defender Security, සමාන මට්ටමේ ආරක්ෂාවක් සපයයි. (යාවත්කාලීන කිරීම: Windows 7 සඳහා තවදුරටත් සහය නොදක්වන බැවින් Microsoft Security Essentials වෙත තවදුරටත් ප්රවේශ විය නොහැක.) අපි ඔබට තරයේ නිර්දේශ කරමු. වින්ඩෝස් හි නවතම අනුවාදයට යාවත්කාලීන කරන්න. _ _
ඔබේ ප්රති-වයිරස යෙදුම අනිෂ්ට මෘදුකාංග සොයාගෙන එය ඉවත් කිරීමේ ගැටලුවක් ඇත්නම්, ආරක්ෂිත මාදිලියේ ස්කෑන් එකක් ධාවනය කිරීමට උත්සාහ කරන්න, වයිරස් මුදාගැනීමේ වැඩසටහනක් භාවිත කරන්න, නැතහොත් Microsoft Defender's Offline Scan භාවිත කරන්න.