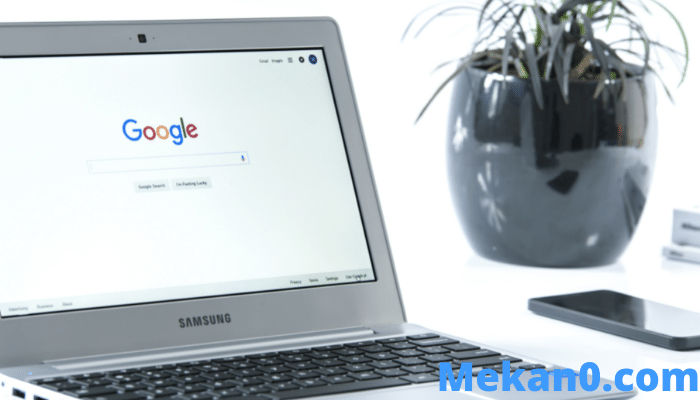4 spôsoby použitia Chromebooku ako druhej obrazovky (zadarmo a za poplatok)
Chromebook je ľahké zariadenie s malými rozmermi operačného systému. Ale keď som na pracovnej ploche a používam profesionálne aplikácie ako Photoshop, Microsoft Office alebo Visual Studio Code, I لا Chromebook používam veľmi málo. Ale s týmito praktickými aplikáciami tretích strán môžem Chromebook používať ako druhý monitor pre svoj primárny počítač. Pomáha mi tak s pracovným postupom a produktivitou nastavením duálneho monitora bez toho, aby som si musel kupovať ďalší monitor.
Ste v podobnej situácii a chcete využiť možnosti obrazovky Chromebooku pri práci so systémom Windows, Mac alebo Linux? Tu sú najlepšie aplikácie (platené a bezplatné), ktoré vám pomôžu používať Chromebook ako druhú obrazovku.
Použite svoj Chromebook ako druhú obrazovku
1. Duo show
Spomedzi všetkých testovaných aplikácií sa Duet Display umiestnil na vrchole pre bezproblémové a spoľahlivé prepojenie medzi zariadeniami. Ide o platenú aplikáciu s jednorazovou cenou 9.99 USD. Zaslúžený. Stačí si kúpiť aplikáciu na Chromebooku, zatiaľ čo klienti Windows a Mac sú zadarmo, pokiaľ ste platiaci zákazník. Google niekedy ponúka Duet Display ako funkciu na nákup Chromebookov. Pred nákupom si preto skontrolujte, či je ponuka vhodná v aplikácii Preskúmať na Chromebooku.
Stiahnite si aplikáciu Duat Display Z Obchodu Play na Chromebooku. Tiež urobte Stiahnite si klienta Windows alebo Mac a nainštalujte ho do systému. Kliknite súbor svoj profil a začiarknite políčko vedľa Povoliť zdieľanie obrazovky .
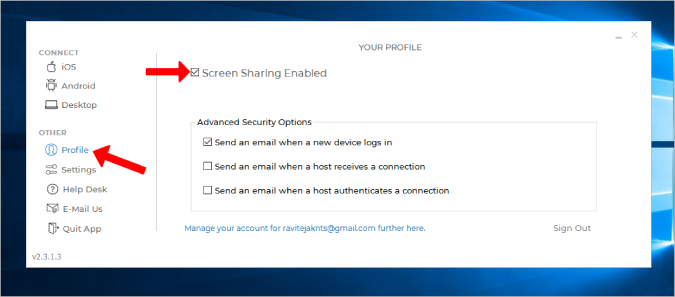
Otvorte Duet Display na Chromebooku a vyberte Android z ľavého bočného panela. Potom vyberte možnosť vzduchu . Hoci Duet Display podporuje káblové pripojenie, nebude fungovať s Chromebookmi.
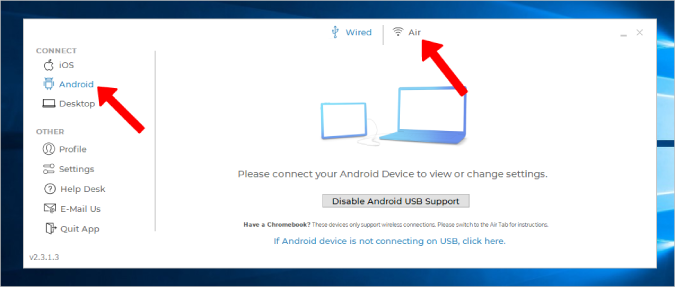
Ak máte na Chromebooku otvorené zobrazenie Duet, tu by ste mali nájsť adresu IP Chromebooku. Kliknutím naň zavoláte. Ak sa nezobrazuje, kliknite na tlačidlo Manuálne pripojenie k IP (Pripojte sa k IP manuálne) Zadajte IP adresu svojho Chromebooku manuálne.
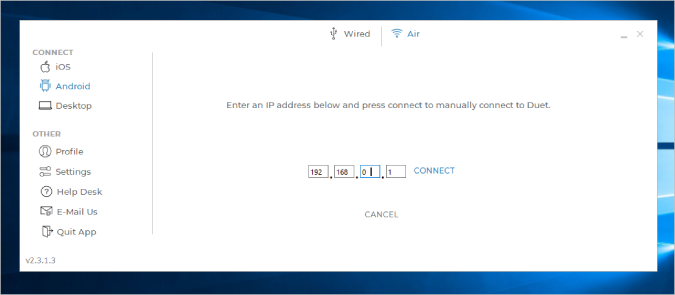
To je všetko, teraz je všetko pripravené.
Pozitívne
- Bezdrôtové pripojenie
- Jednoduchý a hladký proces nastavenia
- Najspoľahlivejšia možnosť s menším oneskorením aj pri bezdrôtovom pripojení
zápory
- Platená aplikácia a stojí 9.99 $
- Možnosť káblového pripojenia nefunguje s Chromebookom
2. Splashtop Wired XDisplay
Na rozdiel od Duet Display je Splashtop bezplatná aplikácia a na pripojenie dvoch zariadení vyžaduje kábel USB. Neexistuje spôsob, ako sa pripojiť bezdrôtovo. Splashtop je na rovnakej úrovni ako displej Duet, ak nie lepší, pokiaľ ide o spoľahlivosť a oneskorenie medzi zariadeniami. Okrem toho, že podporuje iba káblové pripojenie, má všetky ostatné funkcie.
Stiahnuť ▼ Splashtop Aj na Chromebooku Nainštalujte desktopového klienta na Mac alebo Windows . Teraz pripojte obe zariadenia pomocou kábla USB a spustite aplikáciu na oboch zariadeniach.
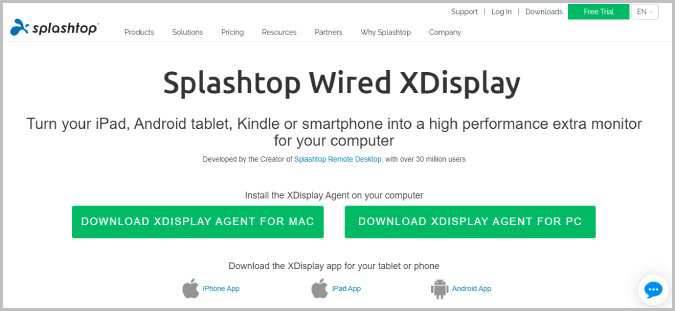
Keď to urobíte, v systéme Windows stačí stlačiť Win+P a vyberte možnosť Rozšírte zobrazenie. Tým sa spustí zrkadlenie pracovnej plochy systému Windows na Chromebooku. Chceme však používať Chromebook ako sekundárnu obrazovku. Ak to chcete urobiť, vyberte kartu Pokročilé nastavenia na pracovnej ploche a zrušte začiarknutie možnosti Povoliť zrkadlový režim. Tým sa zastaví zrkadlenie obrazovky a obrazovka Chromebooku sa začne používať ako sekundárna obrazovka.
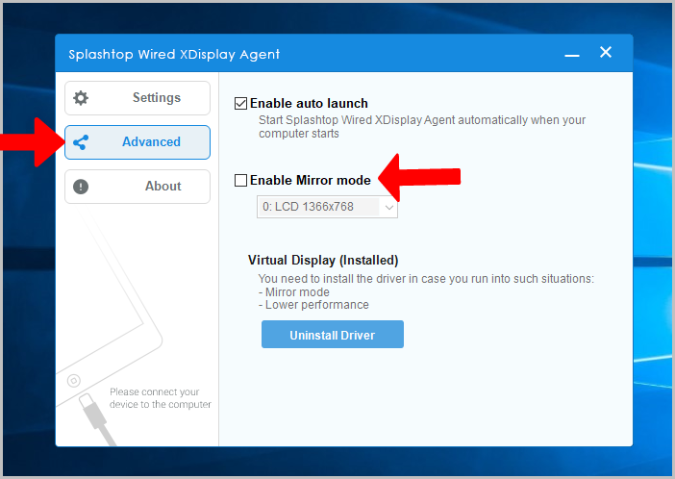
Na Macu kliknite WiredXDisplay v paneli s ponukami > Predvoľby > Usporiadanie a vypnite možnosť Zrkadlové displeje Tu.
Pozitívne
- Najspoľahlivejšie a najmenšie oneskorenie pri použití káblového pripojenia
- Úplne zadarmo
zápory
- Nedá sa pripojiť bezdrôtovo
3. Spacedesk
Výhodou Spacedesku je, že podporuje káblové aj bezdrôtové metódy. Na prepojenie oboch zariadení môžete použiť Wi-Fi, USB alebo dokonca LAN kábel. Stiahnuť ▼ Aplikácia Spacedesk na Chromebooku Aj na zariadení Windows alebo Mac .
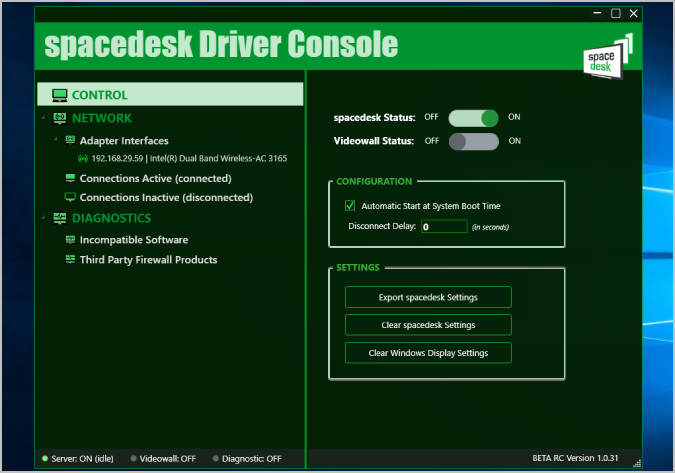
Potom sa pripojte pomocou drôtu alebo bezdrôtovo. Keď teraz otvoríte aplikáciu na Chromebooku, mali by ste nájsť všetky pripojené zariadenia, na ktorých je aplikácia nainštalovaná. Stačí si vybrať zariadenie, ktoré chcete pripojiť.
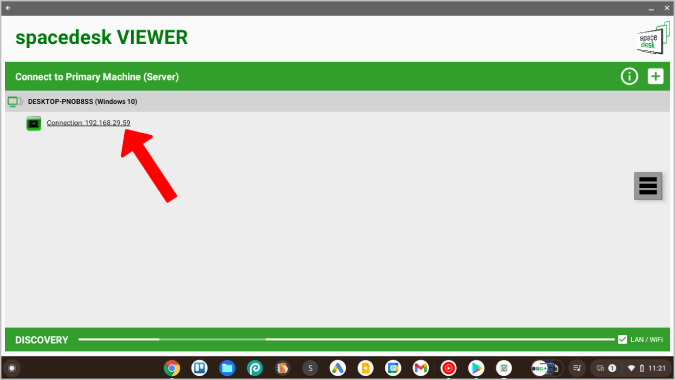
Na obrazovke Chromebooku sa začne zobrazovať zobrazenie systému. Teraz môžete použiť natívne možnosti v nastaveniach systému Windows a Mac na úpravu nastavení zobrazenia.
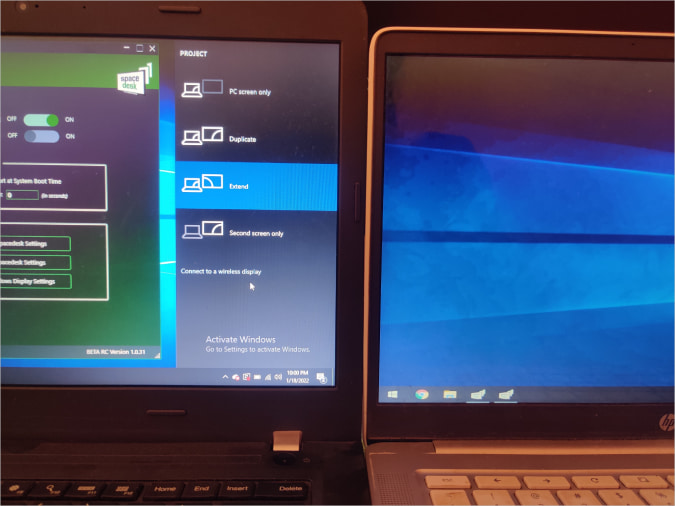
Spacedesk funguje skvele a má veľa možností pripojenia, no pri bezdrôtovom pripojení budete každú chvíľu zaznamenať oneskorenia a výpadky. Ak chcete ísť bezdrôtovo, Duet Display stále drží korunu.
Pozitívne
- Podporuje možnosti káblového aj bezdrôtového pripojenia
- Úplne zadarmo
zápory
- Bezdrôtové pripojenie môže mať malé chyby a môže byť nepoužiteľné
4.Deskreen
Všetky vyššie uvedené aplikácie fungujú iba so systémom Windows a Mac. Ak používate systém Linux, tu je aplikácia s otvoreným zdrojom, ktorá vám môže pomôcť použiť Chromebook ako druhý displej. Pripája sa bezdrôtovo a má veľa funkcií, ako je zdieľanie zobrazenia aplikácií, zrkadlenie obrazovky, režim teleprompter atď.
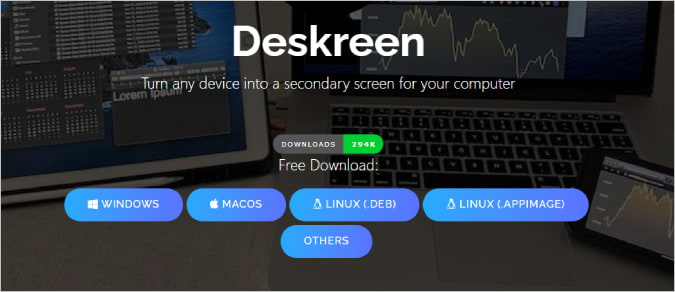
Deskreen nemá samostatnú aplikáciu pre Chromebooky. Stačí si ho stiahnuť na adrese Pracovná plocha Windows, Mac a Linux a dokončite proces nastavenia. Potom pripojte obe zariadenia k rovnakej sieti Wi-Fi.
V aplikácii Deskreen na ploche nájdete QR kód. Jednoducho naskenujte tento QR kód ľubovoľným Aplikácia na skenovanie QR kódov na Chromebooku. Zobrazí sa vám odkaz na stránku. Otvorte odkaz a na obrazovke Chromebooku sa zobrazí druhá obrazovka pracovnej plochy. Kliknutím na tlačidlo celej obrazovky môžete Chromebook použiť ako sekundárny displej v režime celej obrazovky.
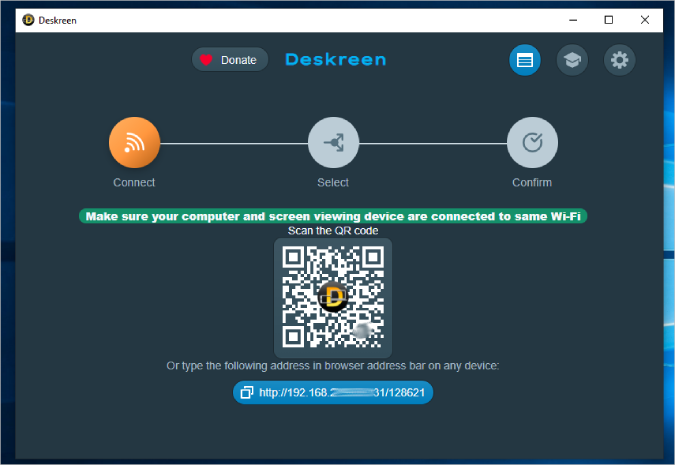
Keďže ide o alternatívu s otvoreným zdrojom, je tiež zadarmo. Aplikácia sa však občas môže zdať trochu pomalá a občasné koktanie je veľmi bežné.
Pozitívne
- Funguje aj s Windows, Mac a Linux
- Voľný a open source softvér.
zápory
- Dá sa pripojiť iba bezdrôtovo
- Niekedy môžeš meškať
Duet Display Tool
Duet Display je to, čo potrebujete, ak ste ochotní zaplatiť jednorazovo 9.99 USD. Je bezdrôtový, funguje rýchlo a ľahko sa nastavuje. Ak nie, Spacedesk a Splashtop môžu vykonať prácu zadarmo. Ak ste používateľom Linuxu, najlepšou voľbou je Deskreen, ktorý je open source, zadarmo a funguje na všetkých platformách. Nemáte Chromebook? Môžete tiež použiť Váš telefón s Androidom ako druhá obrazovka .