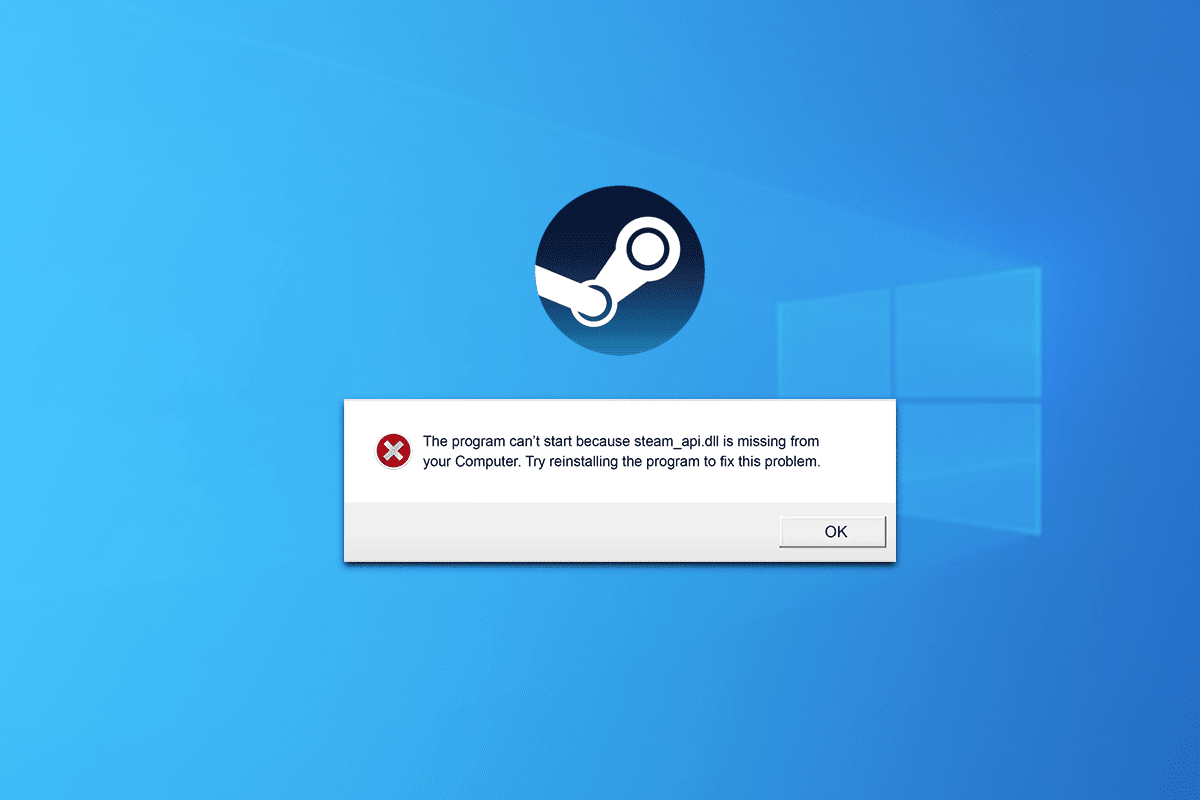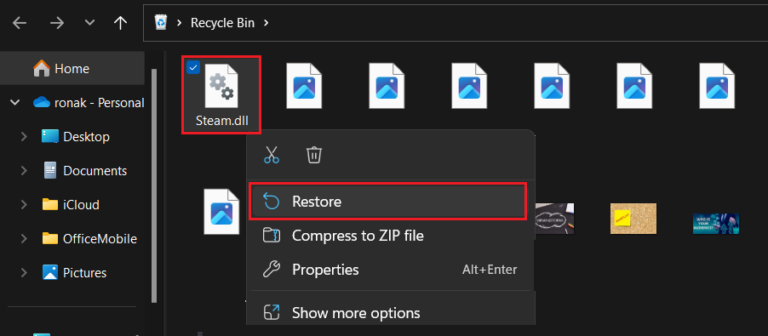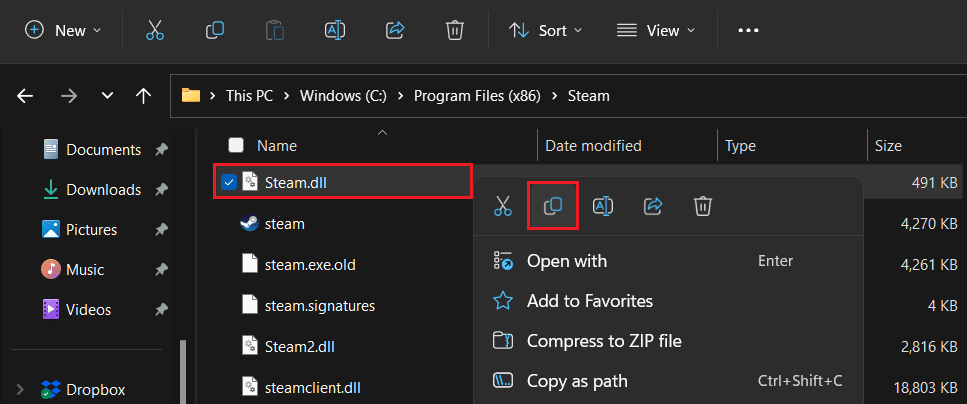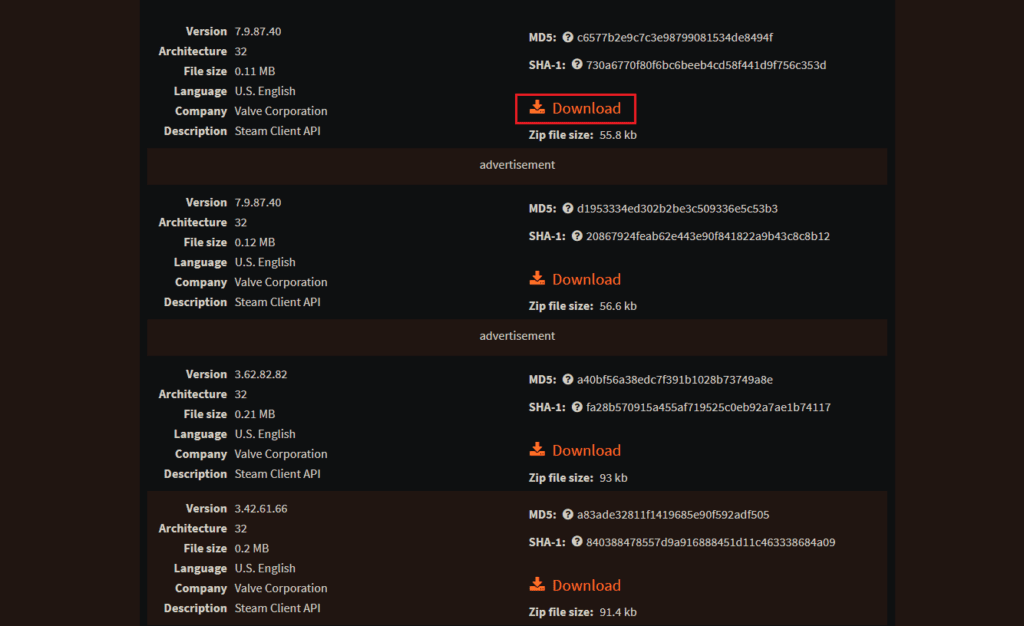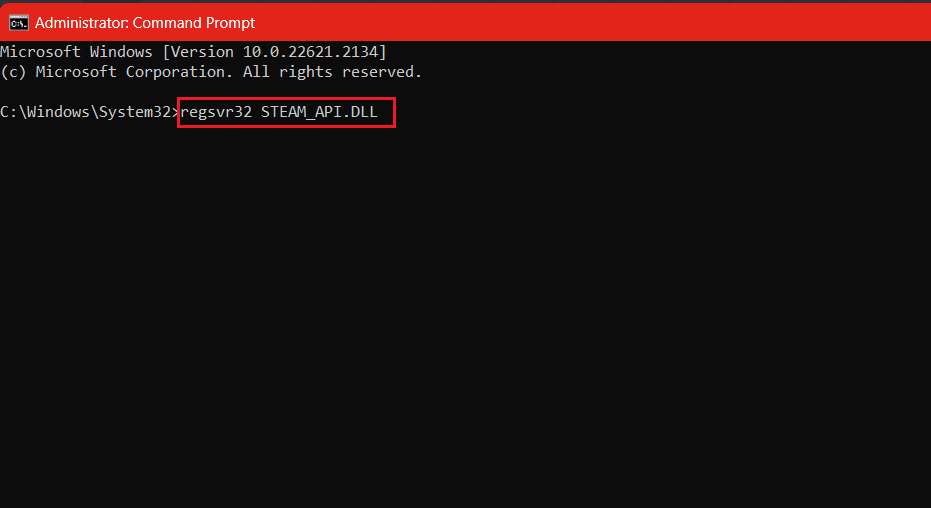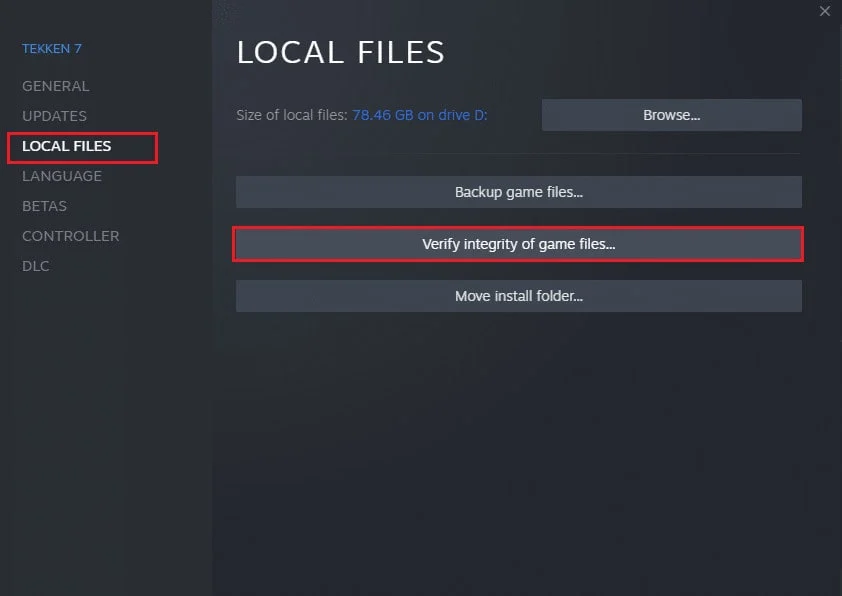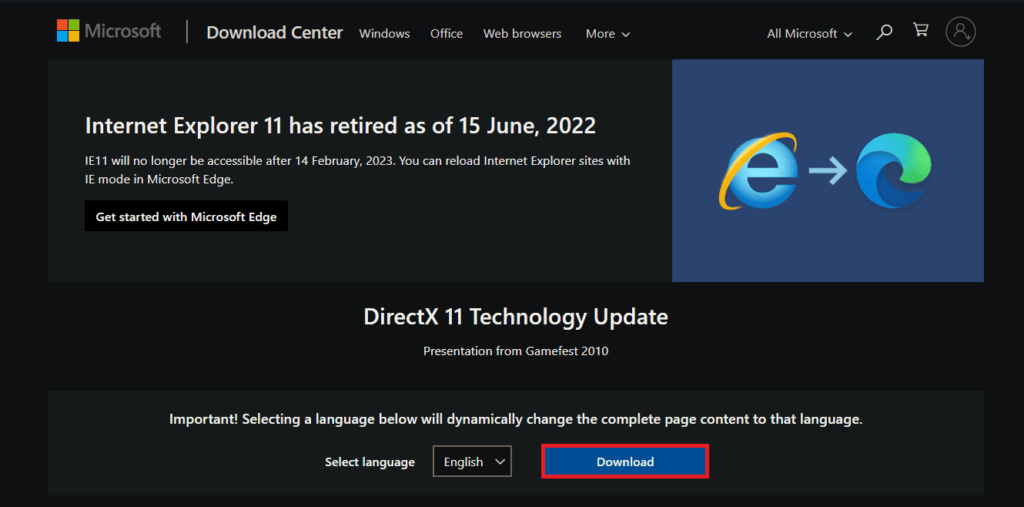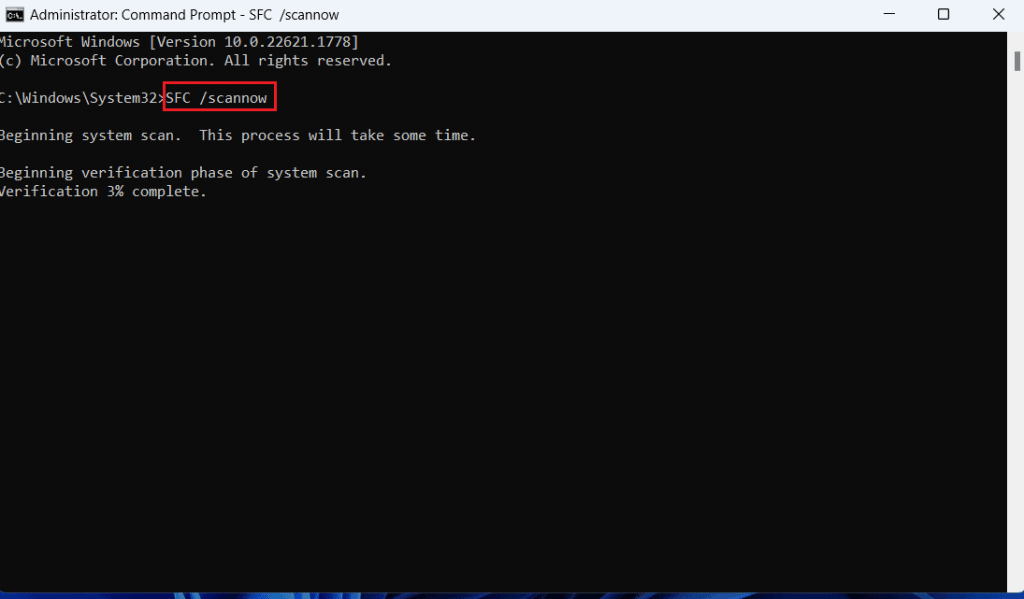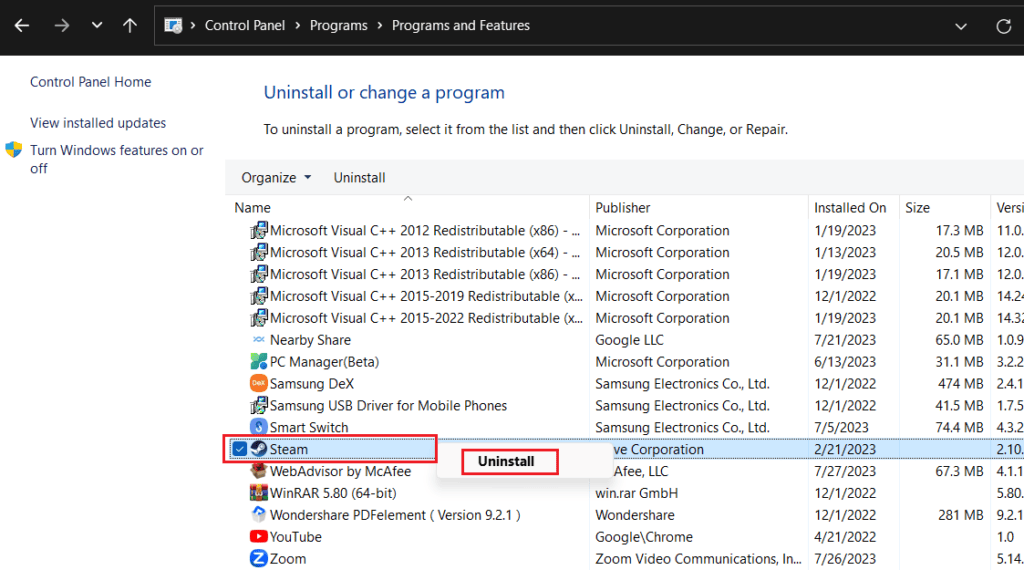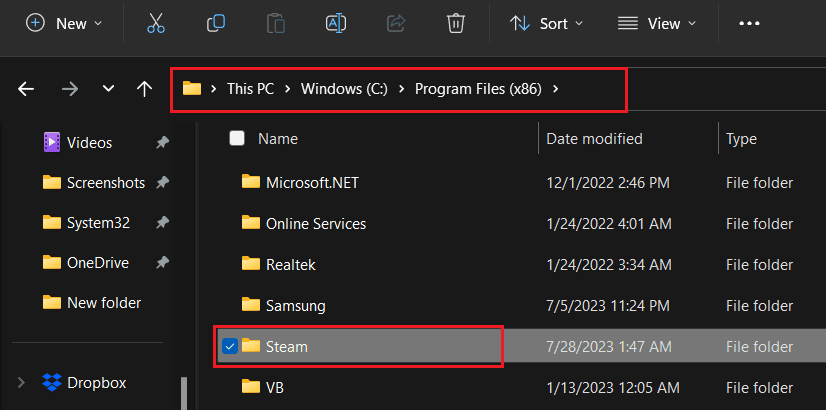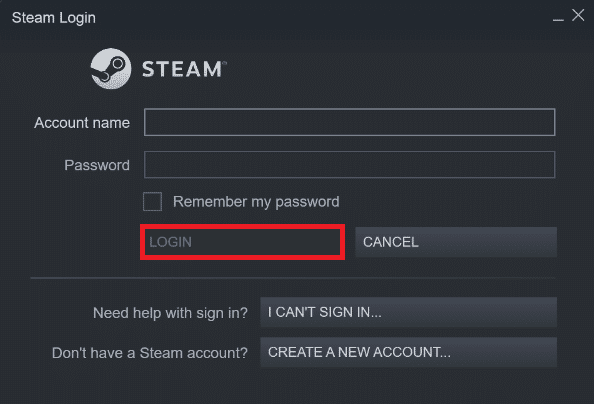Platforma Steam predstavuje jednu z najvýznamnejších herných destinácií na svete, kde si milióny hráčov po celom svete môžu prostredníctvom tohto digitálneho portálu užiť množstvo hier a zábavy. S vývojom operačných systémov v rámci tohto pokroku prišiel aj Windows 11, vďaka čomu je herný zážitok na tomto systéme úžasným zážitkom. Používatelia sa však niekedy môžu stretnúť s nepríjemným problémom chýbajúcej chyby Steam API DLL.
Ak patríte k ľuďom, ktorí sa s touto nepríjemnou chybou stretli, nie ste sami. Táto chyba môže ovplyvniť vašu schopnosť správne hrať hry alebo sa zapojiť do zábavných aktivít na platforme Steam. Našťastie existuje riešenie tohto problému a niekoľko metód, ktoré vám môžu pomôcť opraviť chýbajúcu chybu Steam API DLL v systéme Windows 11.
V tomto článku sa pozrieme na deväť účinných spôsobov, ako vyriešiť túto chybu a obnoviť plynulý herný zážitok v službe Steam. Pre každú metódu vám dáme jasné kroky a pokyny, ktoré vám pomôžu vrátiť sa späť do herného sveta bez akýchkoľvek komplikácií. Začnime!
Steam je platforma, ktorá umožňuje hráčom vstúpiť do rozmanitého sveta zábavy. Používatelia však, žiaľ, hlásili, že narazili na prekážku, ktorá bráni ich schopnosti spúšťať hry alebo hrať na tejto platforme. Ako naznačuje správa, chyba Steam API DLL File Missing zvyčajne nastane, keď súbor potrebný pre API DLL chýba alebo je poškodený. Opravme tento problém, aby sme sa mohli znova vrátiť k hraniu hier bez akýchkoľvek prerušení.
Ako opraviť chýbajúcu chybu Steam API DLL
Steam API DLL je súbor dynamicky prepojenej knižnice, ktorý aplikácia používa na spustenie a komunikáciu s hrami na PC. Chýbajúce súbory API DLL v Steame zasahujú do hry, pretože aplikácia nefunguje správne.
Tento problém sa môže objaviť s nasledujúcimi chybovými hláseniami:
- Steam.dll sa nenašiel
- Túto aplikáciu sa nepodarilo spustiť, pretože Steam.dll sa nenašiel. Tento problém môže vyriešiť preinštalovanie aplikácie.
- [PATH]\steam.dll sa nepodarilo nájsť
- Steam.dll sa nepodarilo načítať
- Nedá sa nájsť vstupný bod Steam.dll
- Steam.dll sa nepodarilo nájsť pre spustiteľný súbor [STEAM PATH]
- Chýba súbor steam.dll.
- Nedá sa načítať .\Steam\Steam.dll.
- [Aplikácia] sa nedá spustiť. Chýba požadovaný komponent: Steam.dll. Znova nainštalujte [Aplikáciu].
Nebojte sa, problém vyriešime.
rýchla odpoveď
Ak chcete chybu opraviť, skopírujte súbor Steam DLL a vložte ho do priečinka s problémom.
1. Zapnite tento počítač A nasledujte cestu: Windows (C 🙂 > Program Files (x86) > Steam .
2. Skopírujte súbor Steam.dll A vložte ho do priečinka, ktorý vám chýba.
Prečo Windowsu chýbajú súbory DLL?
Predtým, ako sa vrhneme na riešenia, vyvstáva otázka, aké sú možné dôvody chýbajúcich súborov DLL v systéme Windows alebo povedzme v našom prípade Steam? Tu je niekoľko bežných dôvodov:
- Náhodné vymazanie
- Poškodené alebo prepísané súbory DLL
- Problémy s registráciou
- DirectX nie je k dispozícii
- Zastaraný softvér
Teraz, keď poznáme možné príčiny chyby, opravme ju:
Metóda XNUMX: Aktualizujte Steam a potom Windows
Aktualizácia Steamu zaisťuje opravy chýb a vylepšenia zabezpečenia, ako aj poskytovanie najnovších funkcií, ktoré pravdepodobne chybu vyriešia.
1. Zapnite Steam a klikni Steam v ľavom hornom rohu.
2. Kliknite na Skontrolovať Aktualizácie klienta Steam…
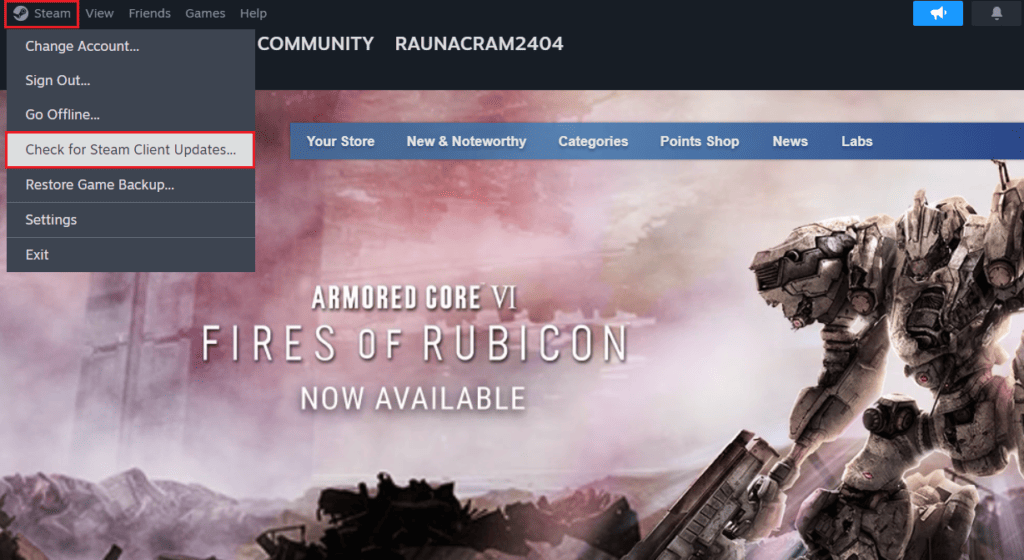
Steam skontroluje aktualizácie a ak nejaké existujú, kliknite "stiahnuť" Ak ju chcete nainštalovať. Ak stále nájdete chybu, Aktualizujte systém Windows na počítači.
Metóda XNUMX: Obnovte súbory DLL z koša
Je to ľahké, však? Ak ste omylom vymazali súbor steam.dll z jeho pôvodného zdroja, stačí ho obnoviť.
1. Otvorte odpadkový kôš na počítači.
2. Vyhľadajte súbory ako Steam.dll و و Steam 2. dll ؛ Steamclient.dll ; steamclient64.dll A kliknite naň pravým tlačidlom.
3. Kliknite na Obnova .
Spustite Steam teraz a skontrolujte, či je chyba chýbajúca API DLL opravená.
Ak ste už vyprázdnili kôš, stratené údaje môžete obnoviť pomocou Softvér na obnovu dát .
Metóda XNUMX: Skopírujte súbor Steam DLL
Niekedy sa chyba vyskytuje v dôsledku nesprávneho umiestnenia súborov Steam DLL v počítači. To sa mohlo stať, ak ste sa pokúšali skopírovať inštalačný priečinok, presunúť ho na inú jednotku alebo z akéhokoľvek iného dôvodu.
1. Otvorte tento počítač A nasledujte cestu: Windows (C 🙂 > Program Files (x86) > Steam .
2. Prejdite nadol pre prístup Steam.dll A kliknite naň pravým tlačidlom.
3. Kliknite na Ikona kopírovania A vložte ho do priečinka uvedeného v chybovom hlásení.
Metóda XNUMX: Manuálne stiahnite súbor DLL rozhrania Steam API
Ak súbor Steam API DLL chýba a spôsobuje chybu, prečo si ho nestiahnuť? Áno, môžete sťahovať súbory steam_api.dll Chýba na dôveryhodnej webovej lokalite tretej strany. Postupujte podľa nasledujúcich krokov:
1. Zapnite Umiestnenie súborov DLL a nájdite príslušnú a najnovšiu verziu súboru
Upozornenie: V závislosti od operačného systému Windows si môžete vybrať 32-bitovú alebo 64-bitovú verziu súboru.
2. Kliknite na Stiahnuť ▼.
3. Po stiahnutí otvorte archív so súborom DLL pomocou akéhokoľvek softvéru zip, ako je WinRAR alebo WinZip, aby ste ho rozbalili.
4. Skopírujte súbor steam_api.dll Extrahované do pôvodného cieľa existujúcej verzie súboru alebo zo strateného umiestnenia.
5. Po dokončení Reštart počítač a zapnite ho Steam .
Metóda XNUMX: Znova zaregistrujte súbor Steam API
Opätovná registrácia súboru Steam API DLL zahŕňa obnovenie spojenia medzi klientom a jeho komponentmi. Ak stiahnutie súboru nepomôže, problém sa pravdepodobne vyrieši.
1. Stlačte kláves Windows a hľadať Príkazový riadok .
2. Vyberte si Spustiť ako správca .
3. V príkazovom okne napíšte regsvr32 STEAM_API. DLL Potom stlačte vstúpiť .
4. Po vykonaní príkazu reštartujte počítač a spustite Steam.
Šiesta metóda: Overte integritu súborov hry
Chýbajúce súbory DLL sú tiež výsledkom poškodených, poškodených alebo chýbajúcich súborov hry. Keď je hra skontrolovaná v službe Steam, naskenuje ju a opraví. Pozrite si nášho sprievodcu o Ako skontrolovať integritu herných súborov v službe Steam urobiť to isté.
Siedma metóda: Nainštalujte DirectX
DirectX obsahuje sadu základných súborov DLL, na ktoré sa spoliehajú rôzne aplikácie a hry, aby zabezpečili plynulý výkon. Môžete ho nainštalovať, aby ste sa uistili, že potrebné súbory DLL sú v systéme prítomné, čím sa vyrieši diskutovaná chyba.
1. Zapnite Oficiálna webová stránka Microsoft DirectX v akomkoľvek prehliadači.
2. Kliknite na "stiahnuť" Po dokončení nainštalujte balík.
3. Reštart počítač a zapnite ho Steam a skontrolujte, či je chyba vyriešená.
Ak už je DirectX v počítači nainštalovaný, môžete ho znova nainštalovať.
Metóda XNUMX: Spustite skenovanie DISM a SFC
Kontrola SFC (System File Checker) pomáha používateľom odhaliť a opraviť poškodené alebo chýbajúce systémové súbory. Preto vám to môže pomôcť vyriešiť problém Steam API DLL, ktorý sa nenachádza v systéme Windows 11.
Metóda XNUMX: Preinštalujte klienta Steam
Ako poslednú možnosť vám odporúčame preinštalovať klientsku aplikáciu Steam. Postupujte podľa nasledujúcich krokov:
1. Otvorte riadiace panel a vnútri Softvér , Nájdite Odinštalujte program .
2. Kliknite pravým tlačidlom myši na Steam Potom kliknite na odinštalovať .
3. Teraz postupujte podľa pokynov na obrazovke.
4. Po odinštalovaní otvorte tento počítač a choď na Windows (C:) > Program Files (x86) .
5. Odstráňte priečinok Steam.
6. Teraz prejdite na Oficiálna stránka Steamu, a klikni NAINŠTALUJTE STEAM a postupujte podľa pokynov na obrazovke.
7. Po úplnej inštalácii, Prihlásiť sa do svojho účtu Steam.
To je všetko! Teraz spustite hru a skontrolujte, či je chyba opravená.
Dúfame, že náš sprievodca vám pomôže opraviť chybu Chýba Steam API DLL V systéme Windows 11. Ak máte pre nás nejaké otázky alebo návrhy, dajte nám vedieť do poľa komentárov nižšie.
Na záver môžeme konštatovať, že chýbajúca chyba Steam API DLL v systéme Windows 11 sa dá ľahko vyriešiť, ak sa dodržia správne kroky. Identifikáciou problému a vedomím toho, čo túto chybu spôsobuje, sa môžete vyhnúť problémom s hrami a zábavou na platforme Steam.
Ak sa stretnete s touto chybou, nezabudnite vždy začať kontrolou aktualizácie operačného systému a aktualizáciou softvéru Steam na najnovšiu verziu. Môžete tiež použiť antivírusový program na skenovanie systému a uistenie sa, že neobsahuje škodlivý softvér.
Pomocou metód a riešení vysvetlených v tomto článku sa môžete vyhnúť tomuto nepríjemnému problému a vychutnať si plynulý herný zážitok v službe Steam v systéme Windows 11. Ak si nie ste istí, ako vykonať ktorýkoľvek z týchto krokov, pokojne vyhľadajte online ďalšie zdroje a pomoc Špecializované. Vzhľadom na dôležitosť hier v našom každodennom živote by sme nemali váhať riešiť ich problémy rýchlo a efektívne.