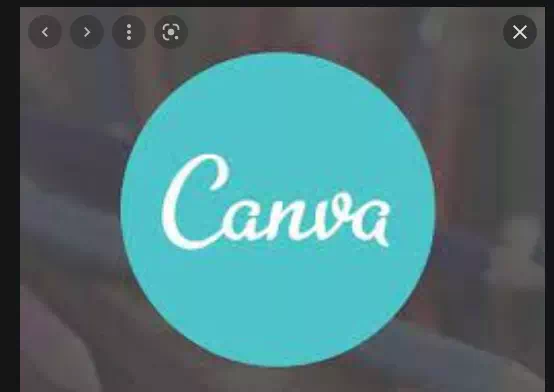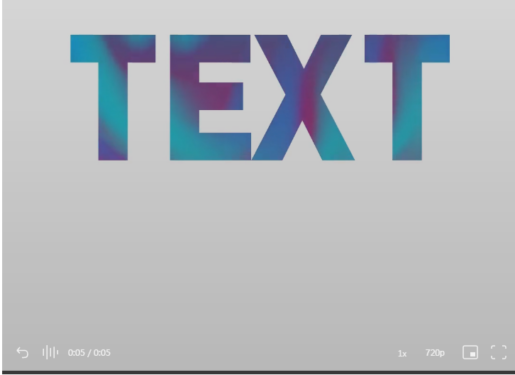Nedovoľte, aby vás Canva zastavila bez efektu prechodového textu.
Prechody môžu vytvoriť skvelý efekt vo vašich návrhoch. Ak chcete jemne zvýrazniť nejaký text – alebo nechcete – vo svojich návrhoch plátna, môžete na to použiť efekt prechodu. S farebným gamutom nemôžete urobiť chybu. Prirodzene priťahuje pozornosť na akýkoľvek predmet bez toho, aby bol lepkavý.
Môžete použiť prechod s dvoma rôznymi farbami alebo dvoma odtieňmi rovnakej farby. Postupné miešanie farby s inou farbou v prirodzenom gradiente je také prirodzené, že to nepôsobí divne. A bez ohľadu na to, akú kombináciu si vyberiete, vytvorí to výrazný efekt. Umožňuje vám tiež pridať viac farieb do vašich návrhov namiesto použitia jednej farby. Ak však používate Canva, vo vašom spôsobe pridávania gradientu do textu je celkom zrejmý problém. Takáto možnosť neexistuje!
Tak prečo to preboha stále robíme? Pretože ako obvykle, aj keď neexistuje žiadny zrejmý spôsob, ako to dosiahnuť, stále to môžete urobiť. Potrebujete len okovanú vôľu a trochu času na ruky. A nebojte sa, nezaberie to veľa času. Len o niečo viac, ako keby bola priama voľba.
Ktokoľvek môže použiť túto metódu na vytvorenie gradientného textu, bezplatných a profesionálnych majiteľov účtov v Canve.
Jediný úlovok!
Toto riešenie obsahuje jednu funkciu, ktorá vám umožňuje pridať farbu prechodu do textu v Canve. Pri tejto metóde nemôžete mať žiadne možnosti písma. Pre text s prechodom zostanete pri použití rovnakého písma vo všetkých dizajnoch podľa vášho výberu. Ale farebný gamut ich odlíši, takže by to nemal byť veľký problém.
Taktiež je tento spôsob vhodnejší pre nadpisy alebo iný väčší text v prevedení, ktoré neobsahuje veľa znakov, keďže tu použité znaky môžu zaberať veľa miesta. Máme na mysli, že ho nemôžete použiť na nič, čo vyzerá ako vzdialený odsek. S tým z cesty, poďme sa do toho ponoriť.
Pridajte do textu farbu prechodu

Ísť do canva.com a otvorené určený existujúce alebo vytvoriť nový dizajn akejkoľvek veľkosti.
Ďalej prejdite na panel s nástrojmi vľavo a z možností vyberte položku „Položky“.
Rolujte nadol v zozname položiek, kým neuvidíte "Rámy" a kliknutím na "Zobraziť všetko" otvorte všetky dostupné možnosti okna.
Posuňte sa nadol po rámčekoch a uvidíte, že existujú rámčeky v tvare písmen, ako aj čísla, ak budete rolovať v celej abecede. Tieto rámy sú tie, ktoré použijeme pre náš dizajnový text. To je dôvod, prečo sme spomenuli úlovok vyššie. Keďže budeme používať rámy a nie text, nemôžete zmeniť písmo.
Ak neviete, čo sú rámy alebo ako ich používať v Canve, pozrite si túto príručku: Ako pridať fotorámik do Canva.
Vyberte rámčeky pre znaky, ktoré text obsahuje, a pridajte ich všetky na stránku. Potom upravte veľkosť a polohu týchto rámcov, aby ste vytvorili frázu. Nemusíte sa však držať veľkosti textu. V tomto bode ho môžete zväčšiť, pretože sa s ním bude ľahšie pracovať a neskôr sa jeho veľkosť zmenší.
Jedna vec, ktorú by ste mali urobiť pred zväčšením alebo zmenšením veľkosti slova, je zoskupenie písmen. Zoskupovanie vám umožní zmeniť veľkosť slova ako celku, čím sa zabezpečí, že rôzne písmená v slovách nebudú mať rôznu veľkosť. . To by mohla byť katastrofa a zmena ich veľkosti by trvala dlhšie.
Vyberte všetky znaky presunutím kurzora cez ne a vyberte tlačidlo "Skupina" na paneli s nástrojmi v hornej časti editora.
Po zostavení bude aj usporiadanie slova ako celku jednoduchšie. Môžete ho potiahnuť cez stránku alebo prejsť na možnosť „Pozícia“ a vybrať pozíciu pre text.
Teraz prejdite na možnosť prvkov vľavo a vyhľadajte „prechody“ z prvkov.
Canva má veľa prechodových prvkov v rôznych farbách a štýloch, ktoré môžete použiť. Môžete si tiež prispôsobiť farbu prechodu.
Po výbere prechodu ho umiestnite na všetky rámčeky písmen samostatne.
Keď na text pustíte prechody, je čas urobiť malú úpravu tak, aby skutočne vytvorila efekt prechodu. Pretože v súčasnosti nebude možné hovoriť o koherentnom gradientovom efekte. Je to len kopa farieb.
Prejdite na prvé písmeno a dvakrát naň kliknite. Vyberie sa obrázok s prechodom. Môžete tiež zmeniť jeho veľkosť, aby ste zväčšili veľkosť, ak existuje viac znakov. Čím väčšia je veľkosť, tým viac miesta musíte pracovať. Teraz potiahnite a pustite prechod tak, aby ľavá časť prechodu bola na prvom písmene. Keď ste s prácou spokojní, kliknite na Hotovo.
Teraz prejdite na druhé písmeno a podobne naň dvakrát kliknite, aby ste vybrali obrázok s prechodom. Zmeňte veľkosť na rovnakú veľkosť, akú ste použili pri prvom písmene. Potom presuňte myšou tak, aby sa časť prechodu vedľa časti prvého písmena zmestila do druhého písmena.
Preto, aby ste vytvorili efekt prechodu, musíte sa v každom nasledujúcom písmene presunúť z ľavej časti prechodu doprava. Keď sa teda dostanete k poslednému písmenu, v ráme by mala byť viditeľná pravá časť obrázka s prechodom.
Teraz sa môže zdať, že to bude trvať dlho. Keď to však začnete robiť, nezaberie to viac ako pár sekúnd.
Verzia: Canva má tiež niekoľko animovaných efektov prechodu. A môžete ich použiť vo svojich správach na vytvorenie zvlnených a vírivých efektov. Základ zostane rovnaký a podobne ako obrázok môžete do správ vložiť video s prechodom zľava doprava.
Prispôsobte farebný prechod
Hoci Canva má veľa možností prechodu, budú chvíle, keď žiadna z farieb nebude zodpovedať vášmu dizajnu. To nie je problém. V Canve je niekoľko obrázkov s prechodom, ktoré si môžete prispôsobiť. Ak sa vám páči efekt prechodu, môžete jednoducho zmeniť farby na čokoľvek, čo sa vám páči.
Začnite nový dizajn s prázdnou stranou alebo pridajte novú prázdnu stranu k svojmu existujúcemu dizajnu.
Ďalej prejdite na Prvky a vyberte farebný prechod, ktorý chcete prispôsobiť.
Upozornenie: Prechod je možné prispôsobiť iba vtedy, ak sa možnosť farby zobrazí na paneli s nástrojmi v hornej časti editora. Ak nie, vyberte nový prechod alebo použite tento prechod tak, ako je.
Vyberte prechod tak, aby sa v hornej časti editora objavil panel nástrojov s jeho možnosťami. Ak je prechod prispôsobiteľný, prejdite na položku Farba na paneli s nástrojmi a kliknite na farbu, ktorú chcete zmeniť. Môžete zmeniť všetky alebo niektoré z prechodových farieb.
Paleta farieb sa otvorí vľavo. Vyberte nové farby. Postupne vyberte všetky farby prechodu a zmeňte ich.
Po dokončení prispôsobenia zmeňte veľkosť prechodu tak, aby zaberal celú stranu.
Teraz prejdite na tlačidlo sťahovania a stiahnite si tento nový prechod ako obrázok do počítača.
Ak do existujúceho dizajnu pridáte novú stránku, môžete si stiahnuť iba túto stránku.
Ďalej prejdite na možnosť Odovzdať vľavo a kliknite na položku Nahrať médiá.
Potom vyberte položku Zariadenie a načítajte prechod, ktorý ste práve uložili do Canva.
Teraz ho môžete použiť rovnako ako ktorýkoľvek iný prechod potiahnutím do rámov.
Prechody môžu dodať vašim návrhom výrazný efekt a zároveň upozorniť na akýkoľvek dôležitý text. Dúfajme, že s týmto sprievodcom budete môcť vytvoriť text plný prechodov v krátkom čase.