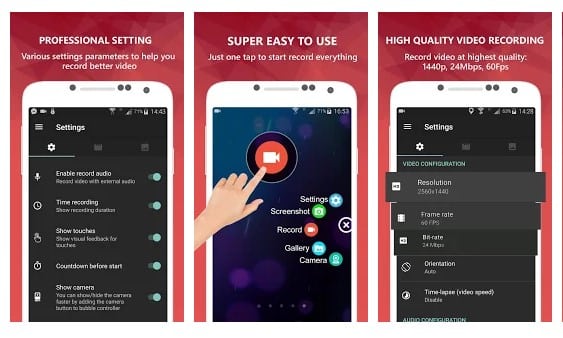Najlepšie spôsoby, ako zaznamenať obrazovku Android TV!

Android TV je operačný systém vytvorený spoločnosťou Google pre inteligentné televízory, mediálne platformy a set-top boxy. Veľmi sa líši od služby Google TV, ktorá zanikla pred niekoľkými rokmi. Zatiaľ čo Google TV má nedostatok aplikácií, Android TV má prístup do Obchodu Play.
Android TV je operačný systém Android optimalizovaný pre zariadenia s veľkou obrazovkou, skrátka a jednoducho. Keďže Android TV umožňuje používateľom inštalovať aplikácie priamo z Obchodu Play, mnohí používatelia chcú nahrávať svoju TV obrazovku.
Aj keď je v Obchode Play k dispozícii množstvo aplikácií na nahrávanie obrazovky, nahrávanie obrazoviek Android TV nie je také plynulé ako na telefónoch s Androidom. Aby sa predišlo hackerstvu, spoločnosť Google už odstránila stránku nastavení „prejdením prstom po iných aplikáciách“ pre používateľa, aby zabránila aplikáciám zachytávať/nahrávať obrazovku.
Zoznam 2022 najlepších spôsobov záznamu obrazovky na Android TV v roku XNUMX
Ak chcete nahrávať obrazovku, musíte manuálne nastaviť niektoré aplikácie a svoj Android TV. V tomto článku sa podelíme o dva najlepšie spôsoby nahrávania obrazovky na Android TV v roku 2022.
1. Použitie AZ Screen Recorder
AZ Screen Recorder je teraz najlepšia a najobľúbenejšia aplikácia na nahrávanie obrazovky dostupná pre Android. AZ Screen Recorder môžete použiť aj na záznam obrazovky Android TV. Preto musíte starostlivo postupovať podľa krokov uvedených nižšie.
- Stiahnite si a nainštalujte Posielajte súbory do TV (Android TV a telefón)
- Stiahnite si a nainštalujte AZ Screen Recorder (AndroidTV)
- Nastavte súbor APK na smerovanie (Telefón)
Otvorte na telefóne aplikáciu Odoslať súbory do TV a pripojte svoj Smart TV. Po pripojení Pošlite stiahnutý súbor APK Set Orientation do telefónu . Ďalej nainštalujte súbor Set Orientation Apk na váš Smart TV a spustite ho. Teraz zmeňte smer na "horizontálne" .
Teraz spustite aplikáciu AZ Screen Recorder nainštalovanú na vašom Android TV a začnite nahrávať obrazovku Androidu tak, ako by ste to robili na telefóne s Androidom.
2. Používanie TeamViewer
Keďže používateľské rozhranie AZ Screen Recorder nie je vyvinuté pre Android TV, na ovládanie navigácie musíte použiť bezdrôtovú alebo káblovú myš. Vyššie uvedená metóda nemusí fungovať pre mnohých používateľov. Takže, ak vyššie uvedená metóda pre vás nefunguje, musíte vyskúšať túto metódu. Tento bude určite fungovať.
Keďže máte prístup do Obchodu Google Play z Android TV, môžete to jednoducho urobiť تثبيت Aplikácia TeamViewer . Po stiahnutí rýchlej podpory TeamViewer na Android TV alebo Mi Box S nainštalujte TeamViewer pre Windows na stolnom počítači alebo notebooku.
Teraz otvorte TeamViewer na oboch zariadeniach – Android TV a Windows Computer. V klientovi Windows zadajte ID zobrazené na TV obrazovke a kliknite na tlačidlo Pripojiť .
Po pripojení budete môcť vidieť televíznu obrazovku na TeamViewer Widow na počítači. Ak chcete spustiť nahrávanie, kliknite na ikonu okna exportu umiestnenú v pravom hornom rohu. Na paneli s nástrojmi kliknite na "Súbory a doplnky"
V rozbaľovacej ponuke klepnite na „Spustiť reláciu nahrávania“ . Ak ste dokončili nahrávanie, znova kliknite na tlačidlo Start Session Recording, čím uložíte súbor so záznamom do počítača.
Potom dvakrát kliknite na uložený záznamový súbor a otvorí sa v okne TeamViewer. Stačí kliknúť na tlačidlo "konverzia" v paneli s ponukami a počkajte, kým sa záznam skonvertuje do formátu MP4.
Toto je! Som hotový. Takto môžete nahrávať obrazovku Android TV pomocou aplikácie TeamViewer.
Tento článok je teda o tom, ako nahrávať obrazovky Android TV v roku 2022. Dúfam, že vám tento článok pomôže! Prosím zdieľajte aj so svojimi priateľmi.