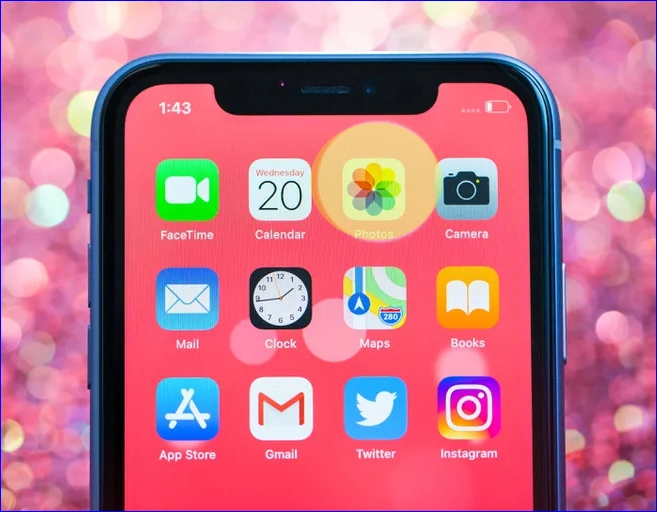Ako preniesť fotografie z iPhone do počítača 2024
Je zaujímavé poznamenať, že existujú rôzne spôsoby prenosu fotografií z iPhone do počítača. Hoci je iTunes populárnou možnosťou, sú k dispozícii aj iné programy a metódy. Jeden taký program, ktorý som osobne používal, je ifunbox. Tento program je kompatibilný so systémami Mac a Windows a poskytuje jednoduché rozhranie a viac možností na ovládanie obrázkov. Je to skvelá alternatíva, ktorú treba zvážiť pre tých, ktorí uprednostňujú iný spôsob prenosu fotografií.
Prenášajte fotografie z iPhone do počítača prostredníctvom programu ifunbox
Keď si stiahnete program z jeho oficiálnych webových stránok, drahý, vyberiete si operačný systém, ktorý je vo vašom zariadení, či už je to Windows alebo Mac, a potom pripojíte telefón k počítaču pomocou kábla USB a program sa spustí automaticky rozpoznať telefón,
V jednoduchom rozhraní programu z bočnej ponuky môžete prenášať fotografie, ktoré boli nasnímané z fotoaparátu alebo umiestnené v súbore fotografie, čo je výber “fotoaparát„Po výbere si vyberiete obrázky, ktoré chcete preniesť. Po výbere kliknete na „Kopírovať do“ a program vám ukáže, kam chcete obrázky uložiť.
Môžete to urobiť aj opačne, preniesť fotografie z počítača do iPhonu pomocou inej možnosti s názvom „Kopírovať z“, potom vám program ponúkne vybrať nejaké fotografie a preniesť ich do iPhonu. ifunbox
obrázok programu
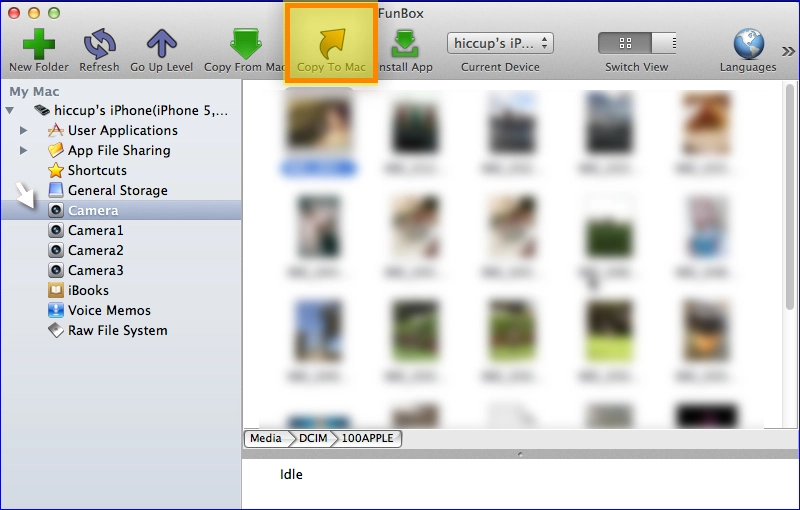
Program na prenos fotografií z iPhone vám ponúka aj ďalšie funkcie a úlohy, na ktorých môžete bez problémov pracovať. Najdôležitejšou z nich je prehliadanie všetkých súborov iPhone bez toho, aby ste museli robiť útek z väzenia alebo ohrozovať systém,
Aplikácia na záznam hovorov pre Android a iPhone
Preneste fotografie z iPhone do počítača pomocou iTunes
Prenos fotografií z iPhone do počítača prostredníctvom iTunes je možné vykonať nasledovne:
Bezplatné stiahnutie a inštalácia iTunes “odtiaľ“, Potom spustite program.
Pripojte iPhone používateľa k počítaču pomocou kábla USB a kliknite na ikonu zariadenia v hornej časti rozhrania iTunes.
Kliknite na možnosť Fotky na bočnom paneli hlavnej obrazovky rozhrania a začiarknite políčko vedľa položky Synchronizovať fotografie.
Vyberte všetky fotografie a albumy alebo konkrétne súbory a potom kliknite na položku Použiť.
Počkajte na dokončenie procesu synchronizácie a potom klepnite na Hotovo.
Pozri tiež: Vyriešte problém s iPhone, ktorý sa zasekol na probléme s logom Apple, a opravte systém.
Ako poznáte pôvodné telefóny z repasovaného systému Android a iPhone
Prenášajte fotografie prostredníctvom fotografií iCloud
Počuli ste už o obrázkoch? iCloud? Je to skvelý spôsob, ako udržať všetky svoje fotografie a videá v bezpečí a aktuálne na všetkých zariadeniach Apple, vrátane... iCloud.com a váš počítač. Pomocou iCloud Photos sú vaše pôvodné fotografie vždy uložené v plnom rozlíšení a môžete si vybrať, či ich chcete ponechať na každom zariadení, alebo použiť verzie založené na zariadení, aby ste ušetrili miesto. Všetky zmeny, ktoré vykonáte, sa navyše bez problémov aktualizujú na všetkých vašich zariadeniach. Je to skvelý spôsob, ako mať všetky svoje spomienky usporiadané a ľahko dostupné.
Fotografie a videá, ktoré uchovávate vo Fotkách iCloud, sa započítavajú do vášho úložiska iCloud. Pred zapnutím Fotiek iCloud sa uistite, že máte v iCloudu dostatok miesta na uloženie celej svojej zbierky. Môžete vidieť, koľko úložného priestoru potrebujete, a potom v prípade potreby aktualizovať svoj plán úložiska.
3 spôsoby, ako skontrolovať stav batérie iPhone
Preneste fotografie z iPhone do počítača pomocou Syncios
Syncios je známy tým, že prenáša súbory z počítača do počítača iPhone , ale teraz ponúka prenos súborov z iPhone do počítača. Je to iOS manažér, ktorý vyniká v synchronizácii multimediálneho obsahu a exporte obsahu na zálohovanie a použitie v počítači. Jeho inštalácia je jednoduchá vďaka špeciálne navrhnutému sprievodcovi, ktorý vás prevedie rôznymi vecami! Užívateľsky prívetivé rozhranie alebo skôr užívateľsky prívetivé rozhranie značne uľahčuje prenos súborov medzi počítačom a telefónom. Ak chcete použiť tento softvér,
Stiahnite si a nainštalujte ho z .syncios.
Po inštalácii pripojte iPhone pomocou USB kábla k USB portu počítača Rovnako ako ostatné uvedené nástroje, program usporiada súbory v ľavej časti rozhrania. Vyberte si, čo chcete previesť, a potom kliknite na položku Exportovať.
Ako preniesť fotografie z iPhone do počítača
Preneste fotografie z iPhone do počítača pomocou Windows 10 a Windows 11
Ako preniesť fotografie z iPhone do počítača so systémom Windows 10
Windows 10/8 obsahuje aplikáciu Fotky, rovnako ako aplikáciu Fotky na vašom Macu. Ak pracujete na počítači so systémom Windows 10/8, ako je tento, postupujte podľa krokov nižšie a preneste fotografie z iPhonu do počítača pomocou aplikácie Fotky. aplikácia:
- Keď pripojíte zariadenie k počítaču pomocou kábla USB, mala by sa zobraziť aplikácia Fotky. _ _ _
- Ak sa aplikácia Fotky nespustí okamžite, otvorte ju z ponuky Štart.
- Odomknite svoj iPhone a dajte ho niekomu, komu dôverujete.
- V pravom hornom rohu aplikácie Fotky klepnite na ikonu Importovať.
- Vyberte si zariadenie USB, ktoré vám umožní prenášať fotografie z vášho iPhone do počítača. _
- Spustí vyhľadávanie fotografií na vašom iPhone, čo vám umožní vybrať a importovať fotografie, ktoré chcete.
- Vyberte fotografie, ktoré chcete importovať, a znova kliknite na Pokračovať. Vyberte umiestnenie pre fotografie, ktoré chcete uložiť.
- Po dokončení importu budú obrázky v priečinkoch v priečinku Obrázky. _
Ako preniesť fotografie z iPhone do počítača so systémom Windows 11
Ak chcete preniesť fotografie z iPhone do počítača so systémom Windows 11, môžete postupovať podľa týchto krokov:
1. Pripojte svoj iPhone k počítaču pomocou kábla USB.
2. Ak sa zobrazí výzva, odomknite svoj iPhone a klepnite na „Dôverovať“, čím povolíte počítaču prístup k vašim fotografiám.
3. Na počítači otvorte aplikáciu Fotografie.
4. Kliknite na tlačidlo „Importovať“ umiestnené v pravom hornom rohu okna aplikácie Fotky.
5. Vyberte fotografie, ktoré chcete preniesť, a kliknite na tlačidlo „Importovať vybraté“.
6. Ak chcete importovať všetky fotografie, kliknite namiesto toho na tlačidlo „Importovať všetky nové položky“.
7. Počkajte na dokončenie procesu prenosu.
To je všetko! Vaše fotografie by sa teraz mali preniesť z vášho iPhone do počítača so systémom Windows 11.
Sledujte tiež:
- Aplikácia Tube Browser na sledovanie YouTube bez reklám zadarmo pre iPhone a Android
- Ako skontrolovať batériu iPhone a vyriešiť problém s rýchlym vybitím
- Ako naformátovať iPhone
- Najlepší nástroj na sťahovanie videa z YouTube pre iPhone