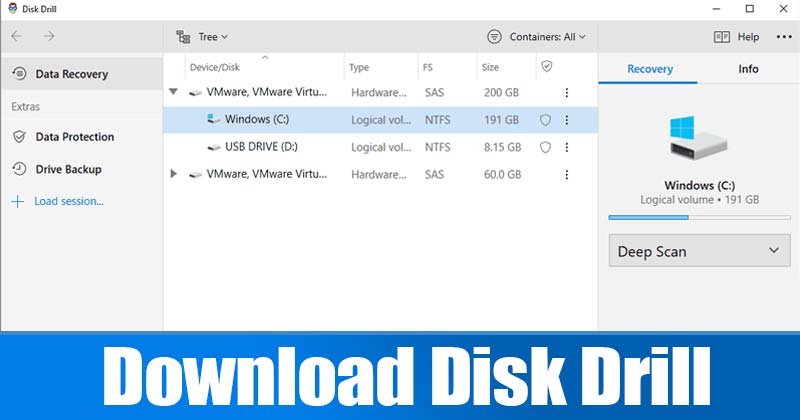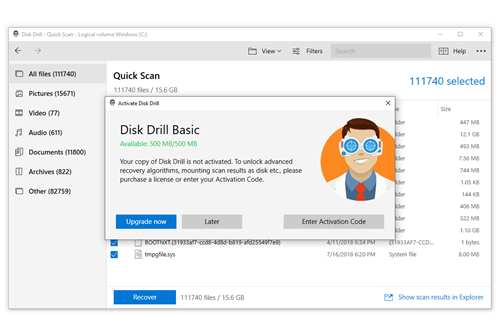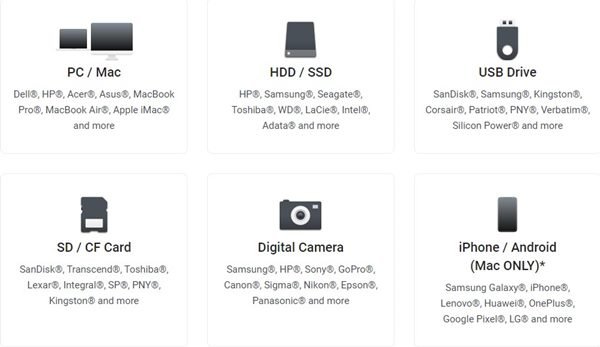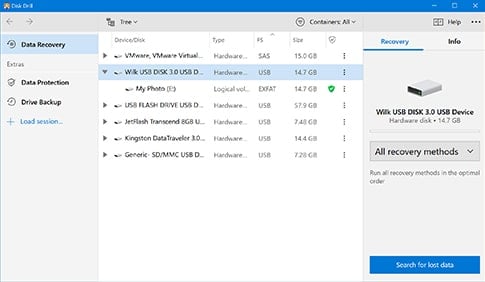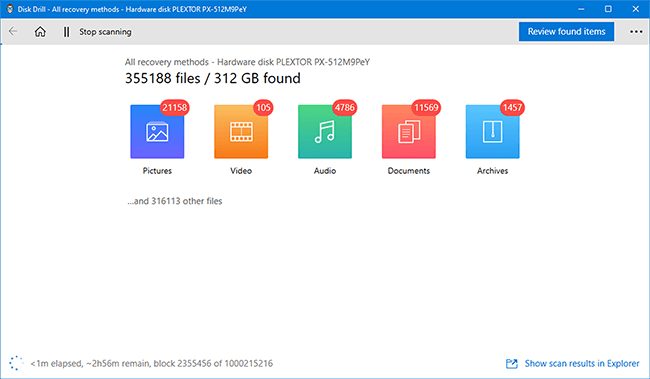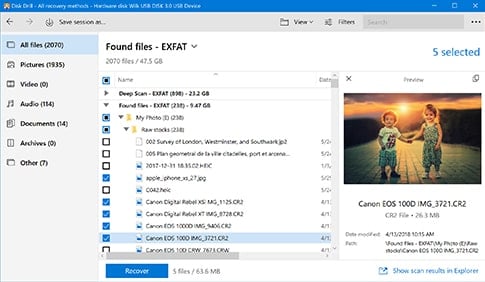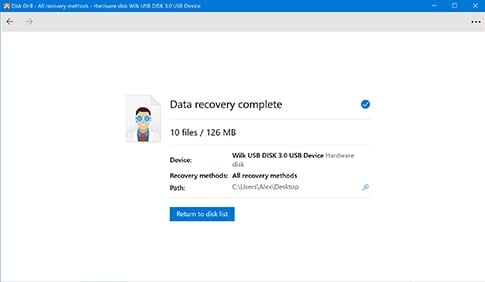Stiahnite si Disk Drill Data Recovery!
Nezáleží na tom, či používate HDD alebo SDD; Môžete prísť o svoje dáta. Priznajme si, že niekedy omylom vymažeme súbory z počítača a neskôr to oľutujeme. Aj keď Windows 10 má možnosť Kôš, niekedy ho uponáhľame.
Obnovenie odstránených súborov v systéme Windows 10 nie je jednoduché; Možno budete musieť na obnovenie odstránených súborov použiť aj softvér na obnovu údajov od tretích strán.
Takže, ak ste práve stratili svoje najdôležitejšie súbory na PC, tento príspevok vám môže pomôcť. V tomto článku sa budeme zaoberať jedným Najlepší softvér na obnovu dát Pre Windows 10, inak známy ako „Disk Drill“
Čo je to Disk Drill?
Disk Drill je vynikajúci program Obnova dát je dostupná pre Windows a Mac . Pomocou Disk Drill môžete obnoviť všetky odstránené súbory v systémoch Windows a Mac.
Môže ľahko obnoviť odstránené video a zvukové klipy. Nielen to, ale nástroj na obnovenie je tiež schopný Obnovte kancelárske dokumenty, správy a ďalšie .
Po nainštalovaní môže Disk Drill skenovať a obnoviť zmazané súbory z externých diskov, ako sú prenosný pevný disk, USB disky a ďalšie.
Funkcie diskovej vŕtačky
Teraz, keď ste oboznámení s Disk Drill, možno budete chcieť poznať jeho funkcie. Nižšie uvádzame niektoré z najlepších funkcií Disk Drill. Skontrolujme to.
zadarmo
Hoci je Disk Drill vynikajúci program, má aj bezplatný plán. Bezplatná verzia dokáže obnoviť takmer všetky typy súborov. Problémom však je, že bezplatná obnova dát je obmedzená len na 500 MB.
obnova dát
Ako už bolo spomenuté vyššie, Disk Drill dokáže obnoviť dáta zo širokej škály zariadení. Pomocou tohto softvéru na obnovu dát môžete obnoviť dáta z takmer akéhokoľvek úložného zariadenia, ako je externý pevný disk, USB disky a ďalšie.
Obnovte všetky typy súborov
Pomocou Disk Drill môžete jednoducho obnoviť odstránené videá, audio, fotografie, dokumenty, archívy a ďalšie typy súborov. Dokáže dokonca obnoviť odstránené správy z aplikácií na odosielanie okamžitých správ.
Užívateľsky prívetivé rozhranie
Používateľské rozhranie Disk Drill je ďalším plusom. V porovnaní s iným softvérom na obnovu dát pre PC sa Disk Drill používa oveľa jednoduchšie. Je tiež veľmi účinný pri obnove odstránených typov súborov.
Filtre pre rýchlejšie vyhľadávanie
Ak chcete obnoviť konkrétne typy súborov, môžete použiť filtre. V Disk Drill môžete nastaviť filtre na skenovanie iba obrazových súborov. Alebo môžete nastaviť filtre na skenovanie súborov so špecifikovanou veľkosťou súboru, formátom atď.
Obnova disku
Hádaj čo? Disk Drill je dostatočne schopný aj na obnovu súborov z naformátovaného pevného disku. Pokúsi sa obnoviť akékoľvek údaje zostávajúce na jednotkách a naformátovanom disku. Táto funkcia však nefunguje vždy.
Toto sú niektoré z najlepších funkcií Disk Drill. Má viac funkcií, ktoré môžete preskúmať počas používania softvéru.
Stiahnite si Disk Drill pre PC Windows 10
Teraz, keď ste plne oboznámení s Disk Drill, možno budete chcieť nainštalovať program do počítača. Upozorňujeme, že Disk Drill je vynikajúci program, ale ponúka bezplatný plán.
Ak teda nechcete používať Disk Drill Premium, môžete použiť bezplatnú verziu. Disk Drill Free Edition obmedzuje obnovu dát na len 500 MB .
Nižšie sme zdieľali najnovší odkaz na stiahnutie pre Disk Drill 4 pre Windows 10 a MAC. Poďme k odkazom na stiahnutie.
Ako nainštalovať a používať Disk Drill na PC?
Disk Drill sa používa veľmi jednoducho. Ak chcete nainštalovať a používať Disk Drill na PC, musíte vykonať niekoľko jednoduchých krokov uvedených nižšie.
Krok 1. Najprv si stiahnite Disk Drill do svojho počítača. Môžete si ho stiahnuť prostredníctvom odkazov na stiahnutie zdieľaných vyššie.
Krok 2. Po dokončení dvakrát kliknite na inštalačný súbor A postupujte podľa pokynov na obrazovke Na dokončenie procesu inštalácie.
Krok 3. práve teraz Spustite Disk Drill na vašom PC a vyberte jednotku, ktorú chcete skenovať.
Krok 4. práve teraz , Počkajte, kým Disk Drill naskenuje váš systém Hľadajú sa obnoviteľné súbory.
Krok 5. Akonáhle je to hotové, Vyberte súbory že sa chceš zotaviť.
Krok 6. Stačí vybrať súbory, ktoré chcete obnoviť, a kliknúť na tlačidlo“ Obnova ".
Toto je! Som hotový. Takto môžete použiť Disk Drill na PC.
Takže táto príručka je o tom, ako stiahnuť a nainštalovať Disk Drill do počítača. Dúfam, že vám tento článok pomohol! Prosím zdieľajte aj so svojimi priateľmi. Ak máte v tejto súvislosti nejaké pochybnosti, dajte nám vedieť v poli komentárov nižšie.