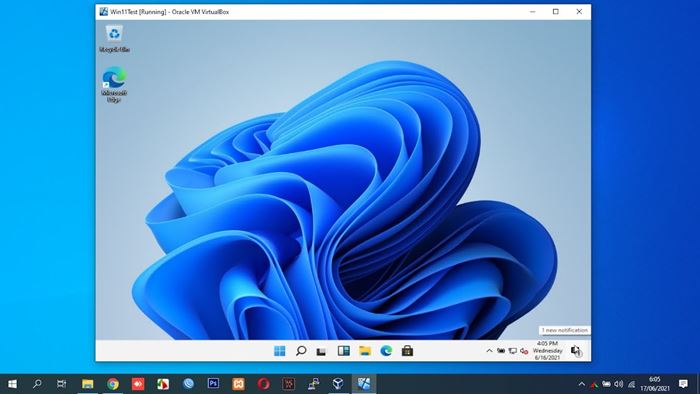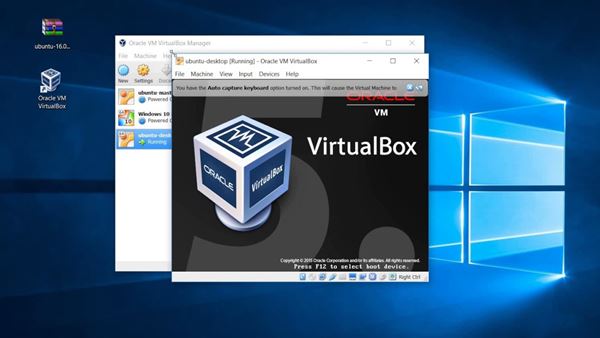Microsoft nedávno uviedol na trh svoj nový desktopový operačný systém – Windows 11. Nielen to, ale Microsoft už vydal prvú a druhú ukážku Windows 11 pre Insiderov.
Keďže sa nový operačný systém stále testuje, vždy je dobré ho spustiť na virtuálnom stroji. Virtuálne stroje v priebehu rokov slúžili ako skvelý spôsob testovania nových operačných systémov, kontroly pravosti neznámych aplikácií a používania alternatívneho operačného systému.
Aj keď váš počítač používa Windows 10, môžete použiť virtuálny stroj na spustenie Linuxu. Týmto spôsobom budete na jednom počítači používať Windows 10 aj Linux.
V tomto článku budeme diskutovať o jednom z najlepších softvérov virtuálnych strojov pre Windows 10, známom ako VirtualBox. Poďme teda preskúmať všetko o VirtualBoxe.
Čo je VirtualBox?
VirtualBox je softvér, ktorý vám umožňuje spúšťať virtuálne stroje na vašich fyzických strojoch. Akonáhle máte VirtualBox nainštalovaný na vašom PC, ste pripravení vytvoriť toľko inštancií virtuálneho PC, koľko chcete.
Napríklad, ak chcete spustiť Linux na počítači so systémom Windows 10, môžete použiť VirtualBox na načítanie Linuxu do počítača predvolene. Takže, jednoduchými slovami, Je to program, ktorý pomáha spustiť jeden operačný systém v inom operačnom systéme .
Aby ste však mohli používať VirtualBox, váš počítač musí mať aspoň 8 GB RAM. Navyše, keďže vám umožňuje spúšťať dva operačné systémy súčasne, váš počítač musí spĺňať všetky hardvérové požiadavky, aby mohol súčasne spúšťať dva operačné systémy. V opačnom prípade môže byť VirtualBox použitý na testovanie neznámych aplikácií vo virtuálnom ekosystéme.
Systémové požiadavky pre VirtualBox
Systémové požiadavky na spustenie VirtualBoxu závisia Na operačnom systéme, ktorý práve používate, a na operačnom systéme, ktorý budete štandardne používať .
Napríklad, ak používate Windows XP a chcete spustiť Windows 11 na virtuálnom počítači, musíte mať aspoň 6 GB RAM (2 GB pre Windows XP + 4 GB pre Windows 11) .
Okrem toho musí mať váš počítač procesor s virtualizačnou technológiou. Väčšina moderných procesorov teraz prichádza s virtualizačnou technológiou. Možno ho však budete musieť povoliť v nastaveniach systému BIOS.
Funkcie VirtualBoxu
S VirtualBoxom získate možnosť spúšťať Mac a Linux na rovnakom počítači. Navyše, keďže štandardne beží na inom OS, môžete ho použiť aj na testovanie nových OS.
Často sa odporúča nainštalovať na virtuálny stroj ukážkové zostavy, beta zostavy atď. Týmto spôsobom sa nebudete musieť obávať problémov so stabilitou systému alebo straty údajov.
V porovnaní s iným virtualizačným softvérom VirtualBox sa ľahko používa . Hoci je VirtualBox určený pre technicky zdatných používateľov, ak vám chýbajú skúsenosti, môžete si pozrieť príručku od spoločnosti Oracle.
Ďalšou skvelou vecou na VirtualBoxe je to Podporuje mnoho operačných systémov vrátane MacOS, Oracle Solaris Hosts, Linux atď. . Nielen to, ale dáva používateľom možnosť vytvárať multiplatformové alebo zoskupené servery.
Stiahnite si najnovšiu verziu VirtualBox pre PC
Teraz, keď ste dobre oboznámení s VirtualBoxom, možno vás bude zaujímať stiahnutie a inštalácia programu do vášho počítača. Keďže VirtualBox je bezplatný softvér vyvinutý spoločnosťou Oracle Corporation, môžete si ho bezplatne stiahnuť z webovej lokality Oracle.
Ak však chcete VirtualBox použiť viackrát, je lepšie stiahnuť si VirtualBox Offline Installer. Výhodou offline inštalátorov je, že ich možno použiť viackrát bez potreby aktívneho internetového pripojenia.
Takže, ak máte záujem vyskúšať VirtualBox na vašom PC, môžete si stiahnuť súbory z nižšie uvedenej sekcie. Nižšie uvádzame najnovšiu verziu VirtualBoxu pre PC.
- Stiahnite si VirtualBox pre Windows (Offline Installer)
- Stiahnite si VirtualBox pre macOS (offline inštalátor)
Ako nainštalovať a používať VirtualBox na PC?
No, proces inštalácie je veľmi jednoduchý. Najprv si musíte stiahnuť inštalačný súbor VirtualBox zdieľaný vyššie. Po stiahnutí Spustite inštalačný súbor a dokončite inštaláciu podľa pokynov na obrazovke .
Po nainštalovaní spustite VirtualBox a budete ho môcť používať. Nastavenie VirtualBoxu je zložitá úloha; Najprv musíte Povoľte predvolený režim v počítači prostredníctvom systému BIOS . Po povolení je potrebné otvoriť Virtualbox, vybrať množstvo pamäte RAM, vytvoriť virtuálny pevný disk a potom aktualizovať operačný systém.
Takže táto príručka je o stiahnutí najnovšej verzie VirtualBox pre PC. Dúfam, že vám tento článok pomohol! Prosím zdieľajte aj so svojimi priateľmi. Ak máte nejaké pochybnosti o tom, dajte nám vedieť v poli komentárov nižšie.