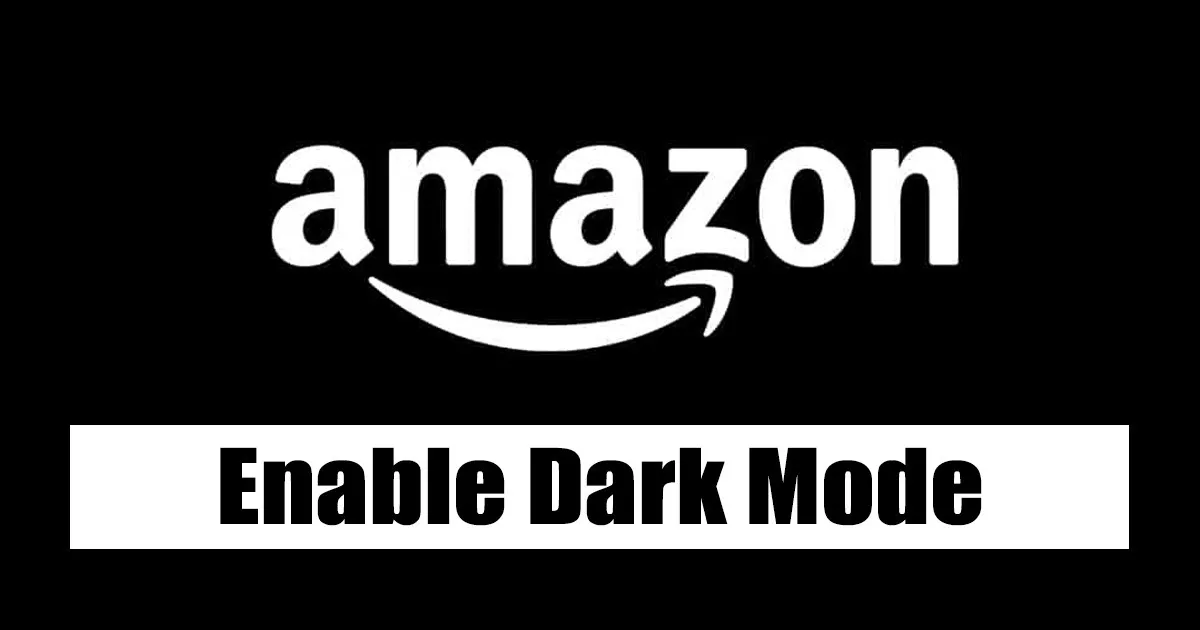Povolenie Amazon Dark Mode je funkcia, ktorá umožňuje používateľom zmeniť pozadie používateľského rozhrania z jasne bielej farby na tmavšiu farbu, čo zmierňuje efekt vizuálnej námahy a poskytuje príjemnejší zážitok pre oči v prostredí so slabým osvetlením.
Amazon Dark Mode je možné jednoducho aktivovať cez nastavenia osobného účtu používateľa. K týmto nastaveniam sa dostanete kliknutím na svoj účet, potom kliknutím na položku „Zmeniť nastavenia zobrazenia“ a následným výberom položky „Tmavý režim“ z rozbaľovacej ponuky.
Medzi výhody zapnutia tmavého režimu na Amazone patrí znížené oslnenie, zníženie namáhania očí a pomáha šetriť energiu na mobilných zariadeniach. Okrem toho môže tmavý režim zlepšiť nočné videnie a napomôcť lepšiemu spánku, pretože modré svetlo vyžarované jasnými obrazovkami môže rušiť spánok.
Pokiaľ ide o zvykanie si na používanie Amazonu, mnohí používatelia vedia, že nemá možnosť tmavého režimu. Amazon túto funkciu neposkytuje vo webových verziách ani vo verziách mobilnej aplikácie.
Keďže tmavý režim sa stáva čoraz dôležitejším a populárnejším, mnohí používatelia ho radšej používajú na zníženie únavy očí, zlepšenie čítania textu a šetrenie batérie. Hoci niektorí používatelia nie vždy zahrnú tmavý režim do svojich systémov a aplikácií.
Povoľte tmavý režim na webe a v aplikácii Amazon
Keďže Amazon ešte neposkytol oficiálny tmavý režim pre svoju aplikáciu a webovú stránku, musíte sa spoľahnúť na riešenia, aby ste túto funkciu povolili. Tu je postup, ako povoliť tmavý režim pre Amazon:
1) Povoľte v prehliadači Chrome režim Amazon Dark
Ak používate webovú verziu Amazonu na pracovnej ploche a chcete povoliť tmavý režim, musíte postupovať podľa nasledujúcich krokov, aby ste to urobili vo webovom prehliadači Chrome:
Otvorte prehliadač Google Chrome a nainštalujte rozšírenie Tmavý čitateľ. Nájdete ho v internetovom obchode Chrome.
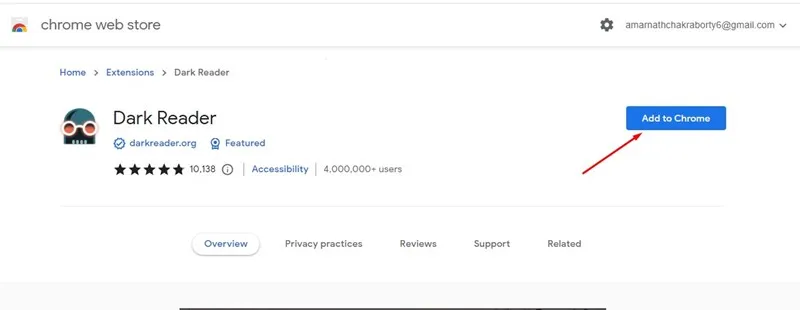
Po inštalácii budú všetky otvorené karty automaticky spracované aplikáciou Dark Reader.
Ak chcete povoliť tmavý režim, klepnite na ikonu rozšírenia Dark Reader a povoľte ho. Potom v rozbaľovacej ponuke vyberte možnosť „Tmavý“.
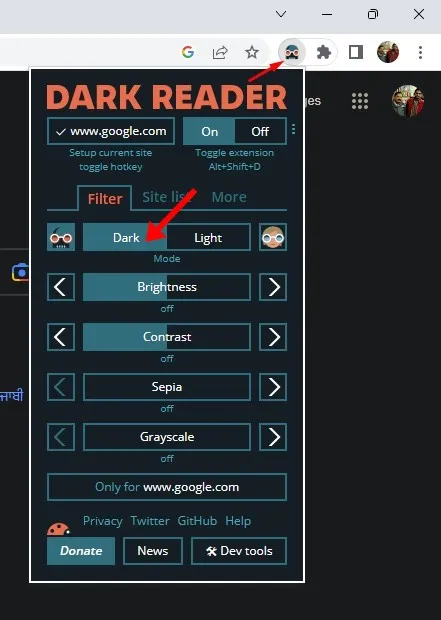
4. Po vykonaní zmien navštívte stránku Amazon.com . Nájdete tmavé rozhranie.
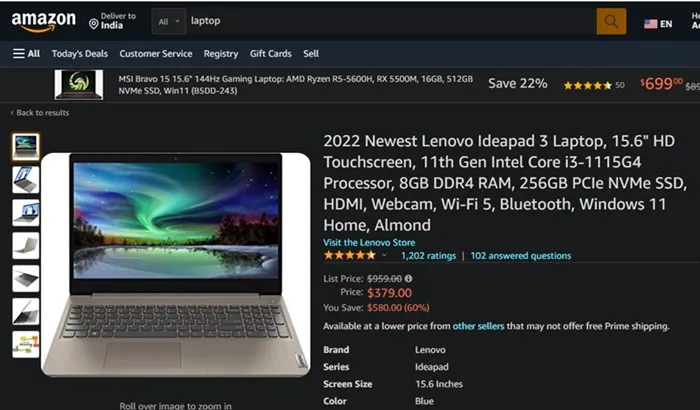
Vďaka tomu som mohol povoliť tmavý režim na Amazone pomocou rozšírenia Dark Reader v prehliadači Google Chrome.
Môžete tiež naplánovať aktiváciu tmavého režimu v prehliadači Google Chrome. Ak sa vám to páči, pozrite si nášho podrobného sprievodcu - Ako naplánovať tmavý režim v prehliadači Google Chrome
2) Povoľte tmavý režim Amazon v prehliadači Firefox
Ak na prehliadanie Amazonu používate prehliadač Firefox a chcete povoliť tmavý režim, musíte postupovať podľa týchto krokov:
- Otvorte v počítači prehliadač Firefox.
- Po otvorení prehliadača kliknite na ikonu ozubeného kolieska nastavení v pravom hornom rohu.
- V zobrazenej ponuke vyberte položku Spravovať ďalšie nastavenia.
- V nastaveniach Firefoxu prejdite na „Rozšírenia a motívy“.
- Teraz v časti Uložené motívy nájdite tmavé motívy a kliknite na tlačidlo Povoliť.
- To povolí tmavú tému vo Firefoxe. Po dokončení by ste mali otvoriť Amazon.com.
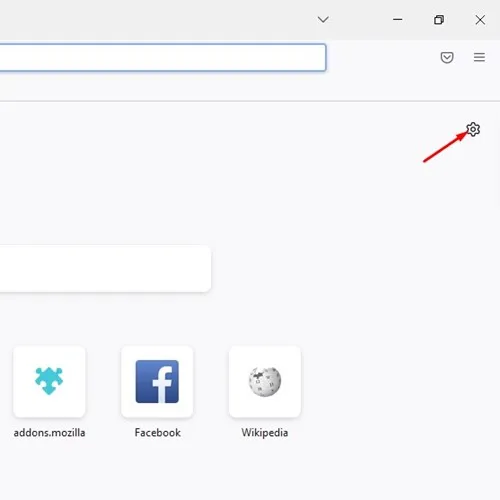
- V zobrazenej ponuke vyberte položku Spravovať ďalšie nastavenia.
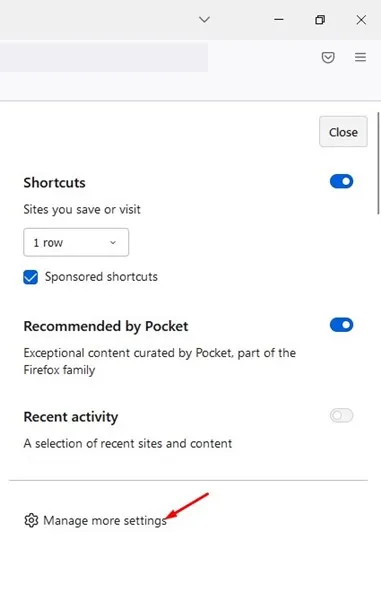
- V nastaveniach Firefoxu prejdite na „Rozšírenia a motívy“.
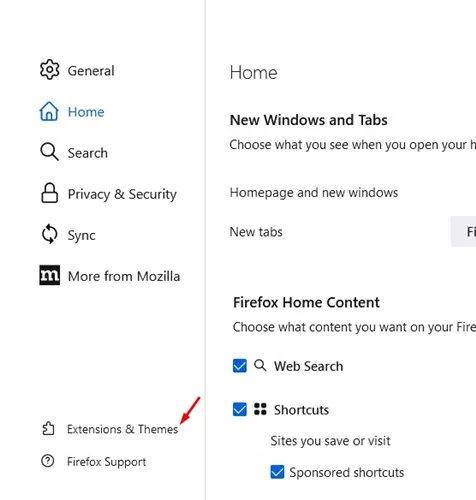
- Teraz v časti Uložené motívy nájdite tmavé motívy a kliknite na tlačidlo Povoliť.
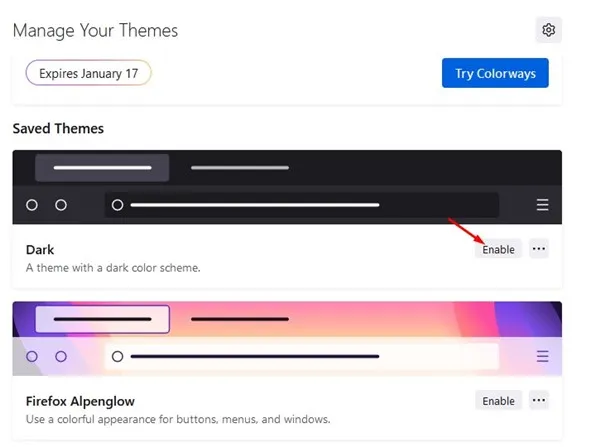
- To povolí tmavú tému vo Firefoxe. Po dokončení by ste mali otvoriť Amazon.com.
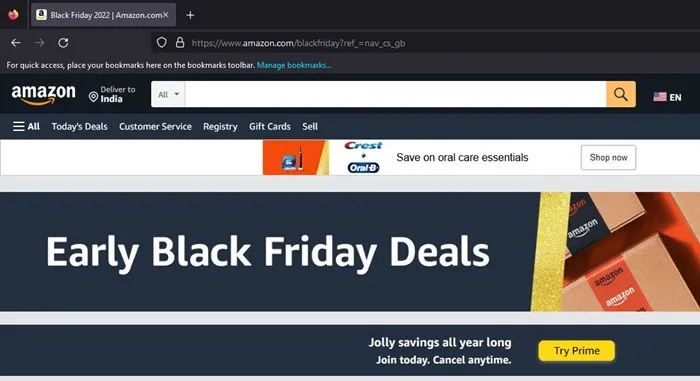
Toto je ono! Takto môžete povoliť Amazon Dark Mode vo Firefoxe bez akýchkoľvek doplnkov.
3) Povoľte tmavý režim Amazon v systéme Android
Ak ste na svojom zariadení s Androidom zapli natívny tmavý režim, môžete mať problémy s tmavým rozhraním aplikácie Amazon. Na aktiváciu tmavého režimu v aplikácii Amazon však môžete použiť nasledujúce riešenie:
- Otvorte zásuvku aplikácie na svojom zariadení s Androidom a klepnite na Nastavenia.
- V Nastaveniach prejdite nadol a klepnite na O zariadení. Potom na obrazovke Informácie o zariadení niekoľkokrát klepnite na Číslo zostavy, aby ste otvorili Možnosti vývojára.
- Teraz otvorte možnosti vývojára a prejdite nadol na položku Zobraziť hardvérovú akceleráciu.
- Povoľte možnosť „Obísť temnú silu“.
- Teraz sa vráťte na domovskú obrazovku systému Android a dlho stlačte ikonu aplikácie Amazon. Potom vyberte „Informácie o aplikácii“.
- Na obrazovke s informáciami o aplikácii vyberte možnosť Vynútiť zastavenie.
- Po dokončení znova otvorte aplikáciu Amazon a teraz uvidíte tmavé rozhranie aplikácie.
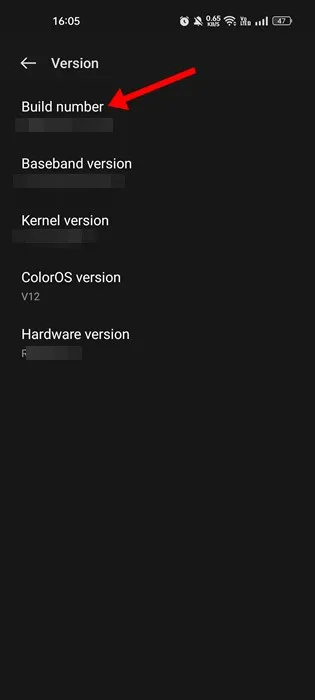
- Teraz otvorte možnosti vývojára a prejdite nadol na položku Zobraziť hardvérovú akceleráciu.
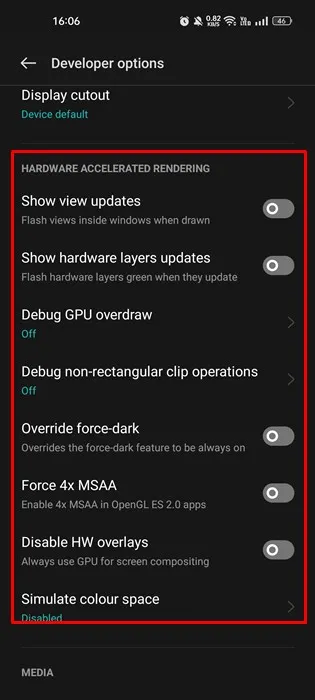
- Povoliť možnosť „Prekonajte silu temnoty".
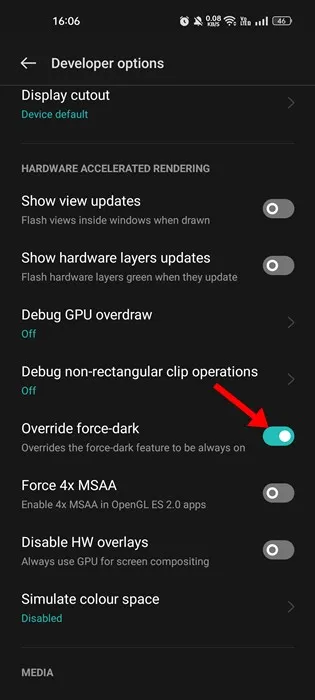
- Teraz sa vráťte na domovskú obrazovku systému Android a dlho stlačte ikonu aplikácie Amazon. Potom vyberte „Informácie o aplikácii“.
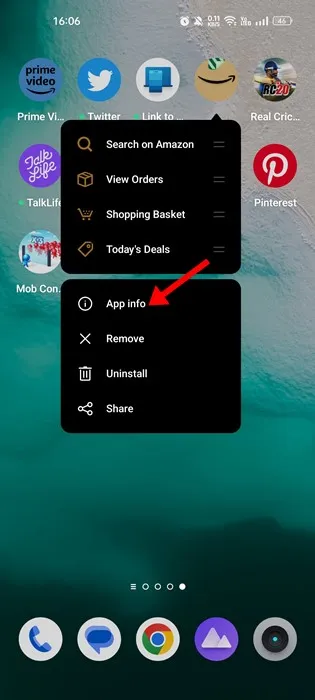
- Na obrazovke s informáciami o aplikácii vyberte možnosť Vynútiť zastavenie.
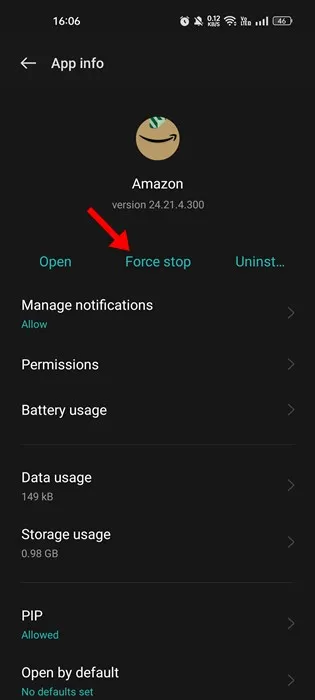
- Po dokončení znova otvorte aplikáciu Amazon a teraz uvidíte tmavé rozhranie aplikácie.
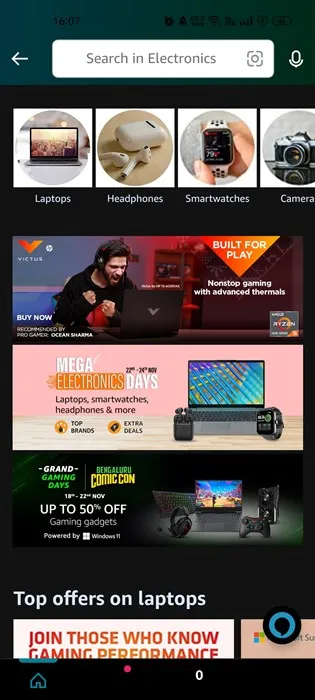
Takto môžete povoliť tmavý režim v aplikácii Amazon na vašom smartfóne s Androidom.
4) Povoliť Tmavý režim Amazon na iPhone
Ak chcete povoliť tmavý režim v aplikácii Amazon na iOS, musíte použiť aplikáciu Vypnúť svetlá, ktorá funguje ako rozšírenie pre váš webový prehliadač Safari. Táto aplikácia rozmaže všetko na pozadí.
Túto aplikáciu môžete použiť na aktiváciu tmavého režimu vo webovej verzii Amazonu. Ak chcete použiť túto aplikáciu, postupujte podľa týchto krokov:
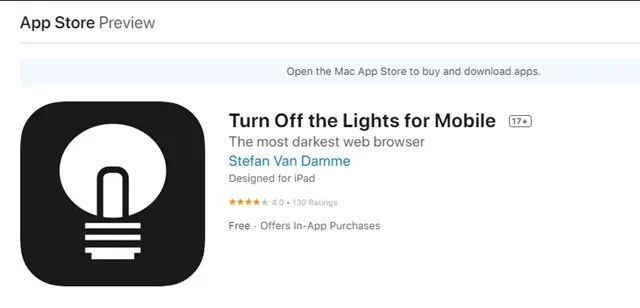
- Stiahnuť Vypnite svetlá z App Store.
- Po inštalácii otvorte prehliadač Safari na svojom zariadení so systémom iOS a prejdite na Amazon.com.
- Otvorte aplikáciu Vypnite svetlá a klepnite na tlačidlo Zapnúť.
- Teraz aplikácia stlmí všetko na pozadí, čo vám umožní prehliadať Amazon v tmavom režime.
- Ak chcete vypnúť tmavý režim, znova otvorte aplikáciu Vypnúť svetlá a klepnite na tlačidlo Vypnúť.
- Pomocou tejto aplikácie môžete teraz povoliť tmavý režim v aplikácii Amazon na iOS.
Toto je ono! Takto môžete použiť aplikáciu Vypnúť svetlá na aktiváciu režimu Amazon Dark na vašom iPhone.
Áno, môžete použiť funkciu Vypnúť svetlá s inými webovými stránkami. Aplikácia je navrhnutá tak, aby fungovala s väčšinou webových stránok a webových aplikácií, nielen s Amazonom. A keď je aplikácia nainštalovaná vo vašom prehliadači, môžete ju použiť na aktiváciu tmavého režimu na akejkoľvek webovej stránke, ktorú navštívite.
Ak chcete použiť aplikáciu Lights Out na iných webových stránkach, jednoducho otvorte prehliadač a prejdite na stránku, na ktorej ju chcete použiť. Potom kliknutím na tlačidlo Vypnúť svetlá na paneli s nástrojmi prehliadača aktivujte tmavý režim. Môžete si tiež prispôsobiť nastavenia aplikácie a upraviť intenzitu tmavého režimu, zmeniť farbu pozadia a podobne.
Mali by ste si uvedomiť, že hoci aplikáciu Lights Out možno použiť na väčšine webových stránok, na niektorých z nich nemusí fungovať dokonale, pretože niektoré stránky obsahujú jedinečné dizajnové prvky, ktoré môžu narúšať funkčnosť aplikácie. Aplikácia Lights Out by však mala bezproblémovo fungovať s väčšinou webových stránok.
Táto príručka je o tom, ako povoliť tmavý režim na webových stránkach a v aplikácii Amazon. Zdieľali sme všetky možné spôsoby, ako povoliť tmavý režim na tejto obľúbenej nákupnej webovej stránke. Ak potrebujete ďalšiu pomoc s povolením tmavého režimu na Amazone, dajte nám vedieť v komentároch nižšie. Radi vám poskytneme akúkoľvek pomoc, ktorú budete potrebovať.