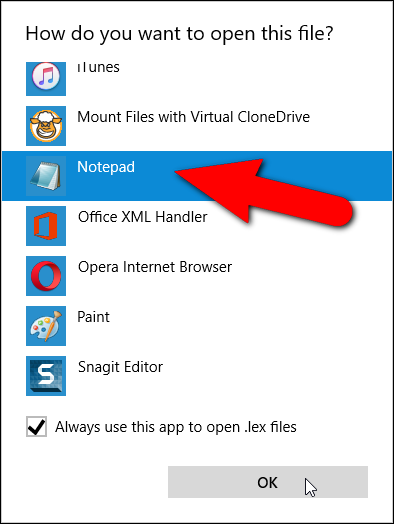Ako vylúčiť určité slová z pravopisu v programe Microsoft Word
Zoznam vylúčení pravopisu je zoznam slov, ktoré môžete prinútiť Word označiť ako nesprávne napísané, aj keď sú uvedené v hlavnom slovníku ako správne napísané. Ukážeme vám, ako pridať vlastný zoznam slov, ktoré budete chcieť vždy označiť ako nesprávne napísané.
Napríklad, ak máte tendenciu písať „claim“ namiesto „use“ alebo „parent“ namiesto „patent“, bežný pravopis by si myslel, že „sue“ a „origin“ sú napísané správne, zatiaľ čo toto je len zriedka mienené tak, byť napísané. Alebo možno dodržiavate pravidlá štýlu a používate špecifické hláskovanie slov, ako napríklad „divadlo“ namiesto „divadlo“. V týchto príkladoch môžete pridať slová „oblek“, „pôvod“ a „divadlo“ do zoznamu vylúčení, aby boli vylúčené z hlavného slovníka a bez ohľadu na to označené ako nesprávne napísané.
Označenie slov ako nesprávne napísané neznamená, že budú automaticky opravené. Ak skutočne chcete použiť jedno z týchto slov v niektorom konkrétnom prípade, môžete si vybrať, či chcete slovo ignorovať vždy, keď ho kontrola pravopisu označí príznakom. Zoznam vylúčení predstavuje kruhový spôsob, ako „odstrániť“ slová z hlavného slovníka Wordu.
Súbory so zoznamom vylúčení sú štandardné textové súbory. Môžete ho upraviť pomocou ľubovoľného textového editora, ako je napríklad Poznámkový blok, alebo dokonca samotného Wordu (pokiaľ ho uložíte v textovom formáte). Pri inštalácii programu Word sa vytvoril aspoň jeden súbor so zoznamom vylúčení. Tieto súbory sú spočiatku prázdne a čakajú na pridanie slov. Naše súbory so zoznamom vylúčení sú v našom systéme Windows 10 umiestnené v nasledujúcom umiestnení. Nahraďte „Lori“ svojím užívateľským menom vo svojom systéme.
C:\Users\Lori\AppData\Roaming\Microsoft\UProof
V závislosti od verzie systému Windows, ktorú používate, sa umiestnenie súborov zoznamu vylúčení môže líšiť. Ak si nie ste istí, kde nájdete súbory so zoznamom vylúčení, môžete ich vyhľadať v okne Prieskumník súborov (alebo Prieskumník Windows). Všetky súbory budú začínať príponou „ExcludeDictionary“ a končia príponou „.lex“. Ak teda hľadáte „ExcludeDictionary *.lex“, mali by ste nájsť súbory (toto je hviezdička za „ExcludeDictionary“).
Keď nájdete umiestnenie súborov zoznamu vylúčení, môžete vidieť niekoľko súborov. Ako viete, ktorý z nich použiť? Názov súboru je navrhnutý tak, aby vám pomohol presne to identifikovať. Hlavná časť názvu súboru obsahuje dvojpísmenový kód jazyka, ako napríklad „EN“ pre angličtinu a „FR“ pre francúzštinu. Po kóde jazyka sú štyri alfanumerické (hexadecimálne) číslice nazývané „LCID jazyka“. Označuje špecifický jazykový dialekt, ktorý súbor vylúčenia pokrýva. Existuje úplný zoznam LCID kódy pre jazyky , ale tento zoznam neobsahuje kódy jazykov. existuje Zoznam kódov jazykov , ale nie je taký úplný ako predchádzajúci zoznam.
V našom systéme sme našli dva súbory, ako je znázornené na obrázku nižšie. Máme len jeden súbor v angličtine, ale môže existovať viacero súborov s „EN“ v názve. Ak áno, označíme posledné štyri znaky v prvej časti názvu súboru (pred príponou) a priradíme tieto znaky k položkám „Jazyk – Krajina/Región“ v zozname. LCID kódy Pre jazyk nájdite súbor, ktorý by ste mali používať. V našom príklade je „EN“ kód jazyka a „0409“ je LCID pre americkú angličtinu, takže použijeme súbor „ExcludeDictionaryEN0409.lex“.
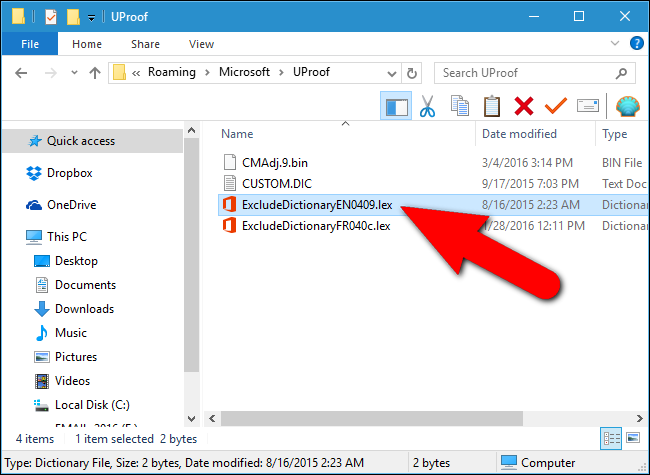
Po výbere súboru so zoznamom vylúčení, ktorý sa má použiť, kliknite pravým tlačidlom myši na súbor a z kontextovej ponuky vyberte možnosť „Otvoriť pomocou“.
Zobrazí dialógové okno s otázkou, ako chcete súbor otvoriť. Kliknite na „Ďalšie aplikácie“.
Prejdite nadol v zozname a vyberte položku Poznámkový blok. Ak chcete na úpravu súborov „.lex“ vždy použiť Poznámkový blok, začiarknite políčko „Na otváranie súborov .lex vždy použiť túto aplikáciu“, aby bolo políčko začiarknuté. Potom kliknite na tlačidlo OK.
Otvorí sa súbor so zoznamom vylúčení a na začiatku je prázdny. Zadajte slová, ktoré chcete pridať do zoznamu vylúčení, pričom na každý riadok umiestnite jedno slovo. Nezabudnite zahrnúť všetky formy slova, ktoré má Word označiť ako nesprávne napísané. Zahrnuli sme napríklad tri formy pre slovo „divadlo“ a dve formy pre slovo „rodičia“.
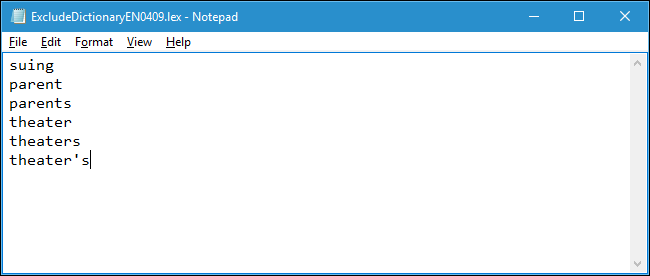
Po dokončení pridávania do zoznamu súbor uložte.
Ak je Word otvorený počas zmeny súboru so zoznamom vylúčení, zmeny sa ešte neprejavia. Word musí byť zatvorený a znovu otvorený, aby Word videl novo pridaný obsah súboru so zoznamom vylúčení.
Keď pri kontrole pravopisu nájdete a označíte ktorékoľvek zo slov v zozname vylúčení, možno nebudete schopní určiť správny pravopis. Ak je však povolená možnosť, ktorá automaticky kontroluje pravopis pri písaní, pod slovami, ktoré ste pridali do súboru so zoznamom vylúčení, uvidíte červené vlnité čiary, ktoré vám umožnia všimnúť si a zmeniť tieto slová v dokumente.
Ďalším spôsobom, ako prispôsobiť nástroj kontroly pravopisu vo Worde, je použiť vlastné slovníky. Ide o textové súbory, ktoré vám umožňujú pridať slová na kontrolu pravopisu, ktoré sa nenachádzajú v hlavnom slovníku, ale nechcete ich označiť ako nesprávne napísané. Pravopis môžete tiež obmedziť len na hlavný slovník. Je to užitočné, ak ste si vytvorili vlastné slovníky, ktoré momentálne nechcete používať, ale nechcete ani mazať.