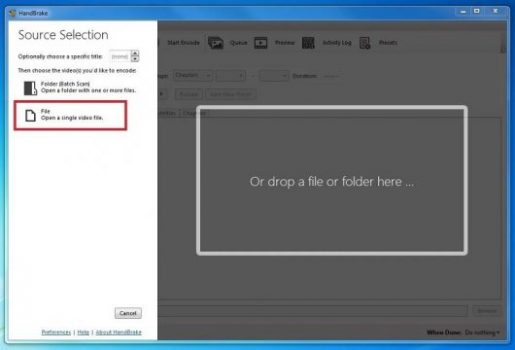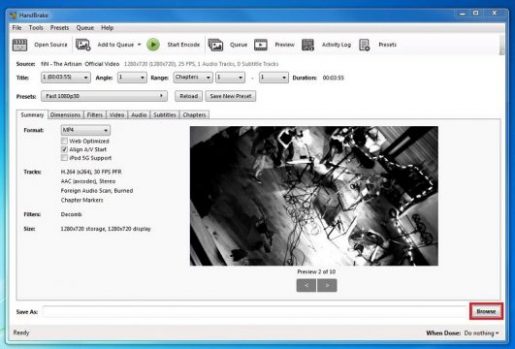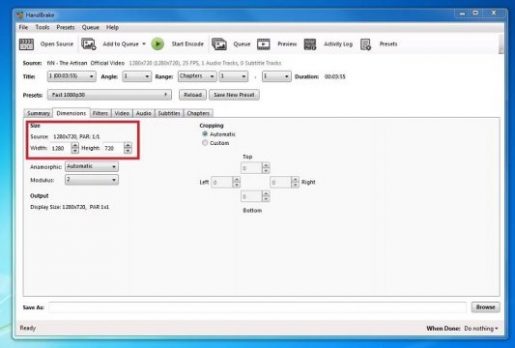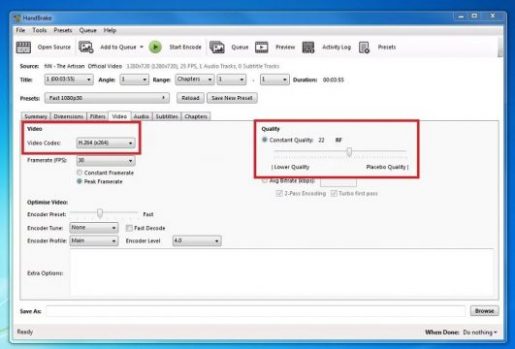Ako zmenšiť veľkosť videa na počítači pomocou funkcie HandBrake
Teraz sme v ére vývoja technológie z telefónov, notebookov a iného použitia a vždy natáčame niektoré videá pomocou moderných telefónov Android a iPhone a ich neustálym vývojom trvá proces snímania videa pri snímaní vo vysokej kvalite. veľký priestor a veľkosť videa je vzhľadom na vysokú kvalitu moderných telefónov veľmi veľká
Vždy si všimneme, keď klip pošleme niekomu inému cez internet alebo ho prenesieme do počítača a sme tu prekvapení silou veľkosti videa, ktorá spôsobuje zlyhanie prenosu alebo nemožnosť odoslať video. , alebo ho z dôvodu nedostatku miesta preniesť na iné zariadenie, preto možno budeme chcieť zmenšiť veľkosť videa. Video tak, aby sme ho mohli odoslať a zdieľať z akýchkoľvek dôvodov.
V tomto článku vám vysvetlím, ako zmenšiť veľkosť videa pomocou funkcie HandBrake
Ako zmenšiť veľkosť videa
Zmenšíme veľkosť videa pomocou programu HandBrake, stiahnutím programu a jeho inštaláciou návštevou oficiálnej webovej stránky programu, ktorú môžete navštíviť kliknutím tu .
- Po otvorení stránky kliknite na možnosť stiahnuť program Download HandBreak.
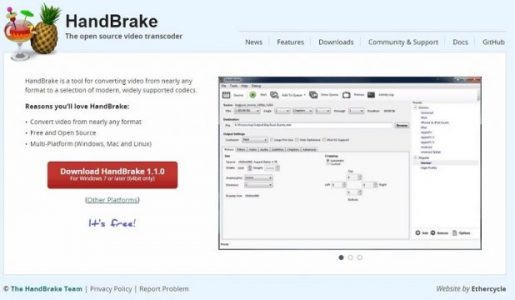
- Prehliadač teraz stiahne program alebo ho stiahne a po dokončení sťahovania otvorte inštalačný súbor a nainštalujte si program do počítača.
- Po dokončení inštalácie spustite program.
- Prostredníctvom hlavného rozhrania programu vyberte Voľba zdroja, aby ste vybrali video súbor, ktorý chcete zmenšiť a zmenšiť priestor.
- Vyberte súbor videa z prehliadača súborov, ktorý sa vám zobrazí.
- Po zmenšení jeho veľkosti zvoľte umiestnenie alebo umiestnenie, kam chcete uložiť súbor videa.
- Prostredníctvom programového rozhrania prejdite na kartu Dimenzie, kde môžete ovládať veľkosť a kvalitu videoklipu.
- Upravte rozmery a veľkosti videoklipu z predchádzajúcej karty a po dokončení prejdite na ďalšiu kartu Video.
- Na karte Video vyberte celkovú požadovanú kvalitu videoklipu, ktorého veľkosť chcete zmenšiť.
- Prostredníctvom karty Ukážka si môžete prezrieť a zobraziť ukážku zmeny, ktorú ste vykonali, či už ide o kvalitu alebo veľkosť videa, a môžete sa obrátiť na predchádzajúce možnosti a zmeniť požadovaný spôsob.
- Po dokončení nastavení vyberte položku Spustiť kódovanie a uložte klip s vykonanými nastaveniami.
- Prostredníctvom možností aplikácie môžete ľahko zmeniť formát a typ videa a zmeniť ho na požadovaný formát.
Ďalšie články, ktoré by vám mohli byť užitočné
Stiahnite si WinToUSB na napaľovanie systému Windows vo formáte Flash
ID Photos je veľmi dobrý softvér na úpravu fotografií
Softvér na vizuálne efekty Adobe After Effects
Poznáte model a špecifikácie prenosného počítača bez softvéru
Program R-Studio na obnovu odstránených súborov po formátovaní
Rekordér obrazovky Android pre PC: zadarmo