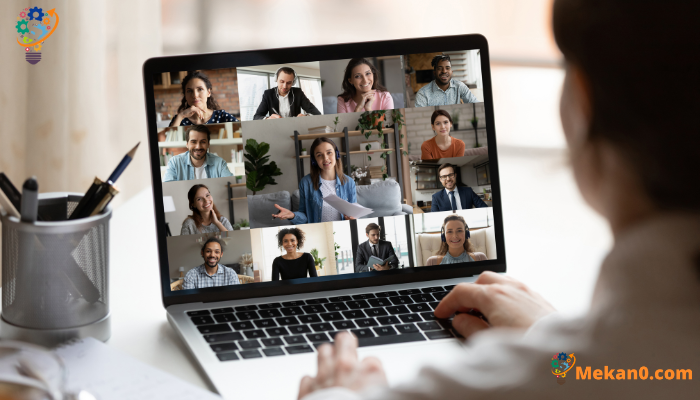Ako zmeniť pozadie v Microsoft Times
Tu je postup, ako zmeniť pozadie na schôdzi Teams:
- Kliknite filtre pozadia .
- Kliknutím na Blur rozmažete pozadie.
- Ak chcete nastaviť manuálny obrázok, klepnite na Pridať nové .
Funkcie aplikácie Tímy spoločnosti Microsoft Viaceré pozadia dodávajú stretnutiam novú a zaujímavú atmosféru. A ak ste používali rovnaké predvolené pozadie Teams, nebojte sa, môžete využiť nové dostupné pozadia, vďaka ktorým budú vaše stretnutia zaujímavejšie.
Poskytuje aplikáciu Tímy spoločnosti Microsoft Niekoľko možností, ktoré umožňujú používateľom zmeniť pozadie, úplne ho rozmazať alebo nahradiť obrázkom podľa vlastného výberu. Môžete využiť zoznam príspevkov na pozadí v Teams na zobrazenie niektorých nových a zaujímavých nápadov na pozadie a potom ich odovzdať na použitie na schôdzach. Vďaka vývojárom, ktorí stoja za aplikáciou Teams, ponúka aplikácia niekoľko rôznych možností na prispôsobenie pozadia schôdze, čo používateľom umožňuje prispôsobiť si stretnutia a urobiť ich zaujímavejšími.
Tu je postup.
Ako zmeniť pozadie Teams počas stretnutia
Máte dva spôsoby, ako zmeniť pozadie schôdze cez Teams, buď počas samotnej schôdze, alebo pred jej začiatkom. Pozrime sa na možnosti zmeny pozadia stretnutia počas živého stretnutia.
Ak chcete zmeniť pozadie počas stretnutia, postupujte takto:
- Prejdite na Ovládanie schôdze a vyberte Ďalšie akcie *** a klikni Použiť efekty pozadia .
- Kliknite Blur a vaše pozadie bude rozmazané. Prípadne môžete vybrať jeden z obrázkov na rozmazanie pozadia.
- Kliknite " Náhľad Aby ste sa rýchlo pozreli na to, ako všetko vyzerá predtým, ako čokoľvek dokončíte.
Nakoniec klepnite na تطبيق .
Keď to urobíte, pozadie schôdze cez Teams sa zmení.
Ako zmeniť pozadie pred stretnutím na Temži
Druhou možnosťou na vašej nástenke je zmeniť pozadie pred začiatkom stretnutia. Tu je postup:
- Keď ste pripravení na stretnutie, môžete kliknúť na položku Filtre na pozadí, ktoré sa nachádza hneď pod miniatúrou videa, a začať meniť pozadie stretnutia.
- Ak chcete trochu stmaviť pozadie, klepnite na Blur .
Ako zmeniť pozadie v Microsoft Times - Môžete sa tiež rozhodnúť pridať nový obrázok namiesto použitia predtým dostupných pozadí. Ak to chcete urobiť, kliknite na „Pridať nový“ a nahrajte obrázok z počítača.
Podľa týchto krokov sa pozadie vašej schôdze úspešne zmení. A v prípade, že chcete obnoviť nastavenia alebo zmeniť tapetu na niečo úplne iné, budete musieť postup zopakovať.
nejaké rady
- Používajte správne osvetlenie: Mali by ste poskytnúť dostatok svetla, aby bola vaša tvár viditeľná a vyzerala lepšie na pozadí.
- Vyberte si vhodné pozadie: Mali by ste si vybrať vhodné pozadie, ktoré zodpovedá účelu stretnutia a typu tímu, s ktorým pracujete.
- Vyberte si jednoduché pozadie: Je lepšie použiť jednoduché a nenápadné pozadie, aby ste sa vyhli rozptýleniu a zmätku účastníkov stretnutia.
- Použite vlastné pozadie spoločnosti: Spoločnosti môžu vytvárať vlastné pozadia, ktoré zodpovedajú vizuálnej identite, farbám a logám spoločnosti.
- Zážitok z animovaného pozadia: Animované pozadie možno použiť na pridanie pohybu a vzrušenia do stretnutia.
- Používanie doplnkov: Softvér ako „Snap Camera“ možno použiť na vytváranie vlastných a zaujímavých tapiet.
- Pozornosť na detaily: Venujte pozornosť detailom na pozadí, ako sú oblečenie, nábytok a iné predmety v pozadí, aby ste sa uistili, že na pozadí nie je nič nevhodné.
Zmeňte pozadie v Temži
Microsoft Teams je ideálnym miestom pre všetky tímové stretnutia. Prispôsobenie pozadia stretnutia je skvelý spôsob, ako veci okoreniť. Dúfame, že jedna z týchto metód bude vyhovovať vašim potrebám a pomôže vám urobiť veci pre vás správne.