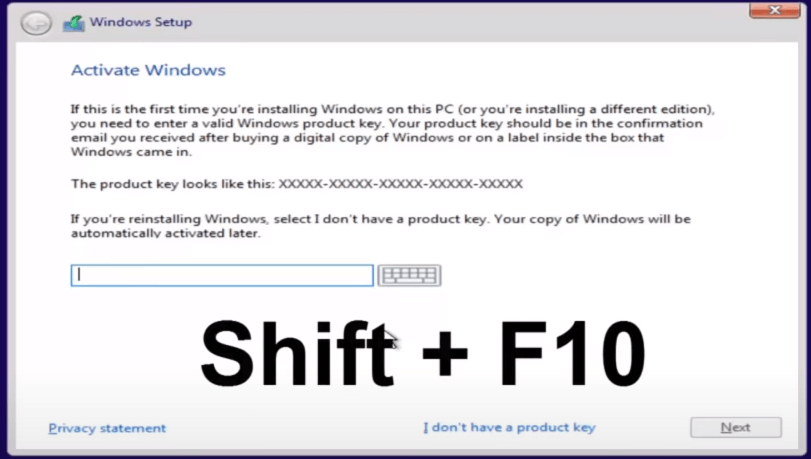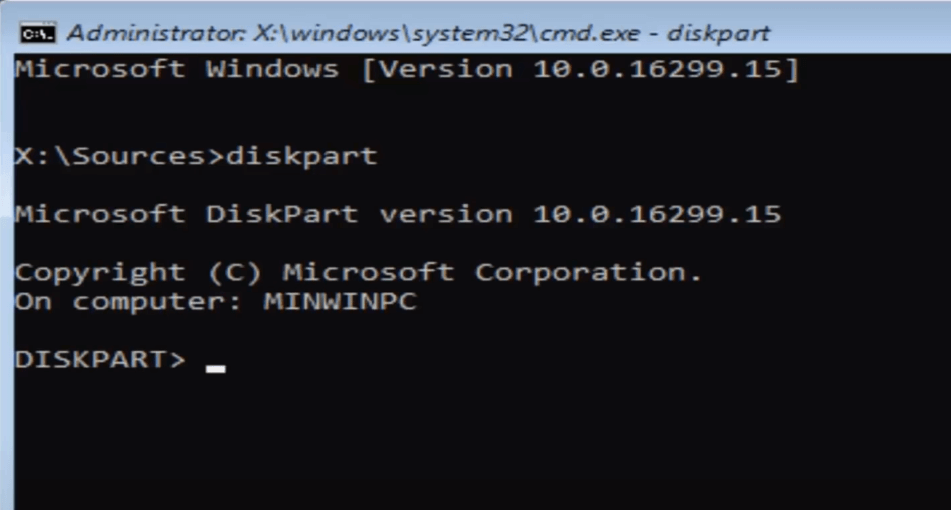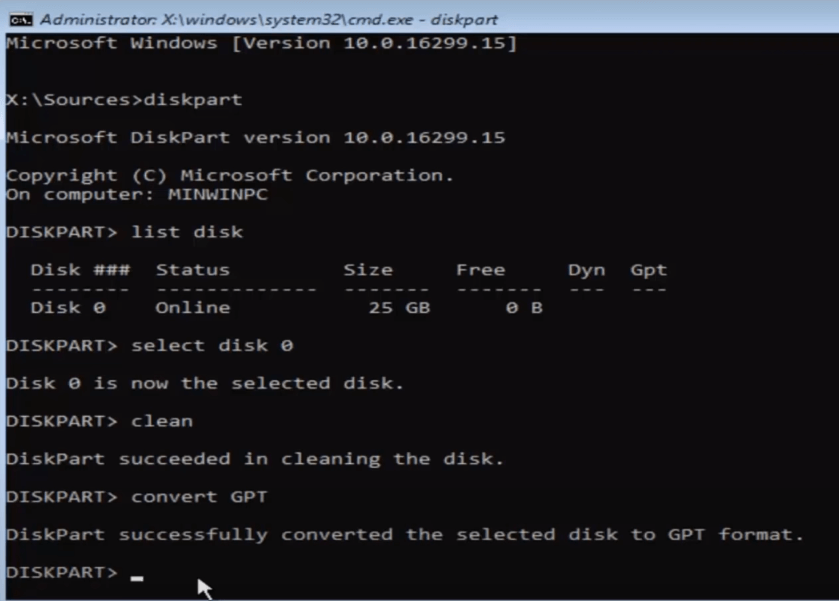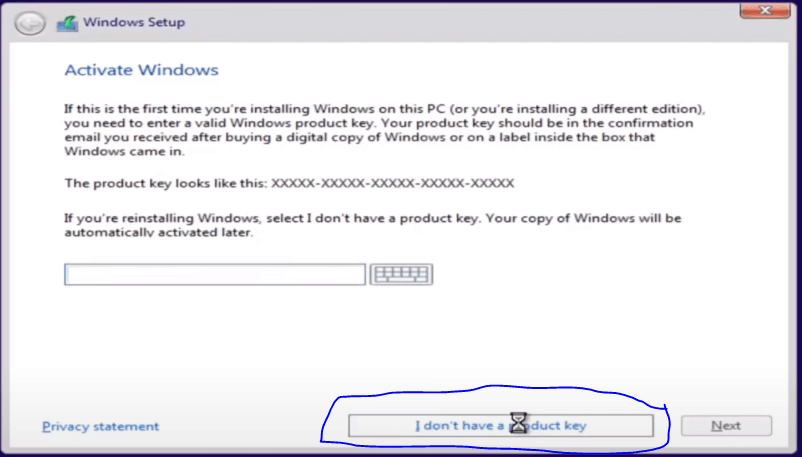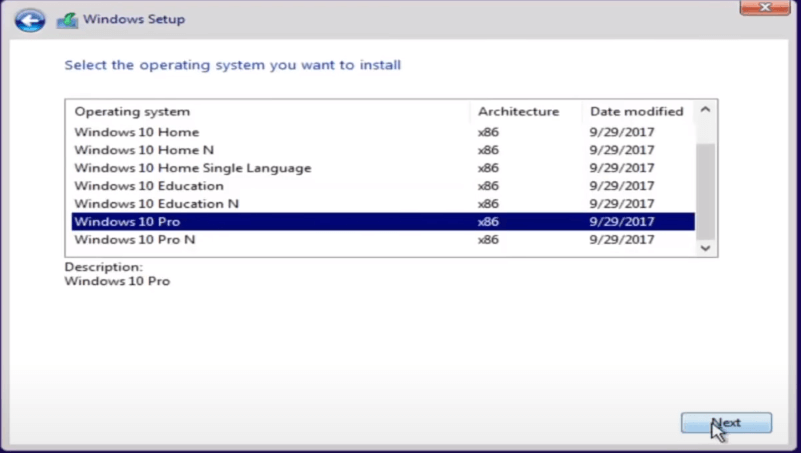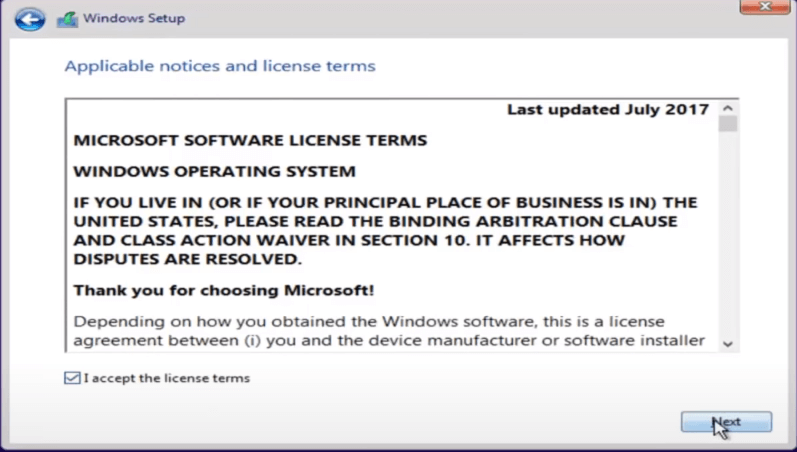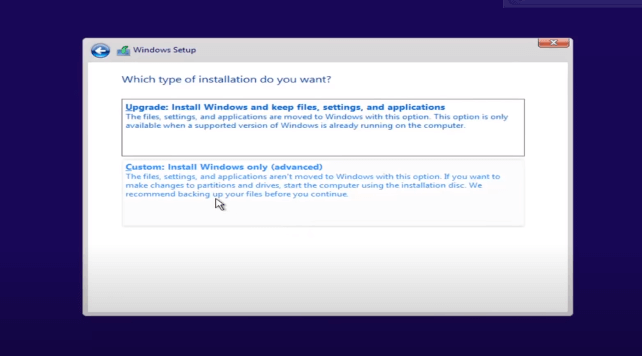Ahojte vsetci ako sa mate
toto je MD-10, tu je ďalší rýchly
návod v dnešnom článku, ako previesť MBR na GPT
počas inštalácie systému Windows, ak máte príponu
Formát pevného disku NTFS
toto by teda mal byť veľmi rýchly návod a
Malo by to byť dosť rýchle a jednoduché, takže do toho hneď skočíme, takže začneme otvorením okien a inštaláciou.
médium, ktoré používame, takže ak už máte disk CD alebo DVD napálený so systémom Windows 10 a zobrazuje sa chyba
hovoriac, že okná nemožno predať tomuto stolu, vybraný obsahuje tabuľku oddielov MBR, takže je to kde
bude nás požiadané o toto video, takže pôjdeme pod jednotku DVD, ak ste zaviedli systém Windows 10 z jednotky Flash, ktorú chcete
v poriadku, takže keď skončíte so vstupom
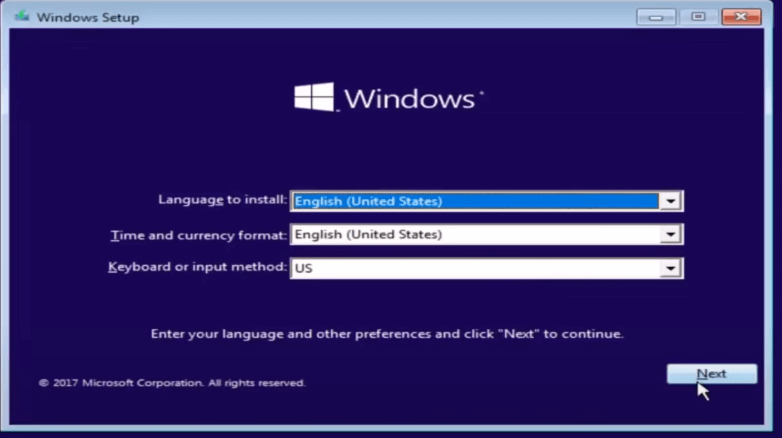
vaše informácie o inštalácii systému Windows, ktoré chcete ďalej vysoliť, a potom vyberte nainštalovať teraz
Teraz v tomto bode chcete podržať
shift a kláves f10 na klávesnici, takže funkcia 10
Prišlo to tak, že opäť podržíte shift a f10, aby ste tu otvorili okno príkazového riadka, keď ste urobili, že začneme
zadaním niektorých príkazov tu prvý bude disková časť, takže D je K, upozorňujem, že tu predávam písací stôl s písmenom K, takže časť disku musí byť potom
zadajte, ak zadáte text poškodený, mali by sme povedať, že Microsoft túto verziu tejto časti bez ohľadu na to, čo v tejto časti teraz urobíme, napíšte zoznam na disk
teraz chcete stlačiť kláves Enter, v mojom prípade tu môže byť uvedený viac diskov, a ak je váš prípad peňaženkou, môžete sa do tohto bodu dostať technicky zdatnými.
Podľa tu uvedenej veľkosti a
typ stavu a ak budete trochu technicky zdatnejší, môžete si vybrať aj ďalšie veci, ale hlavným faktorom pri identifikácii by mala byť veľkosť
na ktorý disk chcete nainštalovať Windows alebo na ktorýkoľvek okres, s ktorým máte problémy začať, pretože ste sa s týmto problémom stretávali, keď ste
pokúša sa nainštalovať disk Windows 2 alebo CERN
Ak sa teda pokúšate odstrániť túto chybu pomocou tejto tabuľky súborov chýb MBR s príponou
konkrétny disk by ste už mali vedieť, ktorý disk to je, takže tu vyberiem disk 0, aby ste to urobili veľmi jednoducho, ideme na to
zadajte ďalší priestor, vyberte ďalšie miesto a 0, takže vyberte disk 0 0 je číslo 0, nevyslovujte 0 z ero, akonáhle zadáte text, ako sa zobrazuje na
moja obrazovka, na ktorú chcete stlačiť kláves Enter, a teraz sme vybrali túto 0 ako náš disk, na ktorom budeme dnes pracovať
Akonáhle to urobíte, chcete napísať čistý, takže CL EA n tak čistý, potom stlačte kláves Enter a začne sa čistenie pracovného stola
a malo by sa povedať, že táto časť tu úspešne vyčistila stôl a teraz chceme zadať príkaz previesť tak CO a
VRT priestor GPT, takže konvertujte GPT Mám GPT, všetky sú tu uvedené iba pre vás, môžete to identifikovať, aby ste mohli stlačiť kláves Enter
a malo by to znamenať, že táto časť to úspešne skonvertovala, aby sa disk rozsvietil na formát GPT, akonáhle to urobíte
si skoro hotový, napíš
Ukončite program Utility tejto časti a potom zadajte príkaz exit ešte raz a teraz v tomto bode, ak ste naň vložili kód Product Key
ak nemáte kód Product Key, tu
stačí vybrať Nemám kód Product Key, vyberte verziu systému Windows 10, ktorú máte
chceli znova nainštalovať skôr
Tu celkom jednoducho prijmite licenčnú zmluvu s koncovým používateľom potom, ako ste si ju prezreli a povedzme, že my
chceli nainštalovať Windows a my
pozrite sa, máme tu jeden disk, povedzme, že toto bol ovládač, s ktorým máme problém
predtým, ako sa na ňom budete radi variť, a tak si myslím, že ak sa v tomto bode nezobrazí chyba, znamená to, že ste
asi je dobré ísť, takže dúfam v to
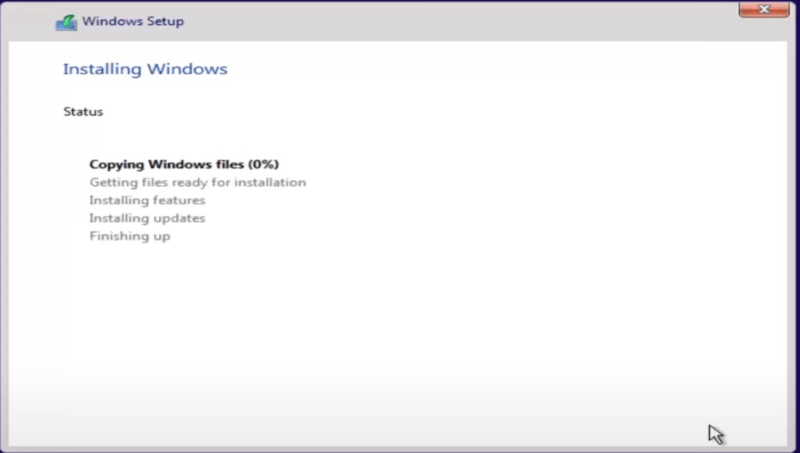
Stručne povedané, článok vám nedokázal pomôcť, a ako vždy vám ďakujem za prečítanie