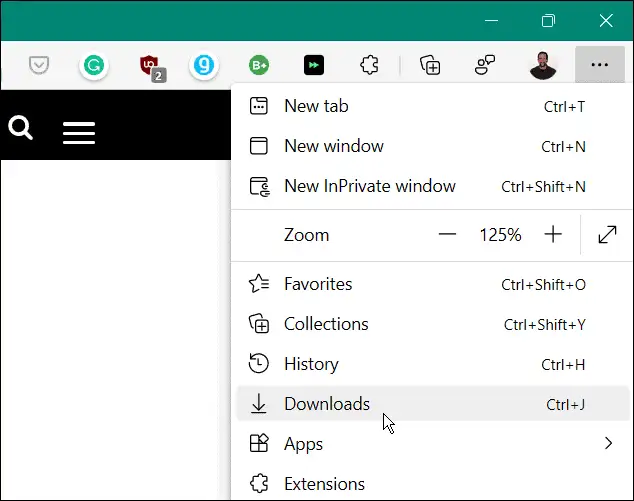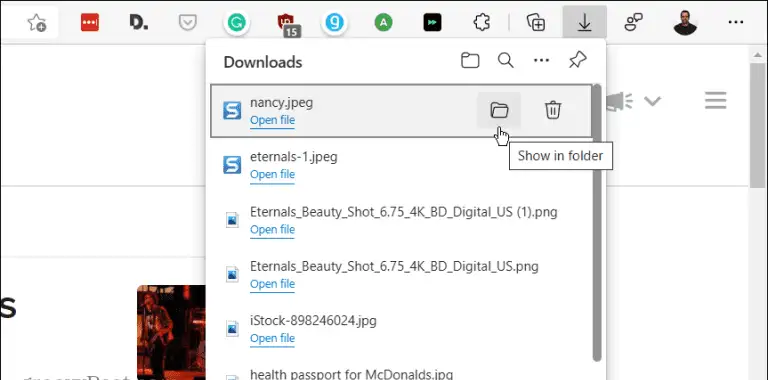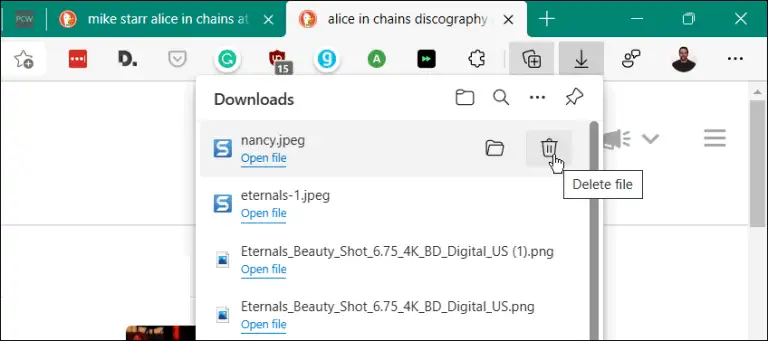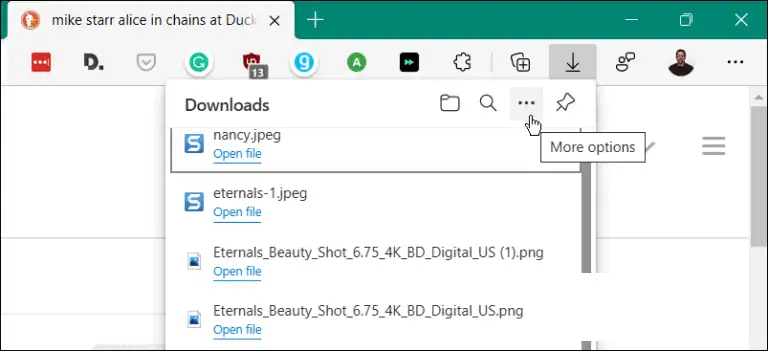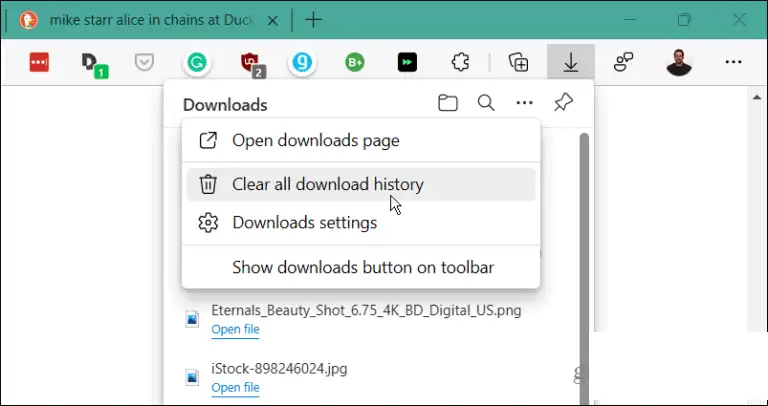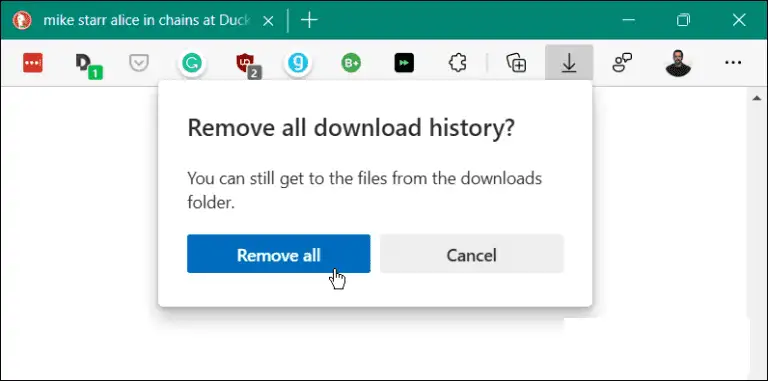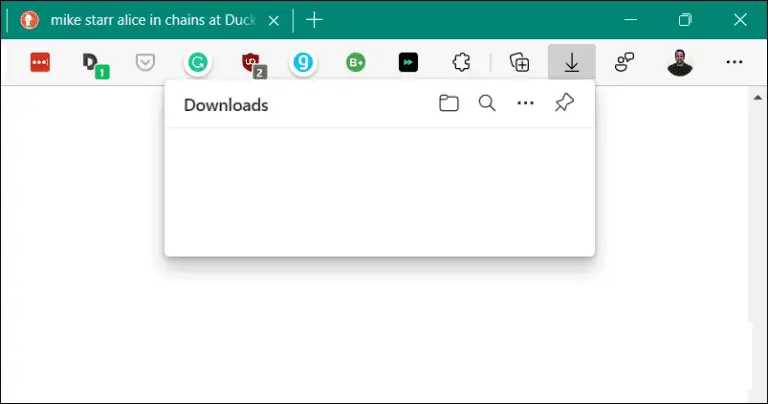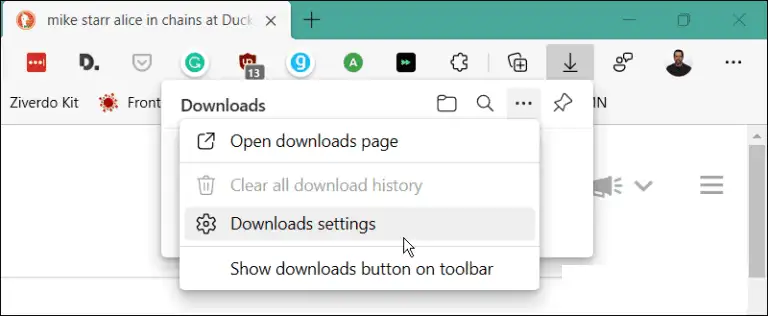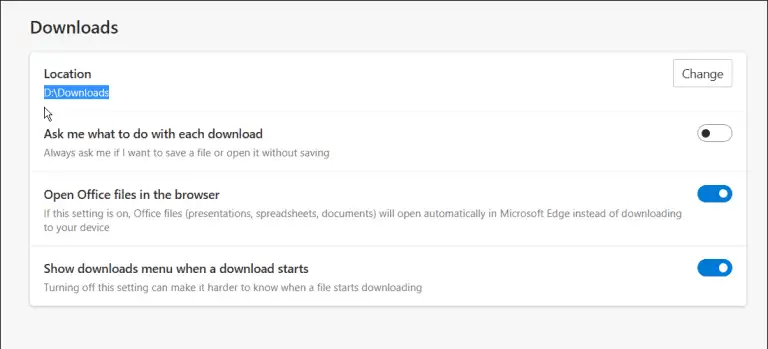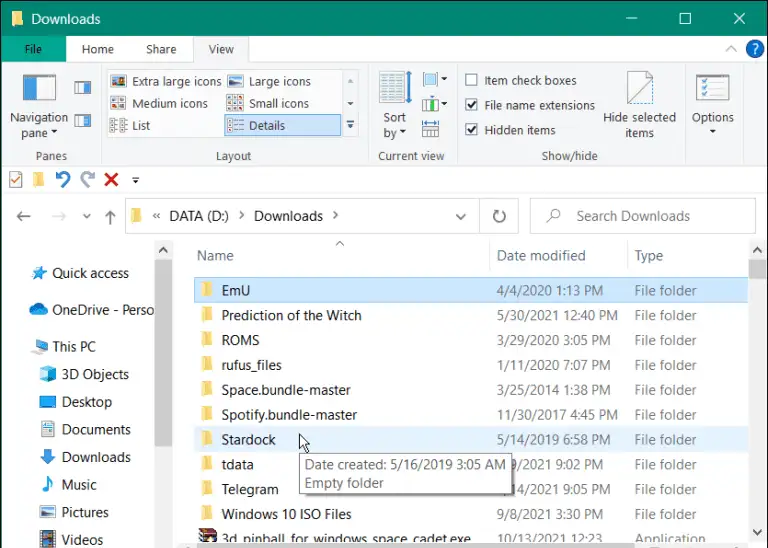Ak si chcete zachovať trochu súkromia, pred odovzdaním počítača niekomu vymažte históriu sťahovania v Microsoft Edge.
Pri používaní počítača v zdieľanom priestore, či už doma, v škole alebo v práci, je to dobrý osvedčený postup ochrany osobných údajov Vymazať históriu prehliadača a súbory cookie . Vedeli ste však, že históriu sťahovania môžete odstrániť aj v prehliadači Microsoft Edge? Môžete to urobiť niekoľkými kliknutiami, ak viete, kde hľadať.
Tu je postup, ako zobraziť a odstrániť históriu sťahovania v Microsoft Edge. Prevedieme vás tiež krokmi na odstránenie stiahnutých súborov z vášho počítača.
Nájdite a odstráňte svoju históriu sťahovania v Edge
Rovnako ako ostatné prehliadače, aj Edge má K stiahnutiu Sekcia, do ktorej sa dostanete takto:
- zapnúť Prehliadač Microsoft Edge Na vašom PC alebo Macu.
- Kliknite na tlačidlo Nastavenia a ďalšie” (tri bodky) v pravom hornom rohu prehliadača a kliknite na „ K stiahnutiu" zo zoznamu.
- A Stiahnuť ▼ Na pravej strane sa zobrazí ikona a zoznam posledných stiahnutí a aktuálne stiahnuté súbory.
- zo zoznamu K stiahnutiu , máte možnosť otvoriť priečinok obsahujúci položku (môžete ju z priečinka odstrániť). Súbor môžete otvoriť priamo alebo kliknutím na ikonu koša vymazať históriu súboru jeden po druhom z histórie K stiahnutiu .
Upozornenie: Odstránenie histórie súboru v skutočnosti neodstráni súbor z priečinka Stiahnuté súbory. Len to odstráni zo zoznamu histórie.
Odstráňte históriu sťahovania v prehliadači Edge
Ak nechcete odstraňovať súbory jednotlivo, históriu sťahovania môžete vymazať jedným ťahom. Ak chcete vymazať celú históriu, postupujte takto:
- Spustite Edge a kliknite na tlačidlo Nastavenia a ďalšie (tri bodky) v pravom hornom rohu obrazovky a klepnite na K stiahnutiu . Alebo použite klávesovú skratku Ctrl + J .
- Potom kliknite na tlačidlo Viac možností (tri bodky) v pravom hornom rohu zoznamu K stiahnutiu .
- V zobrazenej ponuke klepnite na Vymazať celú históriu sťahovania z ponuky možností.
- Keď sa zobrazí varovné hlásenie Odstrániť celú históriu sťahovania“ , kliknite na tlačidlo odobrať všetky" .
- Po odstránení celej histórie, ak vy alebo niekto iný otvorí ponuku K stiahnutiu , bude prázdny.
Nájdite a odstráňte stiahnuté súbory
Vymazanie histórie sťahovania v Edge je spôsob, ako chrániť miestne súkromie, ale v skutočnosti sa tým neodstránia stiahnuté súbory. Ak chcete odstrániť súbory, postupujte takto:
- Budete chcieť nájsť miesto K stiahnutiu Ak ho ešte nepoznáte. kliknite na tlačidlo Nastavenia a ďalšie (tri bodky) a kliknite na Prevziať. Namiesto toho použite klávesovú skratku Ctrl + J .
- kliknite na tlačidlo Viac možností (tri bodky) a kliknite Nastavenia sťahovania zo zoznamu.
- Tým sa otvorí stránka Nastavenia sťahovania Microsoft Edge Ak chcete nájsť umiestnenie priečinka Stiahnuté súbory. Napríklad tu sme ho nastavili na druhý disk v počítači. Štandardne to však bude niečo ako C:\Users\<názov počítača>\Stiahnuté súbory . Kliknite na tlačidlo Zmena" Ak chcete použiť iný disk alebo umiestnenie.
Otvorte priečinok Stiahnuté súbory a tam môžete začať skenovať staré stiahnuté súbory, ktoré už nepotrebujete. Alebo ho presuňte na externý disk na dlhodobé uloženie.
Odstránenie histórie sťahovania v Edge je dobrý spôsob, ako chrániť miestne súkromie v počítači. Zabraňuje tomu, aby ktokoľvek, kto používa váš počítač, jednoducho otvoril zoznam stiahnutých súborov, aby videl, čo ste stiahli.
Ak ste novým prehliadačom, vedeli ste, že môžete? Vymazať súbory cookie pre jednotlivé webové stránky ? Ak si myslíte, že vám budú chýbať vaše obľúbené doplnky, nebojte sa. Mohol by si Nainštalujte si rozšírenia Google chróm na hrane