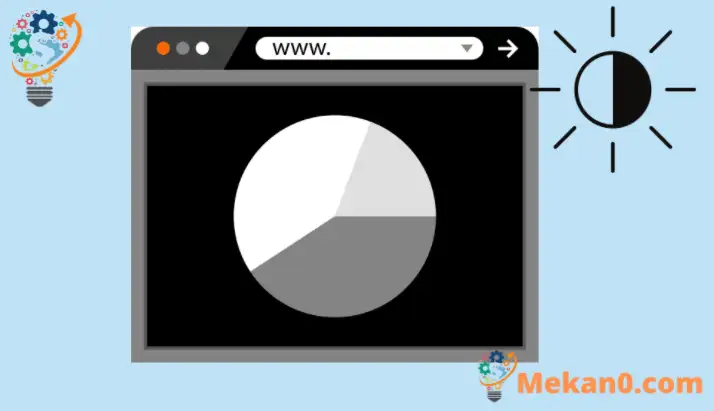Ako povoliť tmavý režim Edge v prehliadači Chromium a Windows 10
Tento tutoriál ukazuje, ako povoliť a vynútiť tmavý režim Microsoft Edge v systéme Windows 10.
Nový prehliadač Edge má tmavý režim, ale keď ho použijete, budete ho musieť zapnúť a tento príspevok vám ukáže, ako na to.
Keď povolíte tmavý režim Edge, úplne zmení vzhľad, ponuku a ďalšie tlačidlá. Zmena témy tmavého režimu sa týka iba Edge.
Na dokončenie zmeny témy Edge a všetkých webových stránok na tmavé môžete použiť vynútiť tmavý režim Možnosť Edge demo nájdená v Google Chrome Ak chcete vynútiť stmavnutie všetkého obsahu webových stránok.
Ak chcete začať s povolením tmavého režimu Edge, postupujte podľa nasledujúcich krokov:
Povoliť tmavý režim pre prehliadač Edge (založený na prehliadači Chromium).
Ak chcete povoliť tmavý motív v novom prehliadači Microsoft Edge založenom na prehliadači Chromium, kliknite na tlačidlo ponuky a vyberte nastavenie.
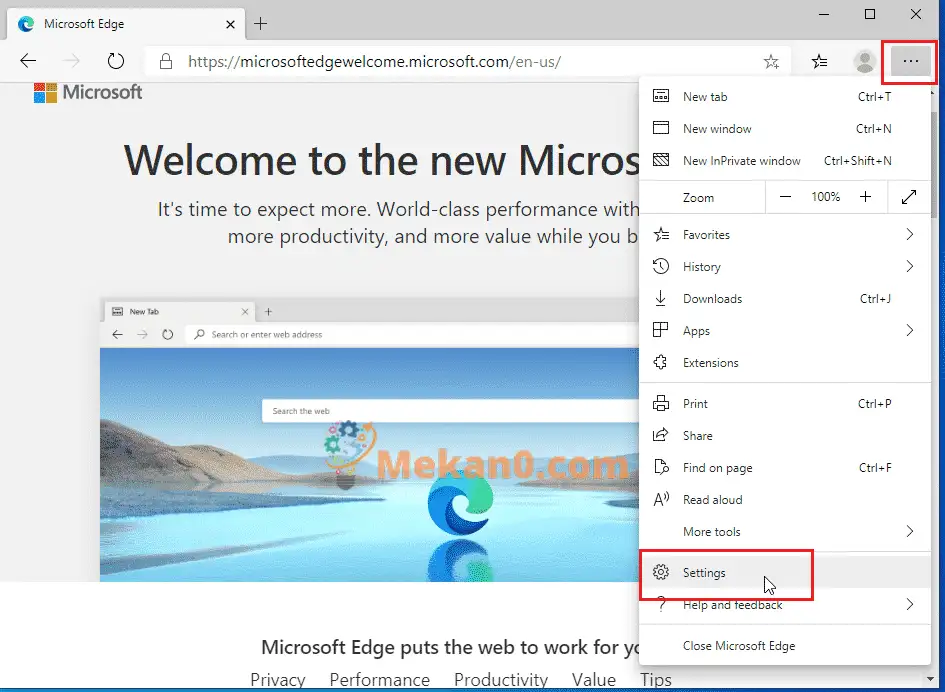
potom si vyber Vzhľad Kategória vľavo a prejdite na nastavenie jeho súčasťou.
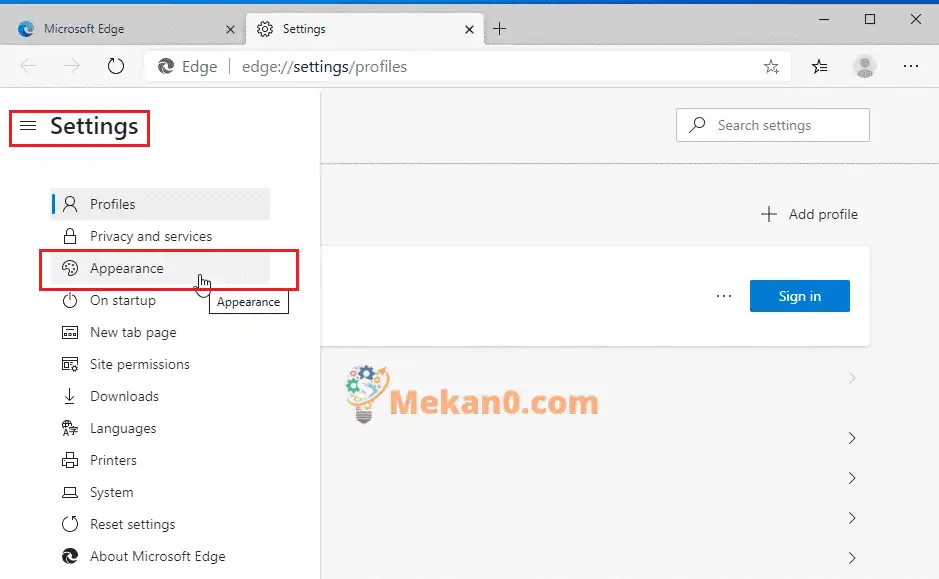
Na table Nastavenia klepnite na téma v poli Prispôsobiť prehliadač a vyberte tmavý Ak chcete prejsť na tmavú farbu.
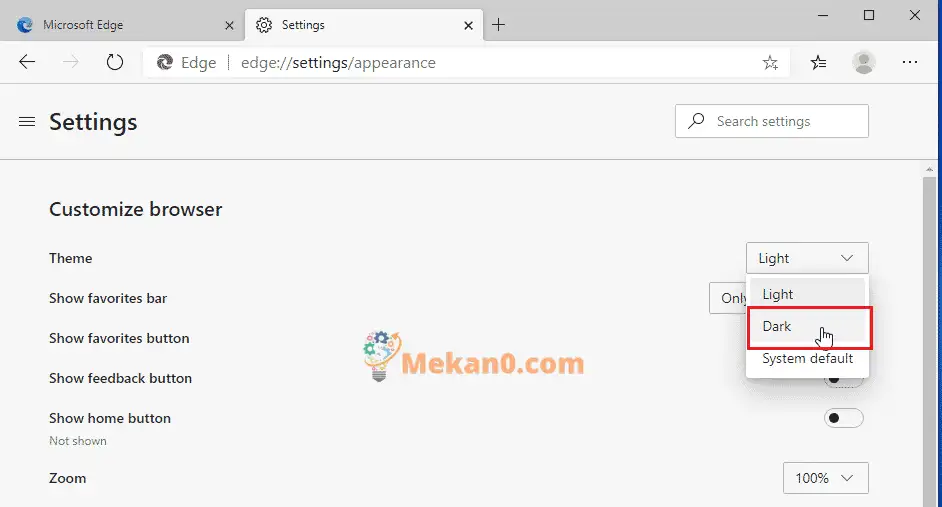
Štandardne je nastavený Edge a vždy budete používať svetlú tému. Sú tri možnosti: Svetlo ، tmavé ، a virtuálny systém . zapnuté Predvolený systémEdge si vynúti možnosť sledovať možnosť témy Windows, ktorú si vyberiete nastavenie oddiel.
Vynútiť vypnutie všetkých webových stránok
Keď zmeníte prehliadanie na tmavé, webové stránky sa môžu rozhodnúť, že sa budú riadiť výberom motívu prehliadača, ale nenájdete veľa webových stránok, ktoré tak urobia. Takmer všetky webové stránky porušia váš výber.
Aby všetky webové stránky zobrazovali tmavý obsah, Chromium-base Edge prichádza s rovnakým vynútiť tmavý režim Experimentálna možnosť v prehliadači Google Chrome. Túto možnosť môžete v Edge nastaviť tak, aby všetky webové stránky zobrazovali iba tmavý obsah.
Ak ju chcete povoliť, napíšte okraj: // flags v paneli s adresou Edge a stlačte Enter.
Ďalej hľadajte Temný režim vo vyhľadávacom poli. keď sa objaví Vynútiť tmavý režim pre webový obsah , kliknite na tlačidlo Povoliť pre Vynútiť temný režim pre webový obsah.
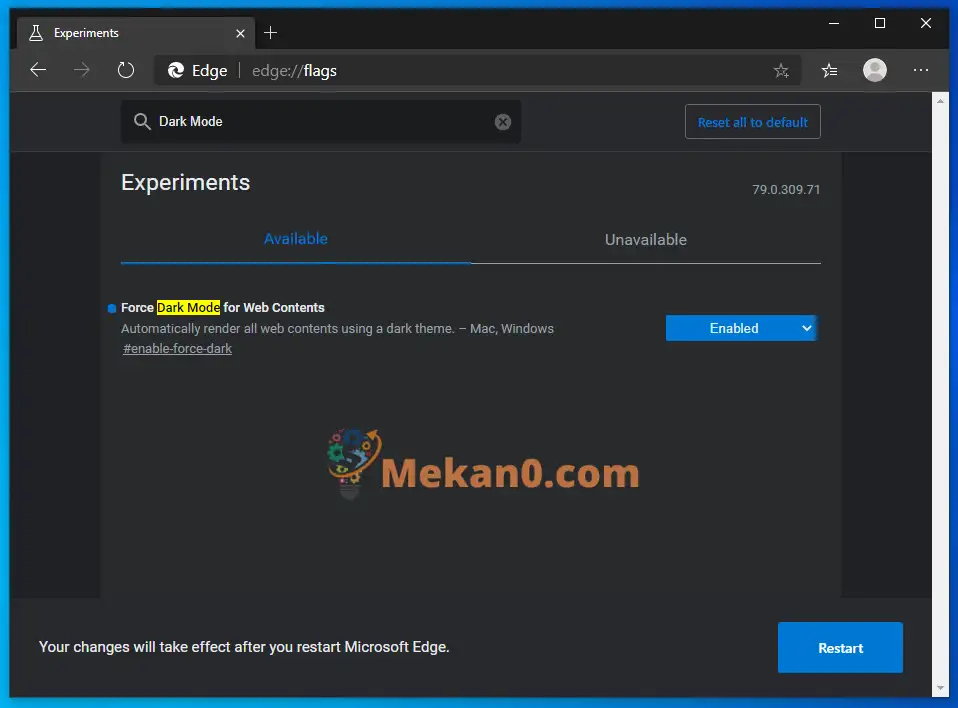
Keď skončíte, klepnite na reštart.
Edge znova otvorí relácie prehliadača vrátane všetkých kariet a okien. O prácu neprídete. Potom by sa téma a obsah webovej stránky mali zobraziť v tmavom režime.
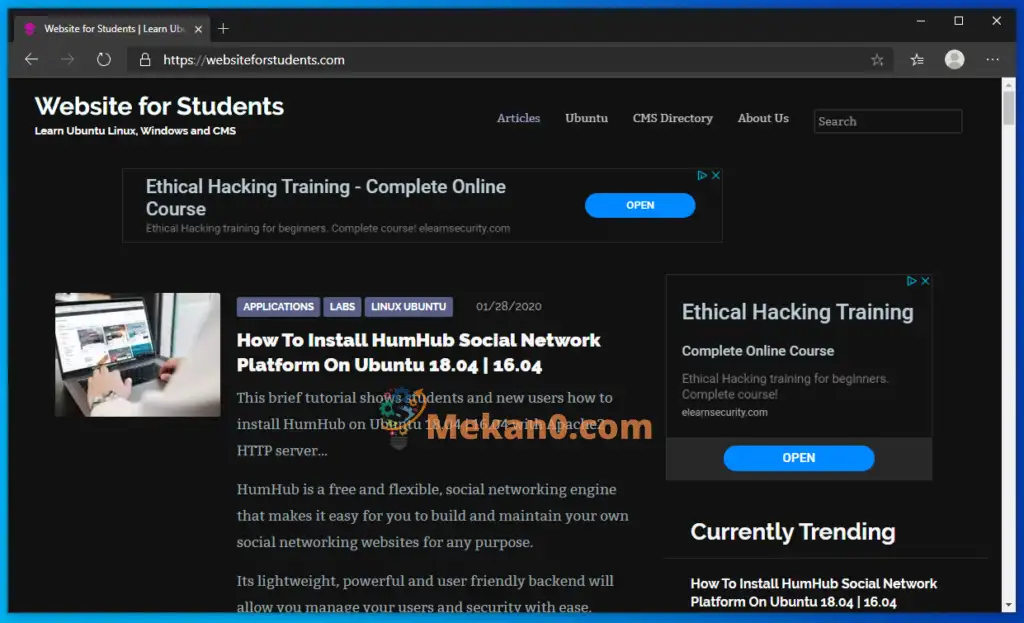
Ako môžete vidieť vyššie, táto webová stránka sa po vykonaní zmien uvedených vyššie vykresľuje v tmavom režime.
záver:
Tento príspevok vám ukáže, ako povoliť a presadiť nový tmavý režim Edge založený na prehliadači Chrome pri používaní systému Windows 10 a Windows xnumx . Ak vyššie nájdete nejaké chyby, napíšte komentár.