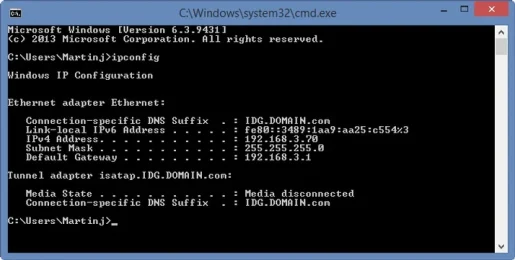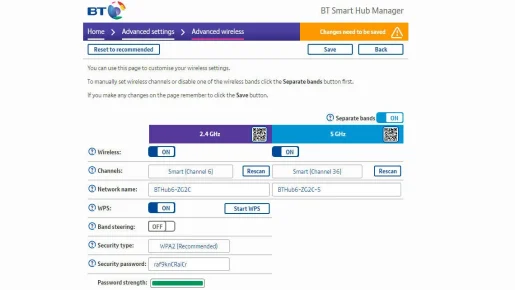Ako nájsť najlepší kanál Wi-Fi pre váš smerovač
Ak máte problémy s Wi-Fi, možno budete môcť zmeniť kanál, ktorý váš smerovač používa. Vysvetlíme, ako to urobiť, a uvidíme, ktorý kanál je lepší.
Všetci sme závislí od Wi-Fi, aby sme sa dostali online doma, ale ak žijete v byte alebo máte veľa susedov, všetky smerovače budú súťažiť o „priestor“.
Wi-Fi je na to určené a existujú rôzne kanály – podobne ako tie, ktoré by ste našli vo vysielačke – takže signály nerušia a nespôsobujú problémy.
Niektoré smerovače sú inteligentnejšie ako iné a tie najlepšie automaticky menia kanály podľa potreby, aby sa predišlo konfliktom so susednými sieťami. Iní nie, a to je prípad, keď sa môžete stretnúť s problémami, ako sú extrémne pomalé rýchlosti pri prehliadaní webu alebo neustále ukladanie do vyrovnávacej pamäte pri pokuse o sledovanie niečoho na Netflixe.
Je možné, že ide o iný problém a zmena kanálov Wi-Fi ho nevyrieši. Ale ak ste si istí, že to nie je váš poskytovateľ širokopásmového pripojenia alebo vaše zariadenie (vždy sa oplatí reštartovať smerovač a zariadenie ako rýchla oprava), stojí za to sa pozrieť a zistiť, či viacero sietí Wi-Fi používa rovnaký kanál.
Ak problém spôsobuje slabé pokrytie Wi-Fi, dá sa to vyriešiť zakúpením súpravy Wi-Fi – ako napr TP-Link Deco E4 je skvelá hodnota – ak však pre svoje zariadenie vidíte silný signál Wi-Fi, pomalé rýchlosti môžu byť spôsobené rušením.
Možno viete, že Wi-Fi môže využívať dve hlavné frekvencie, 2.4 GHz a 5 GHz, a že na každej frekvencii je možné vybrať kanál. Najlepší kanál Wi-Fi je ten, ktorý nepoužívajú všetci vaši susedia.
Ručným prepnutím na menej preplnený kanál alebo kanál, ktorý momentálne nepoužívajú žiadne iné siete, by sa vaša Wi-Fi mala výrazne zlepšiť. Ukážeme vám, ako identifikovať najvyťaženejšie kanály a ako zmeniť kanál na smerovači.
Ako zistím, ktoré kanály Wi-Fi sú obsadené a ktoré sú bezplatné?
Musíte zistiť, ktoré kanály sa používajú, a môžete to urobiť pomocou bezplatnej aplikácie pre Android s názvom WiFi Analyzer. K dispozícii je podobná verzia pre Operačný systém Windows 10.
Neexistuje žiadny priamy ekvivalent k iOS a aplikácie v Apple App Store tiež nemajú povolené hlásiť silu signálu, takže je najlepšie použiť aplikácie pre Android alebo Windows.
Začnite tým, že sa uistite, že je váš telefón alebo tablet pripojený k vašej sieti Wi-Fi (na rozdiel od 3G alebo 4G) a potom otvorte aplikáciu. Môžete klepnúť na 2.4 GHz a 5 GHz v hornej časti, aby ste videli, ako je každý z nich preplnený, aký kanál momentálne používa vaša konkrétna sieť, ako aj to, aký silný je signál tam, kde sa práve nachádzate.
Poznámka: Sila signálu sa meria v decibeloch, nižšia hodnota je lepšia. -30 je to najlepšie, čo môžete získať, ale všetko do -60 je dobrý signál. Požadované minimum je -67 dB.
Aplikácia zobrazuje graf všetkých sietí Wi-Fi v dosahu a používa rôzne farby na znázornenie každej siete. Môžete tiež vidieť kanály, ktoré práve používajú, spolu so silou signálu (vyššia krivka znamená silnejší signál).
To vám dá predstavu o tom, či má vaša sieť silný alebo slabý signál a či je kanál momentálne nastavený ako preťažený. To vám pomôže rozhodnúť sa, ktorý kanál chcete použiť. Treba poznamenať, že z 13 kanálov sa prekrývajú všetky okrem 1, 6 a 11. Ak je to možné, vyberte si kanál, ktorý je ďaleko od vašich susedov.
Je to vrchol (najvyšší bod) paraboly, ktorý vám povie, ktorý kanál používa. Vo vyššie uvedenom príklade môžete vidieť, že frekvencia 2.4 GHz je veľmi preplnená a neexistuje jasné „najlepšie“ číslo kanálu. Naša sieť je nastavená na kanál 6 a má najsilnejší signál, ale stále existujú tri ďalšie siete, ktoré ju rušia.
Ak váš smerovač a zariadenie (telefón, notebook, tablet – čokoľvek, čo používate) podporujú aj 5 GHz, oplatí sa zistiť, či je toto pásmo menej preplnené. Niektoré smerovače majú dva samostatné názvy sietí, ktoré uľahčujú rozhodovanie o tom, ktorý z nich, ale iné vysielajú jeden a váš telefón rozhodne, ku ktorej sieti sa pripojí. To nie je skvelé, pretože to znamená, že nebudete môcť ovládať rozsah, ktorý používate.
Ak je to možné, vyhľadajte nastavenie v možnostiach Wi-Fi smerovača a skontrolujte, či ho môžete vynútiť, aby zobrazoval 2.4 GHz a 5 GHz siete oddelene, aby ste sa mohli manuálne pripojiť k 5 GHz sieti.
Aby to fungovalo, router aj telefón musia podporovať 5GHz Wi-Fi.
Miesto: Ak chcete zabrániť tomu, aby sa váš telefón a iné zariadenia pripájali k preplnenej 2.4 GHz Wi-Fi a používali iba 5 GHz, budete musieť prejsť do nastavení Wi-Fi na každom zariadení, nájsť zoznam sietí a 2.4 GHz Wi-Fi, ktoré váš smerovač vysiela . Vyberte možnosť „Zabudli ste túto sieť“ a nebudete sa môcť pripojiť, kým znova nezadáte heslo.
Potom sa vaše zariadenie pripojí iba k 5 GHz Wi-Fi smerovača, ale majte na pamäti, že 5 GHz nie je vhodné na dlhé vzdialenosti a je často pomalšie ako 2.4 GHz, keď ste ďaleko od smerovača.
Ako zmením kanál Wi-Fi môjho smerovača?
Musíte sa prihlásiť do webového rozhrania smerovača. Môžete to urobiť otvorením webového prehliadača a zadaním adresy IP smerovača. Toto číslo bude vytlačené v dokumentácii k smerovaču alebo prípadne na spodnej strane samotného zariadenia.
Ak nie, otvorte príkazový riadok systému Windows (PowerShell v novších verziách) a zadajte „ipconfig“ bez úvodzoviek. Teraz vyhľadajte vo výslednom texte adresu predvolenej brány. Toto je adresa IP vášho smerovača a bude podobná adrese 192.168.1.1. Ďalšiu pomoc nájdete v našom sprievodcovi na Ako sa pripojiť k smerovaču .
S touto predvolenou adresou brány ju zadajte do vyhľadávacieho panela prehliadača a mala by sa zobraziť stránka správcu smerovača.
Ďalej budete požiadaní o zadanie hesla (možno aj používateľského mena) a opäť bude vytlačené buď na samotnom routeri, na nálepke alebo karte, ktorá bola dodaná s ním, alebo v príručke. V ideálnom prípade by ste mali zmeniť predvolené heslo, aby ste zabránili komukoľvek inému v prístupe k nastaveniam.
Na zobrazenej webovej stránke nájdite nastavenia Wi-Fi. Číslo kanálu musí byť možné vybrať pomocou rozbaľovacieho zoznamu.
Upozorňujeme, že ak váš smerovač pracuje na frekvenciách 2.4 GHz a 5 GHz, budete si musieť vybrať kanál pre každý zvlášť.
Tu môžete vidieť, že smerovač používa kanál 6 pre 2.4 GHz a 36 pre 5 GHz. Hovorí sa, že Smart (Kanál 6), pretože sa automaticky prepne na iný kanál, keď dôjde k rušeniu. Ak to váš smerovač nedokáže, budete môcť určiť číslo kanála sami.
Presné umiestnenie možnosti sa bude líšiť v závislosti od výrobcu smerovača.
Pred opustením stránky nezabudnite uložiť nastavenia a váš smerovač sa môže reštartovať, aby sa zmeny uplatnili.
Dúfajme, že to vyrieši váš problém, ale na miestach, ako je skupina bytov, kde je v tesnej blízkosti veľa sietí, môžete mať problém nájsť lepší kanál.
Ako sa pripojiť k smerovaču a zmeniť nastavenia