Ako uzamknúť aplikácie v telefónoch s Androidom
Chcete zabezpečiť aplikáciu na svojom zariadení so systémom Android, aby ste zabránili jej otvoreniu? Tu je postup, ako uzamknúť aplikácie pre vyššiu bezpečnosť.
Väčšina ľudí už má tendenciu používať nejakú formu biometrického zámku alebo ochrany PIN na svojich zariadeniach s Androidom z bezpečnostných dôvodov. Môžu však nastať prípady, keď budete chcieť konkrétnu aplikáciu na svojom zariadení zamknúť, aby ste získali väčšiu bezpečnosť. Niektoré aplikácie, ako napríklad správcovia hesiel a bankové aplikácie, ponúkajú vstavanú funkciu uzamknutia aplikácií, ale vo väčšine ostatných to chýba.
Vďaka flexibilite, ktorú Android ponúka, je možné veľmi rýchlo uzamknúť aplikácie na vašom Android zariadení. Stačí postupovať podľa návodu nižšie.
Ako uzamknúť aplikácie pre Android
Množstvo aplikácií tretích strán dostupných v obchode Google Play vám umožňuje uzamknúť aplikácie na vašom zariadení so systémom Android. Okrem zámku aplikácie vám tieto aplikácie tiež umožnia uzamknúť nastavenia systému a prepnúť za prístupový kód alebo heslo.
Je samozrejmé, že pri zamykaní aplikácie musíte použiť vzor alebo PIN, ktorý sa líši od vzoru na odomknutie vášho zariadenia. Ak budete mať rovnaký vzor na odomknutie/PIN ako vaše zariadenie, zrušíte celý účel uzamknutia aplikácie.
- Stiahnuť ▼ AppLock Zo služby Google Play na vašom zariadení so systémom Android. Aplikácia je zadarmo na stiahnutie a používanie, hoci ak sa zbavíte reklám a odomknete pokročilé funkcie, budete si musieť kúpiť plnú verziu.
- Pri prvom spustení aplikácie sa zobrazí výzva na vytvorenie hlavného PIN. Zadajte svoj štvorciferný kód PIN, ale na odomknutie telefónu ho ponechajte odlišný od kódu PIN. Na overenie budete musieť zadať PIN dvakrát.
- Ak máte na svojom zariadení nastavený snímač odtlačkov prstov, AppLock sa vás opýta, či chcete uzamknúť aplikácie pomocou odtlačku prsta. Kliknite na نعم أو لا , podľa vašich preferencií.
- Kliknite na ikonu + Potom pokračujte výberom aplikácií, ktoré chcete uzamknúť. Môžete uzamknúť toľko aplikácií, koľko chcete. Svoj výber potvrďte kliknutím na ikonu + ešte raz.
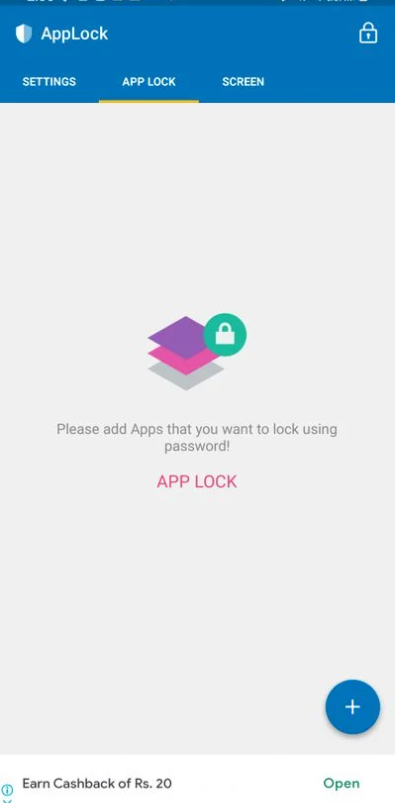
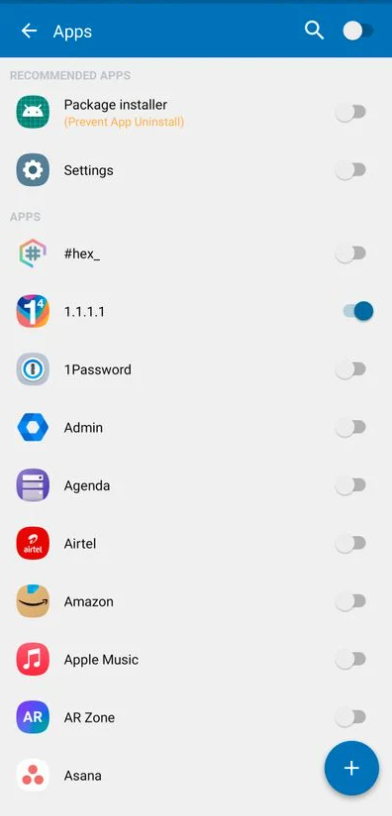
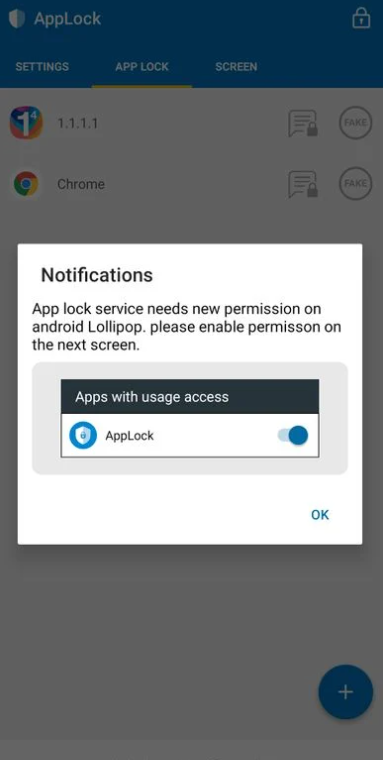
Pri prvom uzamknutí aplikácie budete musieť AppLocku udeliť určité povolenia. Automaticky sa zobrazí dialógové okno týkajúce sa tohto príkazu.
Kliknite na OK Potom pokračujte a udeľte AppLock prístupové povolenie na prístup Údaje o používaní . Podobne dajte aplikácii povolenie sa zobrazí navrchu . Nakoniec budete musieť aplikácii udeliť povolenie na prístup k internému úložisku telefónu.
Po udelení potrebných povolení budú všetky vybrané aplikácie uzamknuté. Teraz, keď sa nabudúce pokúsite otvoriť akúkoľvek zamknutú aplikáciu, budete požiadaní, aby ste zadali kód PIN na odomknutie alebo potvrdili svoju identitu pomocou snímača odtlačkov prstov. Na odomknutie alebo používanie snímača odtlačkov prstov budete musieť zadať PIN aj pri prístupe k AppLocku.
Ako uzamknúť upozornenia v telefóne
Môžete aj vy Vyriešte problém nezobrazovania upozornení v telefóne Z uzamknutej aplikácie v Centre upozornení. Namiesto toho sa z týchto aplikácií zobrazí správa „Upozornenie je uzamknuté“.
Za týmto účelom otvorte AppLock a klepnite na ikonu zámku upozornení vedľa názvu aplikácie, ktorú chcete uzamknúť. Keď to urobíte prvýkrát, budete musieť aplikácii AppLock udeliť prístup k upozorneniam. Po dokončení budete musieť zadať svoje heslo/vzor AppLock alebo overiť odtlačok prsta, aby ste si mohli pozrieť obsah zo zamknutého upozornenia.
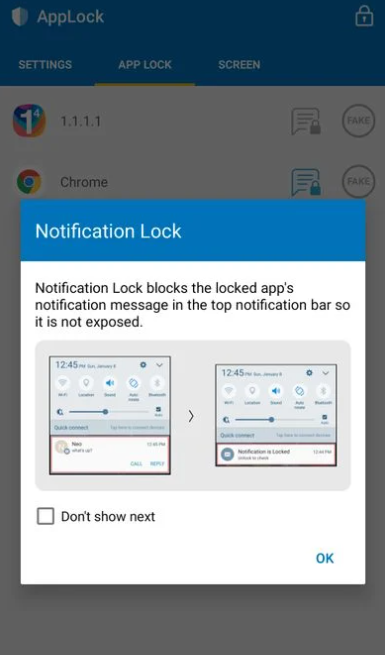
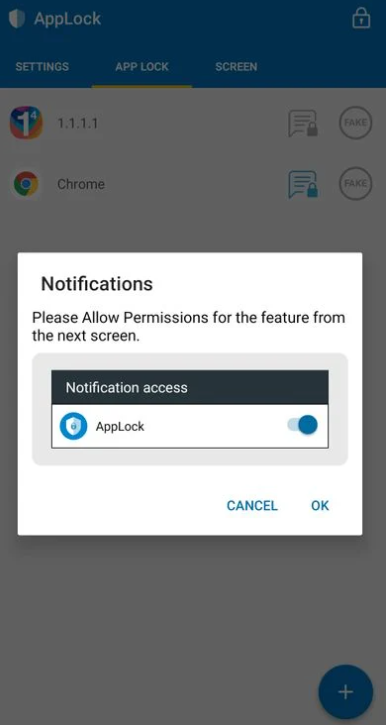
AppLock vám umožňuje nastaviť rôzne heslá pre každú uzamknutú aplikáciu. Ísť do Nastavenia> Texty priechod Viacnásobné v AppLock a pokračujte v pridávaní nového hesla/PIN/zámku podľa vašich preferencií.









