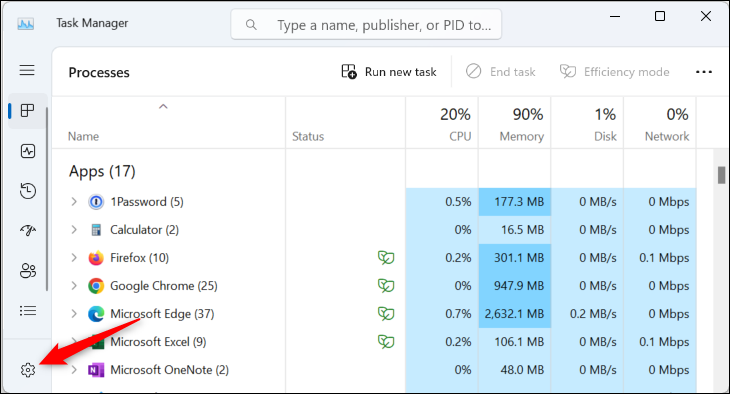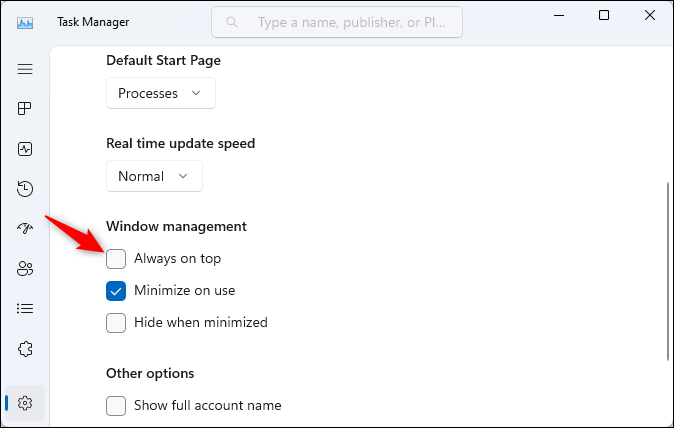Ako urobiť Správcu úloh systému Windows 11 „vždy navrchu“:
Prepracovaný Správca úloh v systéme Windows 11 má režim Always On Top. Povoľte ho a správca úloh sa spustí v režime vždy zapnutý vždy, keď ho v budúcnosti spustíte. Trvalý správca úloh by mal fungovať v niektorých situáciách, keď sa štandardný správca úloh nezobrazuje.
Ak chcete povoliť režim Vždy navrchu, najprv spustite Správcu úloh – môžete to urobiť stlačením Ctrl + Shift + Esc, kliknutím pravým tlačidlom myši na prázdne miesto na paneli úloh a výberom položky „Správca úloh“ a vyhľadaním „Správca úloh“ v Ponuka Štart alebo stlačte Ctrl + Alt + Delete a vyberte Správca úloh.
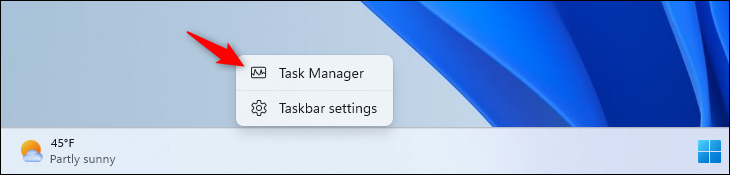
Kliknite na možnosť Nastavenia v tvare ozubeného kolieska v ľavom dolnom rohu okna Správca úloh. (Ak ho nevidíte, kliknite na tlačidlo ponuky v ľavom hornom rohu okna.)
Tu aktivujte začiarkavacie políčko Vždy navrchu v časti Správa okien. To je všetko - správca úloh bude vždy na vrchole. Pri každom spustení bude vždy navrchu, kým túto možnosť nezakážete.
Jen Gentleman z Microsoftu poznamenáva, že vždy navrchu pomôže správcovi úloh objaviť sa vo viacerých situáciách. Okno Správcu úloh môžete kedykoľvek spustiť stlačením klávesov Ctrl + Shift + Esc kdekoľvek v systéme Windows 11. Ak ho nastavíte na možnosť „Vždy navrchu“, spustí sa v režime vždy navrchu a malo by sa zobraziť nad všetkými ostatnými okná aplikácií, ktoré môžu zaberať celú obrazovku. V bežných situáciách je možné, že aplikácia – napríklad zamrznutá počítačová hra – zaberie celú vašu obrazovku a za ňou môže byť spustený správca úloh.
Môžete tiež nastaviť Správcu úloh vždy navrchu v systéme Windows 10, hoci proces je trochu odlišný, pretože Správca úloh bol prepracovaný pre systém Windows 11. Môžete tiež vytvoriť Vždy v hornom okne v systéme Windows 10 alebo pomocou Windows 11 Vždy navrchu PowerToy od spoločnosti Microsoft.