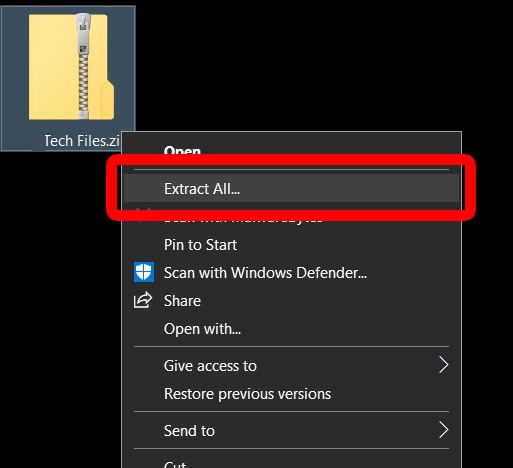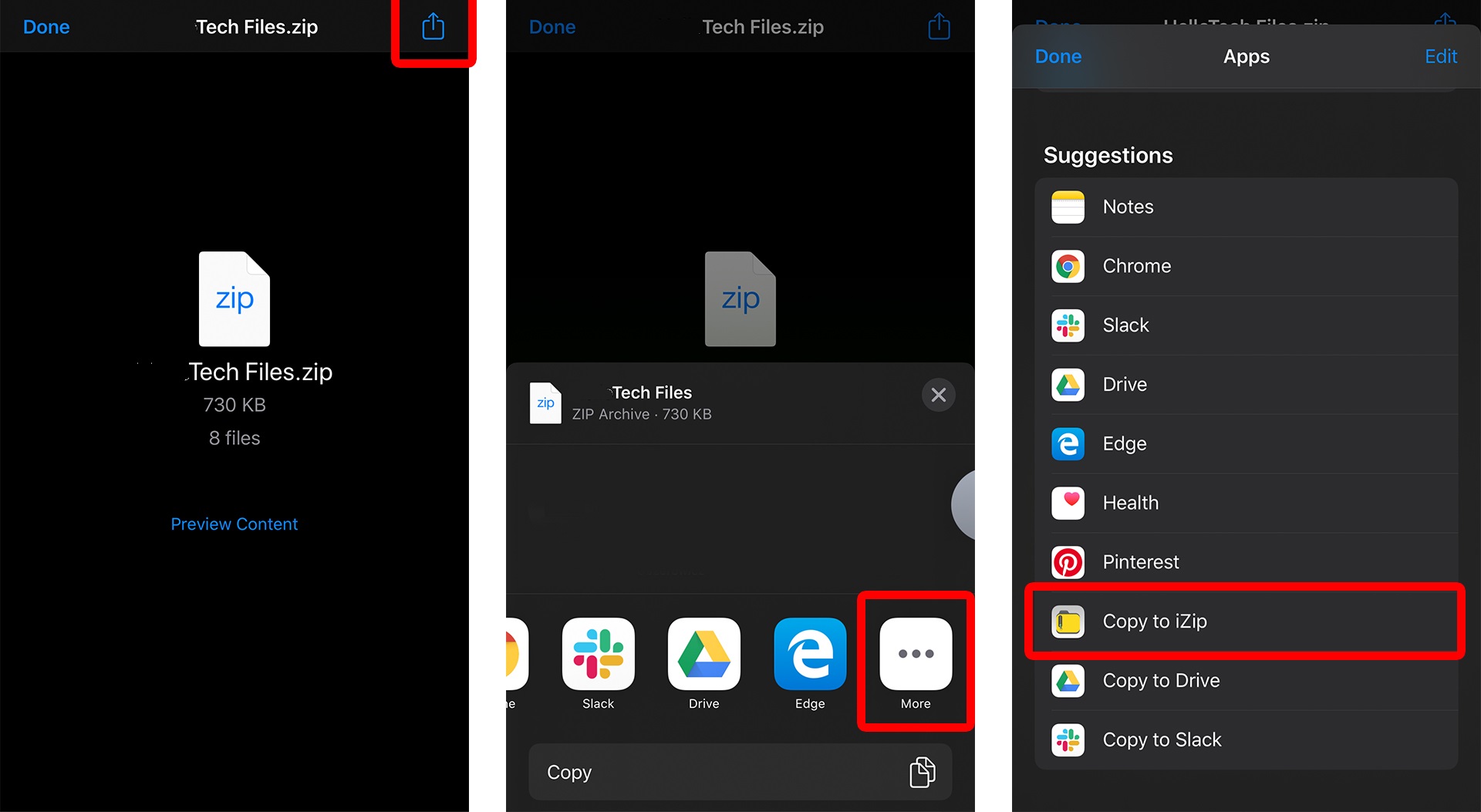Ako otvoriť súbor zip na akomkoľvek zariadení
Dostali ste e-mail s prílohou vo formáte zip a nevedeli ste, čo s tým? Rovnako ako bežné digitálne priečinky môžete jednoducho otvoriť súbor zip na takmer akomkoľvek počítači alebo operačnom systéme. Na rozdiel od bežných priečinkov však na použitie súborov vo vnútri potrebujete viac ako jednoduché dvojité kliknutie. Tu je postup, ako otvoriť súbor ZIP na zariadeniach Windows PC, Mac, iPhone a Android.
Čo je súbor ZIP?
Súbor ZIP je typ formátu súboru, ktorý obsahuje komprimované súbory a priečinky na účely archivácie, ukladania a/alebo prenosu. Keď sa presunie alebo presunie z jedného digitálneho úložného priestoru do druhého, zaobchádza sa s ním ako s jedným súborom. Tieto súbory majú na konci svojho názvu príponu „.zip“.
Väčšina operačných systémov má vstavaný softvér, ktorý dokáže vytvárať a otvárať súbory ZIP. Existuje však aj softvér tretej strany, ktorý môžete použiť, ako napr WinZip و 7zip و WinRAR To isté môže urobiť aj on.
Ako otvoriť súbor zip v systéme Windows 10
Ak používate počítač doma, súbor zip môžete jednoducho otvoriť pomocou vstavaného priečinka zip systému Windows. Ak chcete otvoriť súbor ZIP pomocou tejto funkcie systému Windows 10, postupujte podľa nasledujúcich krokov:
- Nájdite súbor ZIP, ktorý chcete otvoriť. Ak ste si stiahli súbor ZIP z internetu alebo ako prílohu e-mailu, môžete ho nájsť v priečinku Stiahnuté súbory na systémovej jednotke.
- Kliknite pravým tlačidlom myši na súbor ZIP a vyberte možnosť „Extrahovať všetko...“ Keď vyberiete možnosť Extrahovať všetko, zobrazí sa nové kontextové okno.
Ako otvoriť súbor zip na akomkoľvek zariadení - V rozbaľovacej ponuke vyberte umiestnenie na extrahovanie súborov . Ak chcete súbory extrahovať na iné miesto, kliknite na Prehľadávať a v kontextovom okne vyberte cieľ.
- Po výbere cieľového priečinka kliknite na tlačidlo OK.
- Nakoniec kliknite na "Extrahovať" vo vyskakovacom menu. Vstavaný program začne extrahovať súbory z priečinka ZIP.
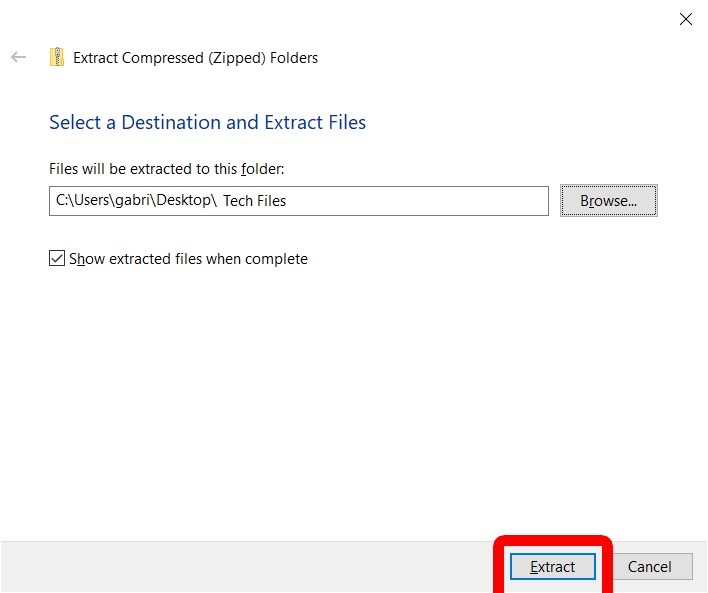
Po dokončení extrakcie sa zobrazí kontextové okno so všetkými súbormi extrahovanými zo súboru ZIP.
Ako otvárať súbory zip v systéme Macintosh?
Ak máte Mac, stále môžete jednoducho dekomprimovať alebo extrahovať súbory zo súboru ZIP pomocou Mac Archive Tool. Tu je postup, ako otvoriť súbor zip pomocou nástroja Archive na Macu:
- Nájdite súbor ZIP, ktorý chcete otvoriť . Ak si nie ste istí, kde je súbor ZIP po stiahnutí uložený, skontrolujte priečinok Stiahnuté súbory.
- Dvakrát kliknite na súbor ZIP. Tým sa automaticky spustí extrahovanie súboru, čo môže trvať niekoľko sekúnd až niekoľko minút, v závislosti od počtu a veľkosti extrahovaných súborov.
Po dokončení extrakcie sa zobrazí okno so zobrazením extrahovaných súborov alebo priečinkov. Ak sa po dokončení extrakcie neotvorí žiadne okno, stačí vybrať umiestnenie extrahovaného priečinka na zobrazenie extrahovaných súborov.
Ako otvoriť súbor zip na zariadeniach so systémom Android
V prípade telefónov s Androidom si budete musieť stiahnuť a nainštalovať otvárací súbor zip, napríklad aplikáciu súbory Ak chcete extrahovať súbory zo súboru ZIP, z Obchodu Google Play. Aplikácia je predinštalovaná na mnohých telefónoch s Androidom. Ak chcete skontrolovať, či už aplikáciu máte, klepnite na tlačidlo Aplikácie, ktoré na domovskej obrazovke vyzerá ako štvorec so štyrmi alebo deviatimi bodkami.
- Otvorte aplikáciu Súbory . Ak vykonávate počiatočné nastavenie, možno budete musieť aplikácii povoliť prístup k fotografiám, médiám a súborom vo vašom zariadení. Ak to chcete urobiť, kliknite na položku Povoliť.
- Potom kliknite na tlačidlo Prehľadávať v dolnej časti obrazovky.
- Nájdite súbor ZIP, ktorý chcete extrahovať . Ak ste si ho stiahli ako prílohu z e-mailovej správy, nájdete ho v priečinku Stiahnuť.
- Kliknite na súbor, ktorý chcete otvoriť, a potom stlačte Extrahovať . Tým sa otvorí zoznam súborov v priečinku ZIP.
- Nakoniec klepnite na Hotovo . K akémukoľvek súboru sa dostanete kliknutím na „Všetko“ v hornej časti obrazovky a následným kliknutím na šípku nadol napravo od súboru. Potom kliknite na „Otvoriť pomocou“ a vyberte aplikáciu.
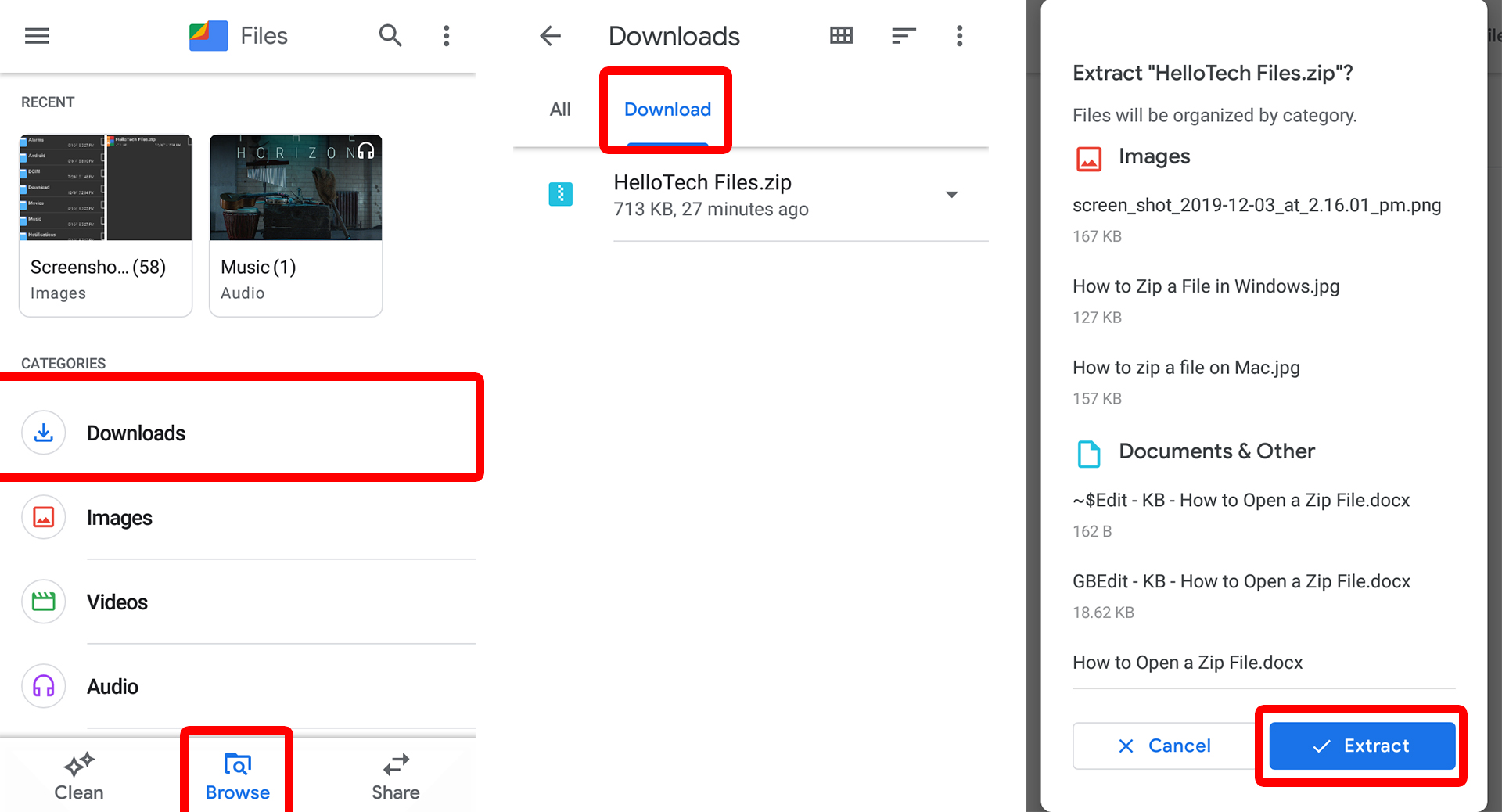
Ako otvárať súbory zip na iPhone
Rovnako ako v prípade počítačov Mac, aj telefóny iPhone a ďalšie zariadenia Apple majú predvolenú funkciu, ktorá vám umožňuje zobraziť súbory ZIP. Ak však chcete extrahovať skutočne funkčné súbory zo súboru ZIP na svojom mobilnom zariadení, musíte si nainštalovať archívnu aplikáciu, napr iZip Z obchodu App Store. iZip je bezplatná aplikácia, ako napríklad aplikácia Súbory pre Android, takže sa nemusíte obávať poplatkov ani nákladov na predplatné.
- Stiahnite si, nainštalujte a otvorte aplikáciu iZip.
- Potom klepnite na Súbory v hornej časti obrazovky. Toto bude fungovať až po stiahnutí súboru ZIP do vášho iPhone.
- Nájdite súbor ZIP, z ktorého chcete extrahovať súbory . Ak ste si súbor stiahli z webovej stránky alebo e-mailu, skontrolujte, či sa v aplikácii Súbory nenachádza súbor ZIP.
Ako otvoriť súbor zip na akomkoľvek zariadení - Kliknite na súbor ZIP, ktorý chcete extrahovať . Potom stlačením a podržaním na sekundu alebo dve otvorte kontextové okno.
- Nakoniec kliknite na tlačidlo OK vo vyskakovacom okne. Týmto sa automaticky dekomprimujú (alebo rozbalia) všetky súbory v priečinku ZIP. V závislosti od veľkosti to môže trvať niekoľko sekúnd až niekoľko minút.
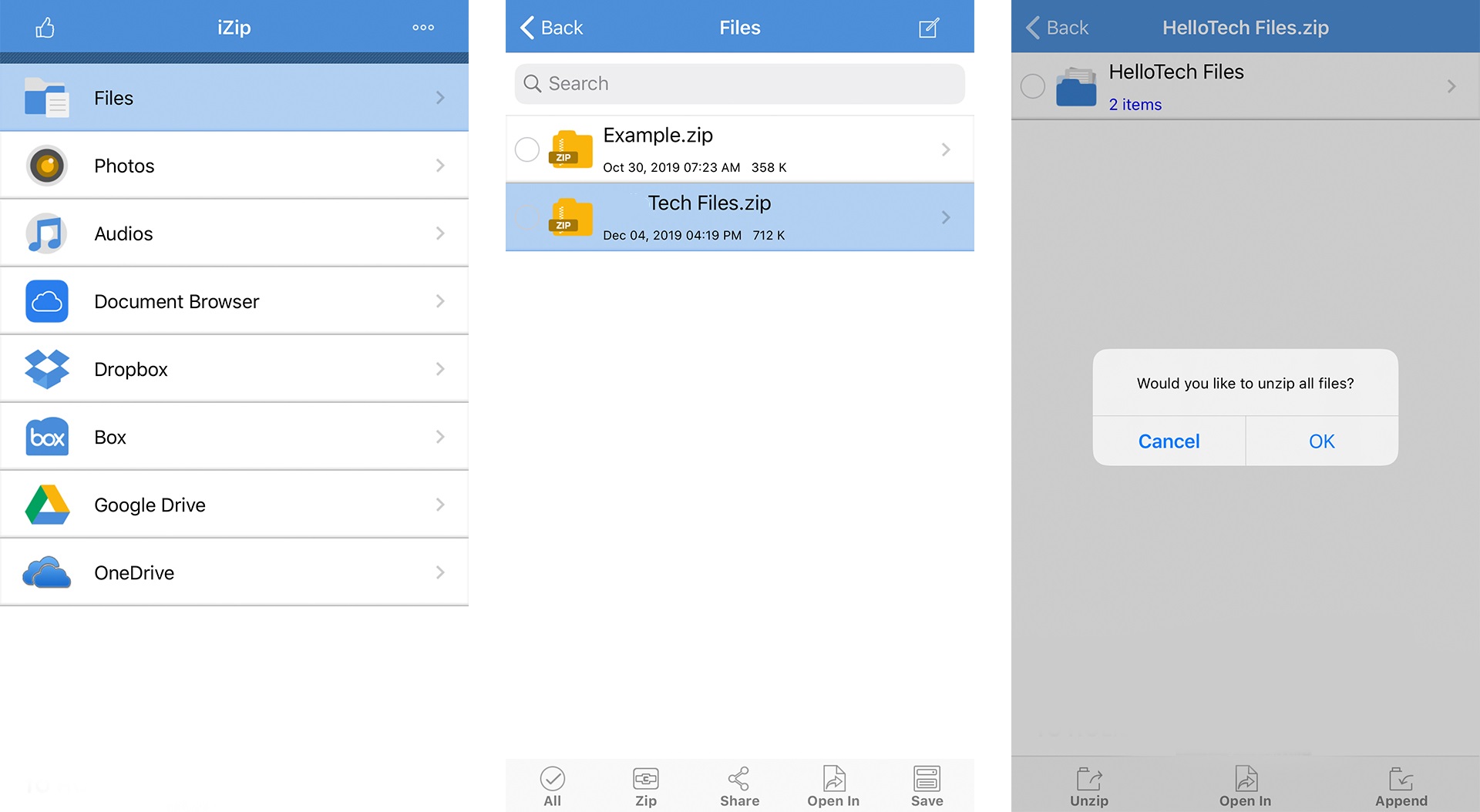
Po extrahovaní všetkých súborov a priečinkov ich môžete zobraziť prostredníctvom aplikácie iZip. Ak chcete otvoriť súbor pomocou konkrétnej aplikácie, klepnite na tlačidlo Otvoriť v v spodnej časti obrazovky.
المصدر: hellotech.com