Ponuka Rýchly prístup je užitočná funkcia v arzenáli správcu súborov systému Windows. Urobí to tak, že uloží praktickú skratku k nedávno otvoreným súborom a priečinkom v počítači so systémom Windows 10 a 11. Uľahčí to opätovné otvorenie nedávno zatvorených súborov a opätovné zobrazenie nedávno zatvorených alebo pripnutých priečinkov. Niektorí používatelia však chcú zakázať ponuku rýchleho prístupu v systéme Windows z dôvodov ochrany osobných údajov a bezpečnosti. Poďme zistiť, ako to urobiť.
Prečo zakázať ponuku rýchleho prístupu v systéme Windows
Správca súborov pre Windows je jedným z najlepších programov v tomto odvetví. Navigácia je rýchla a jednoduchá. Vnútri beží množstvo klávesových skratiek a praktický bočný panel, ktorý uľahčuje navigáciu medzi jednotkami a priečinkami.
Nachádza sa v ponuke bočného panela, kde nájdete aj ponuku rýchleho prístupu. Berte to ako referenčný prvok a ikona bola vhodne zvolená ako „hviezda“.

Existujú dva dôvody:
- Súkromie – Nechcete, aby boli vaše súkromné alebo citlivé súbory a priečinky vo vašom zozname rýchleho prístupu pre prípad, že by si ich niekto užíval.
- Neporiadok – Príliš veľa priečinkov v ponuke Rýchly prístup môže byť neprehľadných a ťažko sa v nich orientuje.
Ako zakázať registráciu do zoznamu rýchleho prístupu
Čo urobíme, je prikázať Prieskumníkovi, aby nezaznamenával a nezobrazoval nedávno otvorené súbory a priečinky v zozname rýchleho prístupu.
1. Kliknite na Windows + E otvorte okno Prieskumníka. V predvolenom nastavení sa otvorí v priečinku Rýchly prístup. Kliknite na ikonu ponuky s tromi bodkami a vyberte možnosti .

2. V ďalšom vyskakovacom okne pod „kartou“ generál ', zrušte výber Zobrazte nedávno použité súbory s rýchlym prístupom A v Možnostiach zobraziť často používané priečinky Rýchly prístup.
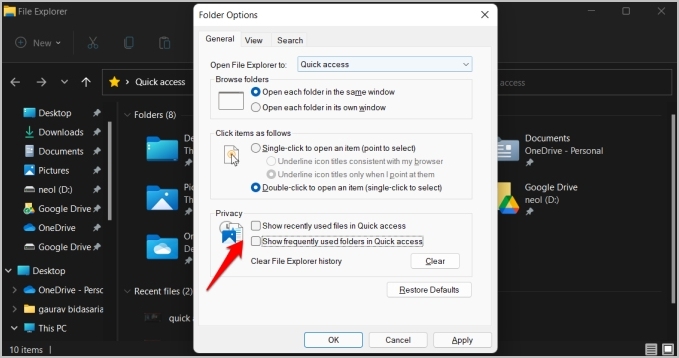
3. Kliknite "implementácia" uložte zmeny.
Upozornenie: Vyššie uvedené kroky sú pre Windows 11. Ak používate Windows 10, kroky sa môžu mierne líšiť. Budete musieť kliknúť Súbor > Zmeniť priečinok a možnosti vyhľadávania nájsť možnosti priečinka.
Ako odstrániť posledné súbory/priečinky zo zoznamu rýchleho prístupu
V ponuke Rýchly prístup som zakázal zapisovanie histórie Prieskumníka súborov, takže systém Windows nebude zaznamenávať nové súbory a priečinky, ale čo aktivita, ktorá už je zaznamenaná? Stále ho musíte vymazať.
Napísali sme podrobný príspevok, ktorý vysvetľuje, ako môžete Lepšie spravujte alebo odstráňte súbory a priečinky z Ponuka rýchleho prístupu Prieskumník súborov. Toto je však selektívnejší proces, pretože si môžete vybrať odstránenie nedávnych priečinkov alebo ich ponechať v zozname rýchleho prístupu jednotlivo. Čo ak však chcete vymazať celú históriu Prieskumníka, aby vaše posledné súbory zmizli zo všetkých strán vrátane ponuky Štart? Áno, systém Windows ho zobrazuje aj v ponuke Štart. Prekvapenie!
Vráťte sa teda k Nastavenia adresáru Ako som to urobil predtým a pod kartou generál , kliknite na tlačidlo na prieskum .

Ako úplne zakázať rýchly prístup
Samotná ponuka Rýchly prístup je užitočná, pretože vám umožňuje pripnúť dôležité priečinky. Ak ho však chcete úplne odstrániť z bočného panela Prieskumníka, môžete to urobiť tiež.
1. Hľadať محرر التسجيل v ponuke Štart a kliknutím na položku Spustiť ako správca ju otvorte.
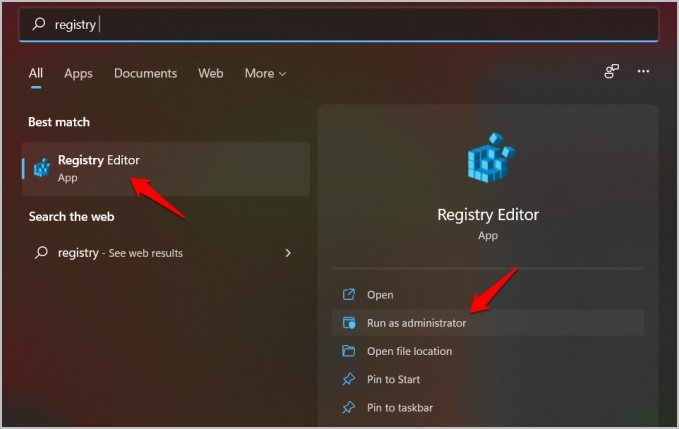
2. Prejdite do štruktúry priečinkov nižšie.
HKEY_CLASSES_ROOT\CLSID {679f85cb-0220-4080-b29b-5540cc05aab6}\ShellFolder
3. Kliknite pravým tlačidlom myši na ShellFolder a vyberte Povolenia .
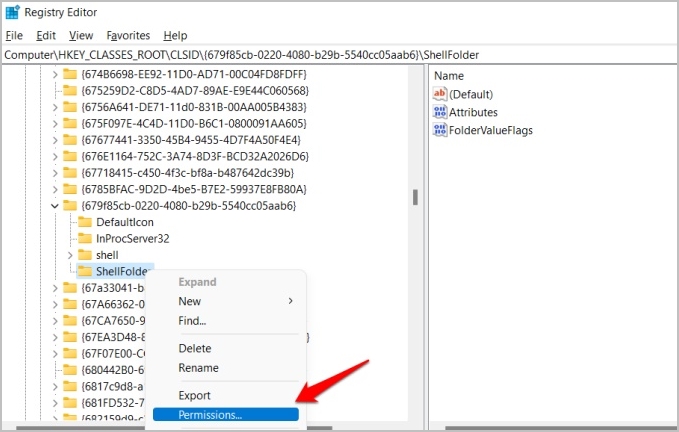
4. Kliknite na tlačidlo Pokročilé nastavenia v ďalšom vyskakovacom okne.
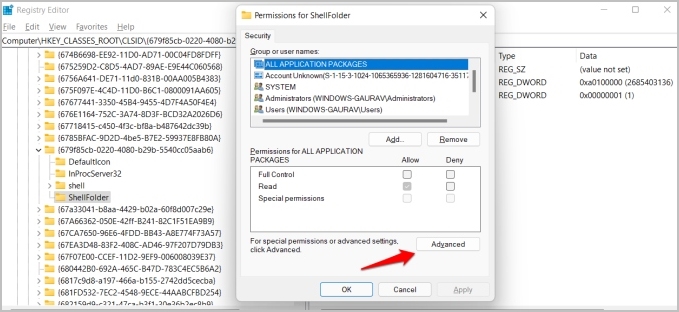
5. V ďalšom vyskakovacom okne kliknite na „ Zmena Vedľa adresy majiteľa.
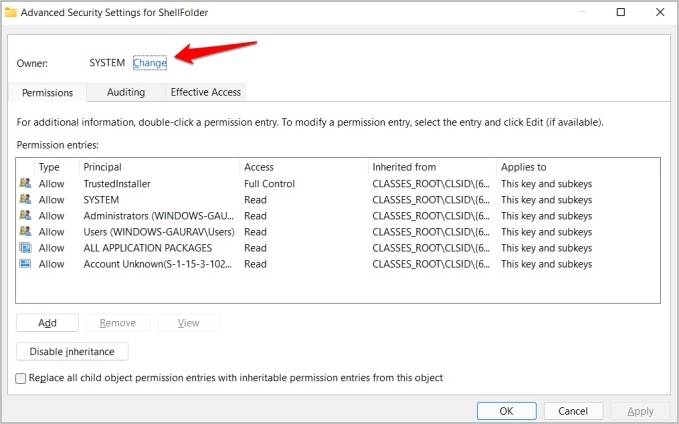
6. Teraz kliknite na tlačidlo „ Pokročilé nastavenia ".
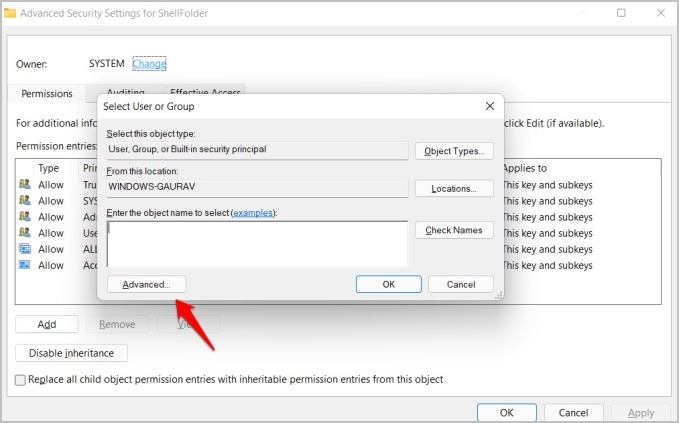
7. Kliknite Hľadaj teraz.
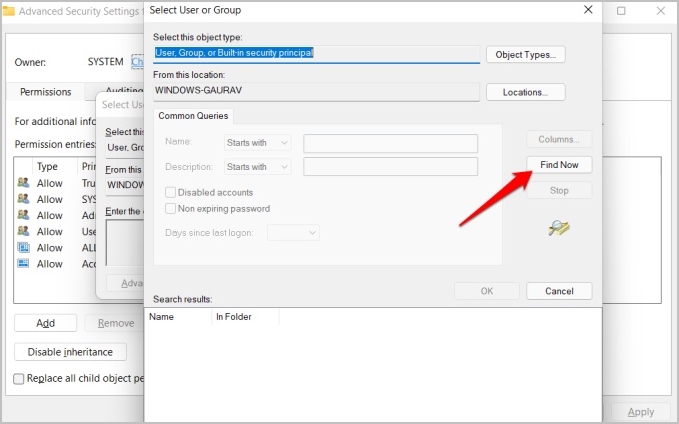
8. V spodnej časti pod výsledkami vyhľadávania uvidíte niekoľko záznamov . Nájdite Úradníci z výsledkov vyhľadávania a potom kliknite OK V každom vyskakovacom okne uložte zmeny, kým sa nevrátite do Editora databázy Registry.
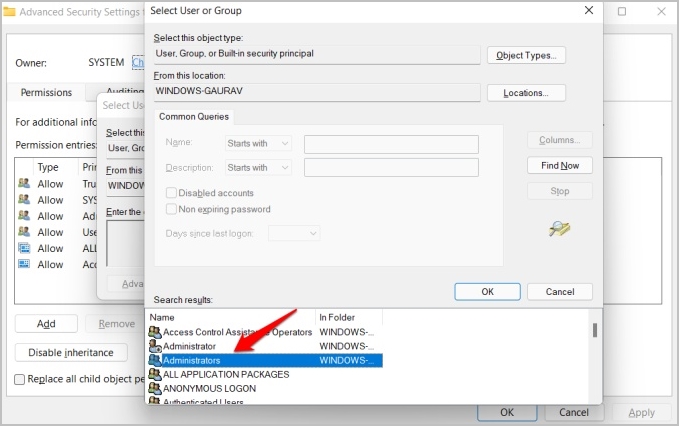
9. Dvakrát kliknite na priečinok Vlastnosti Vnútri ShellFolder a zmeniť hodnotové údaje mne a0600000 .
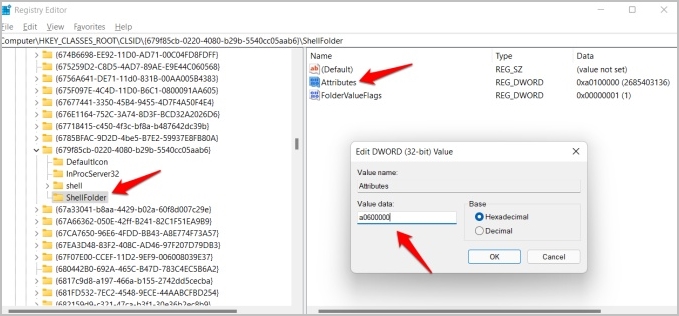
Záver: zakázať ponuku rýchleho prístupu
Získate veľa možností a niekoľko spôsobov, ako definovať, ako funguje ponuka Rýchly prístup, ak existuje v Prieskumníkovi súborov. Môžete vymazať nedávnu históriu prehliadania, nainštalovať/odinštalovať priečinky a prikázať Prieskumníkovi, aby nezaznamenával žiadnu aktivitu. plat.








