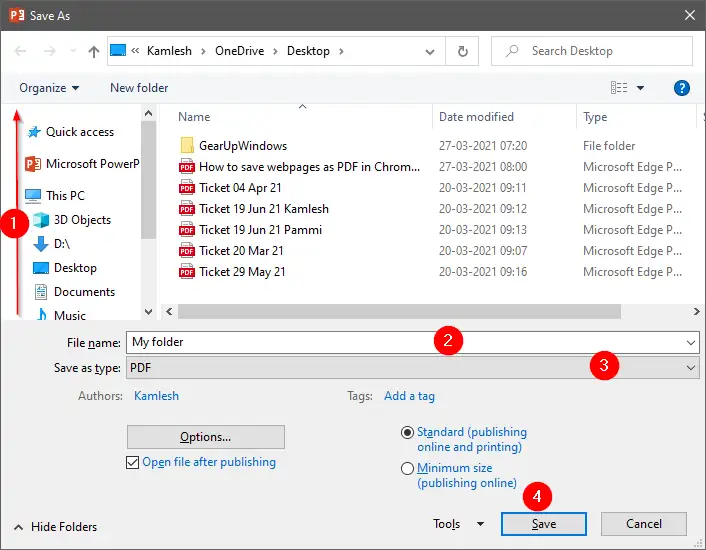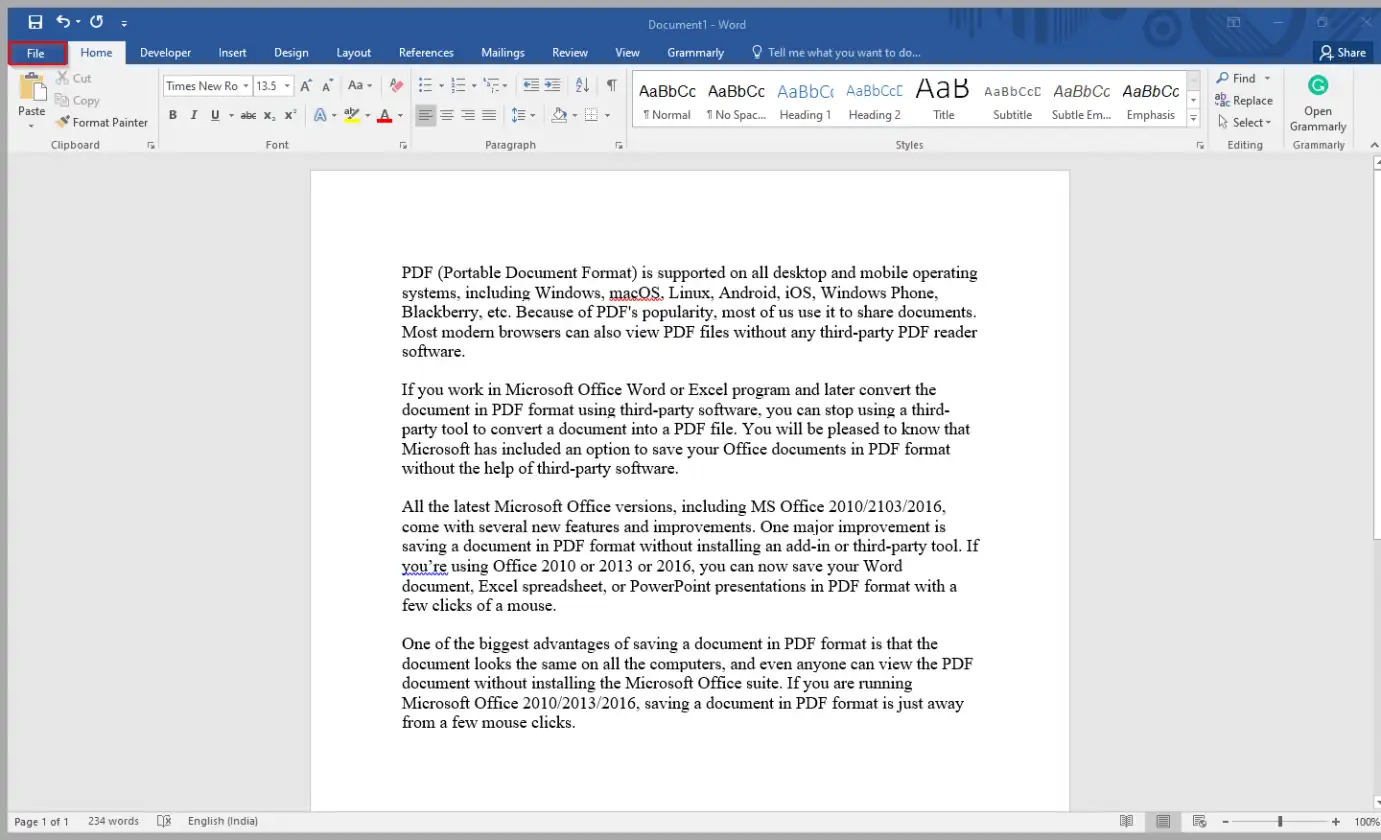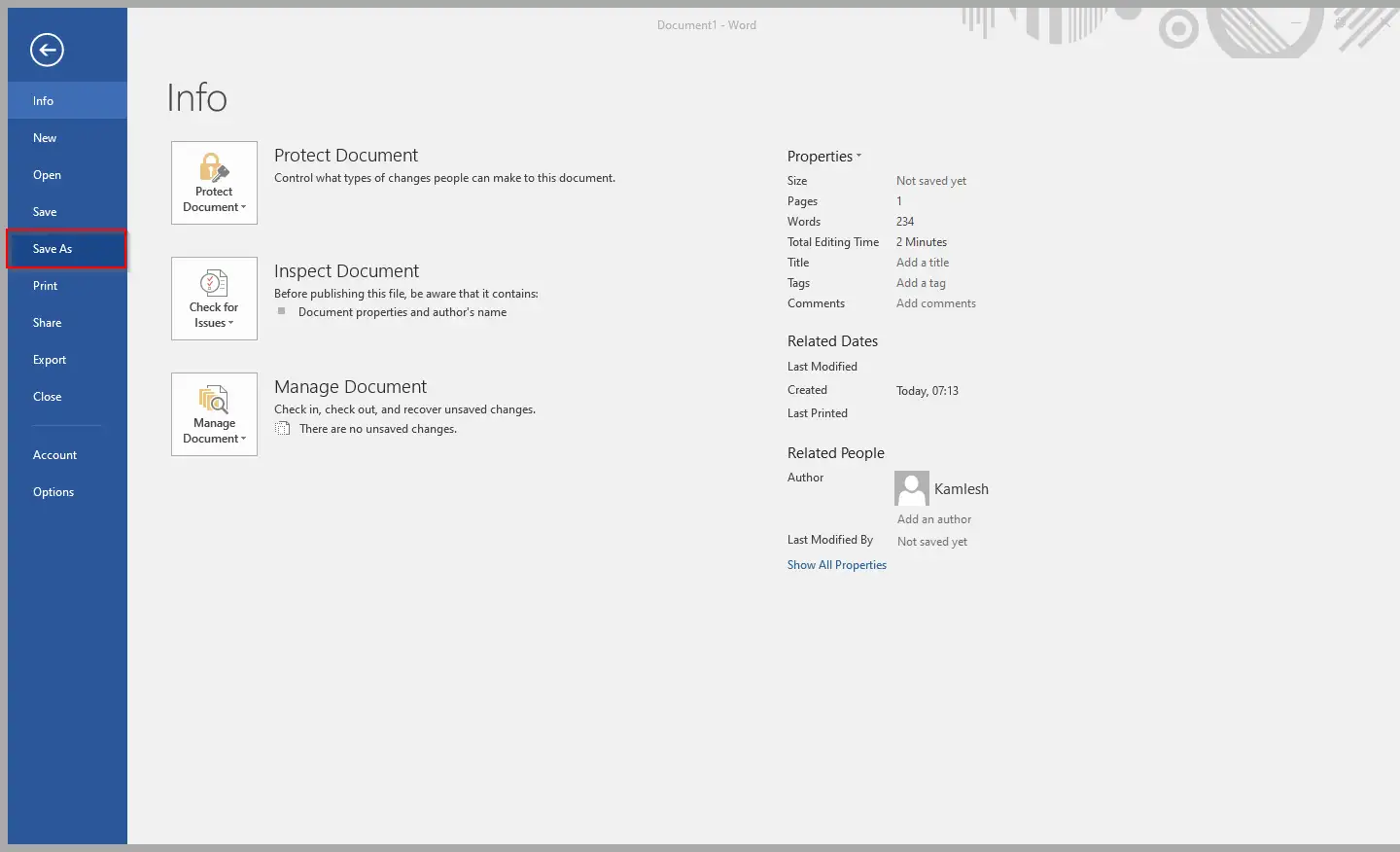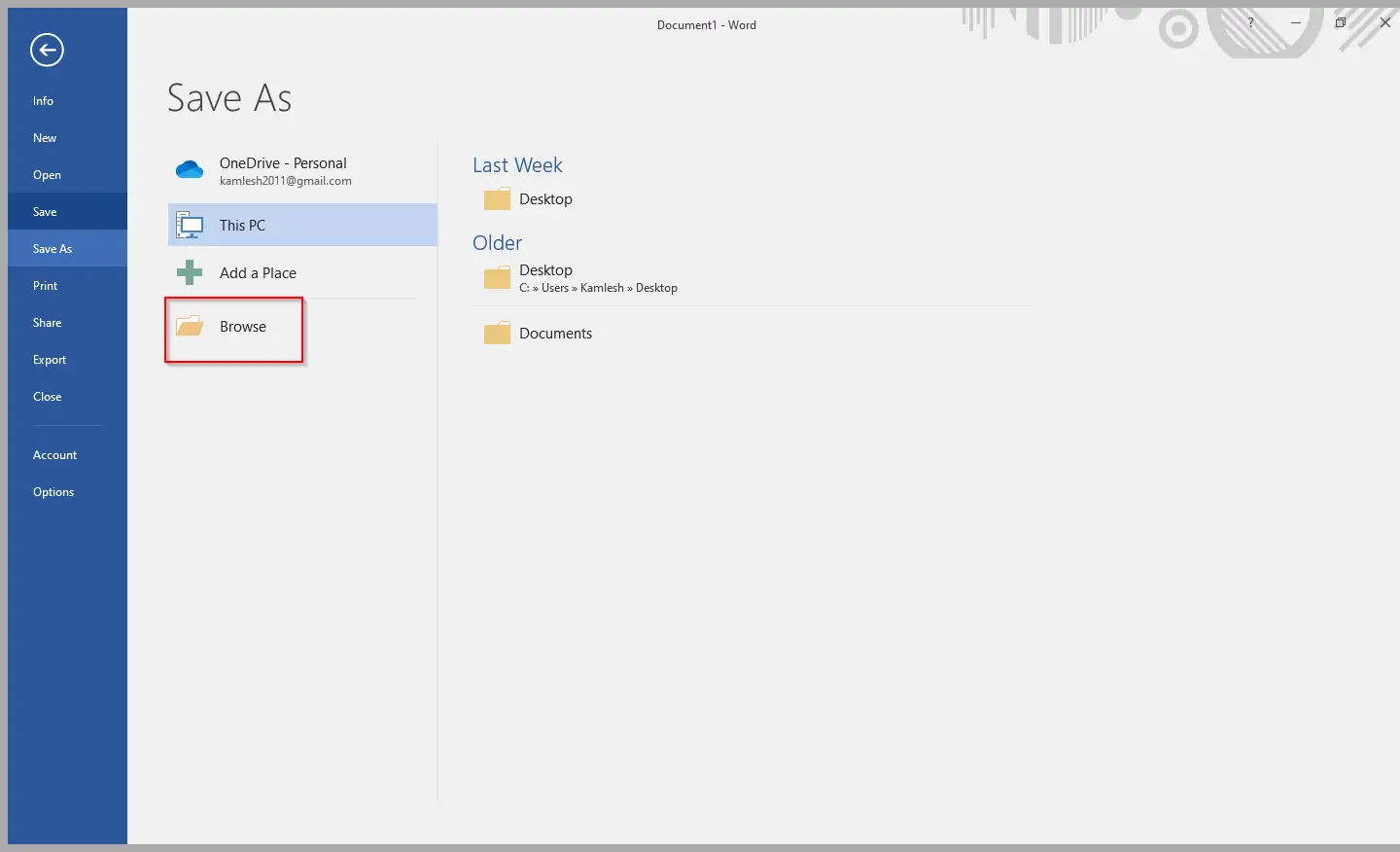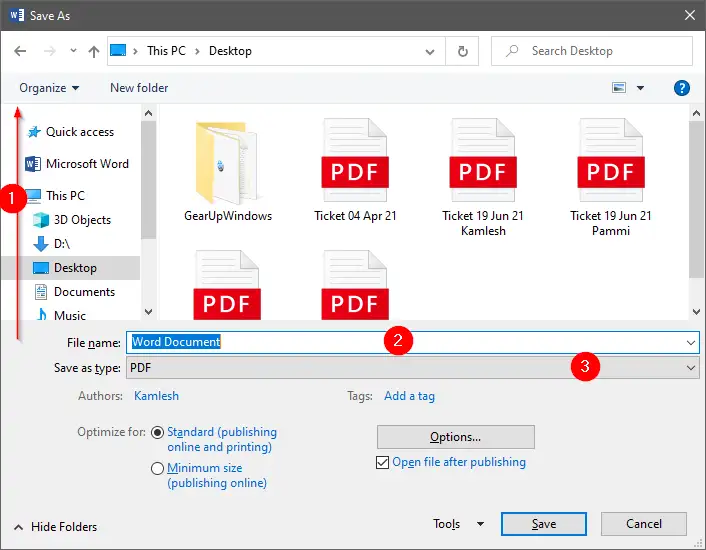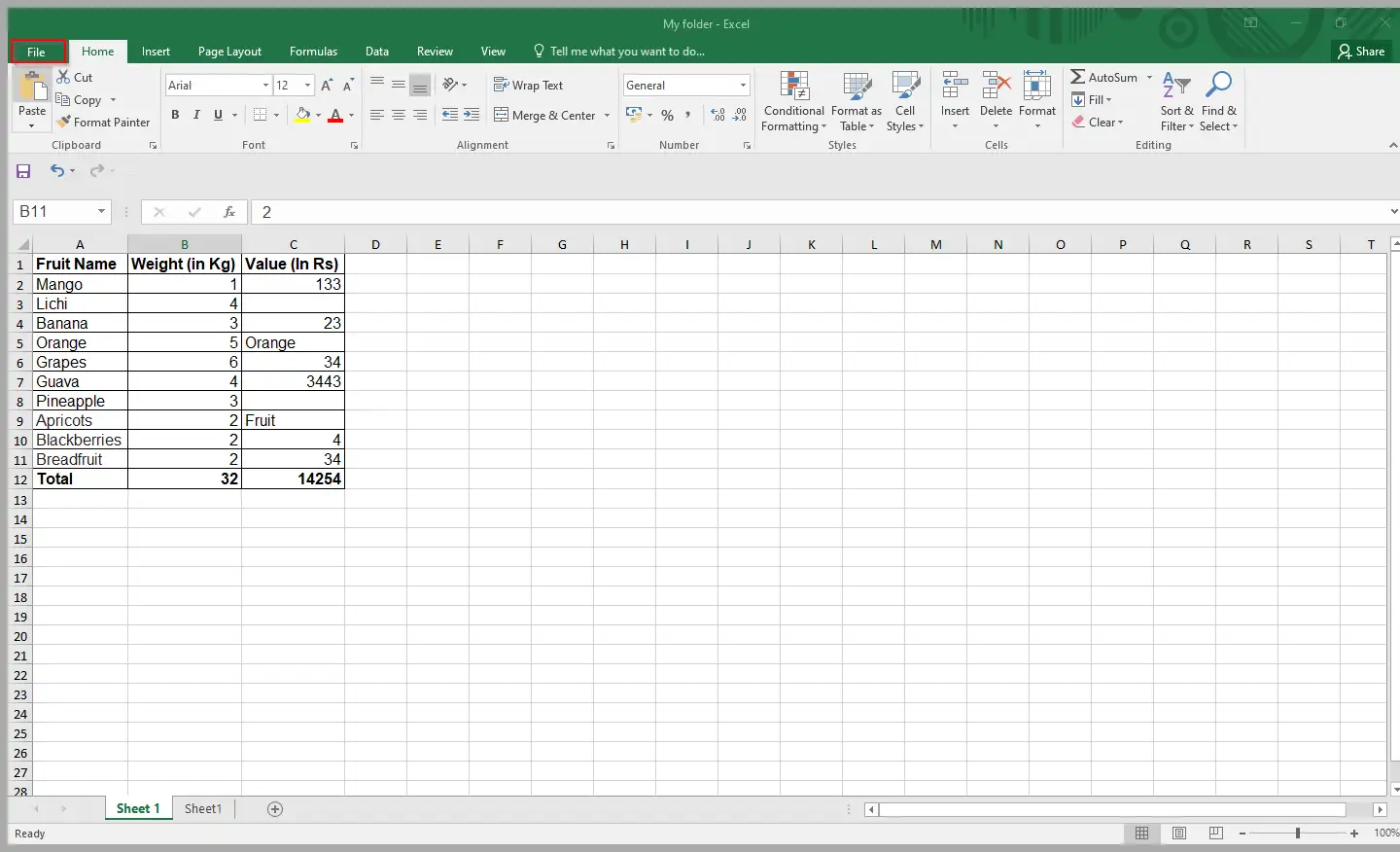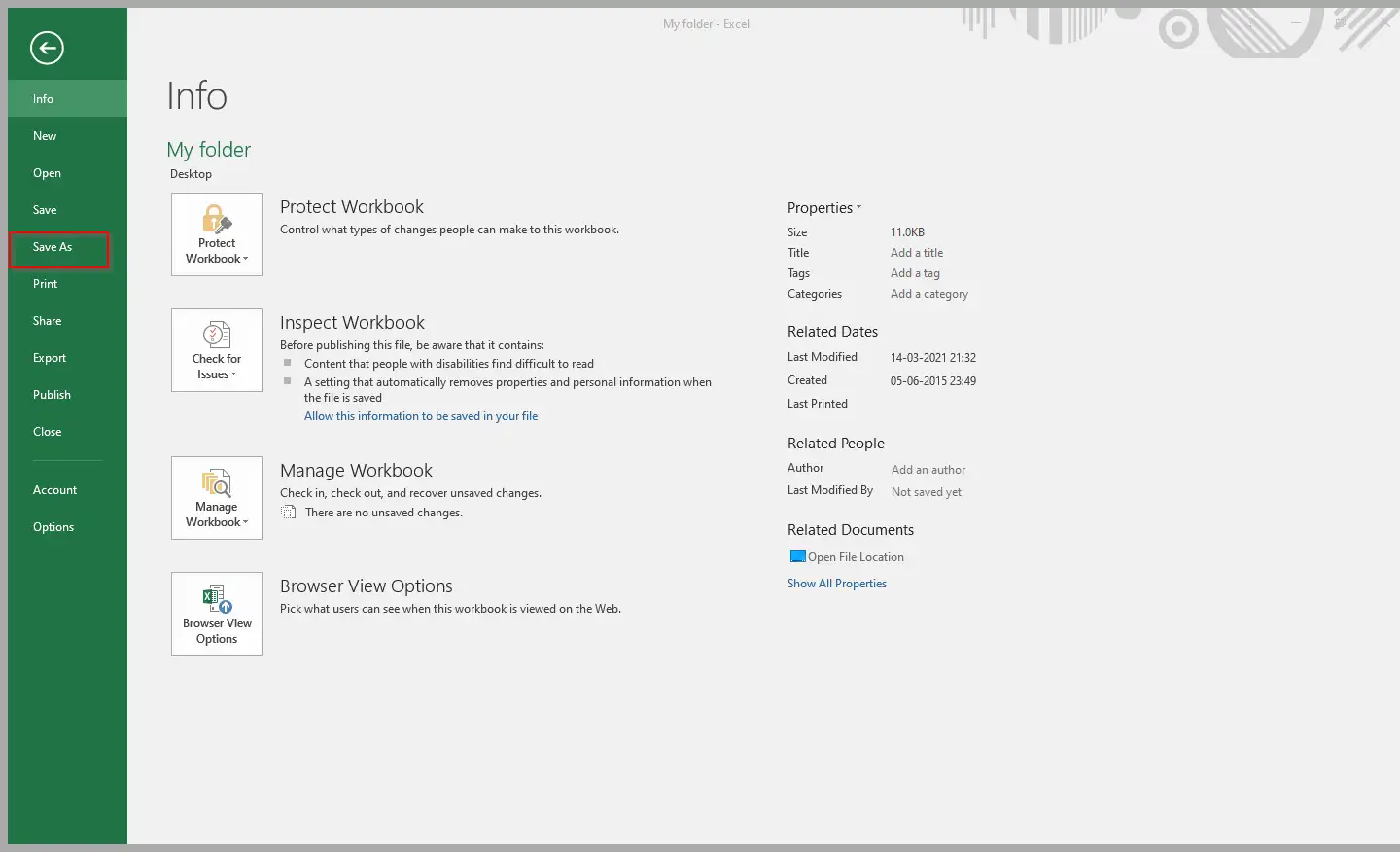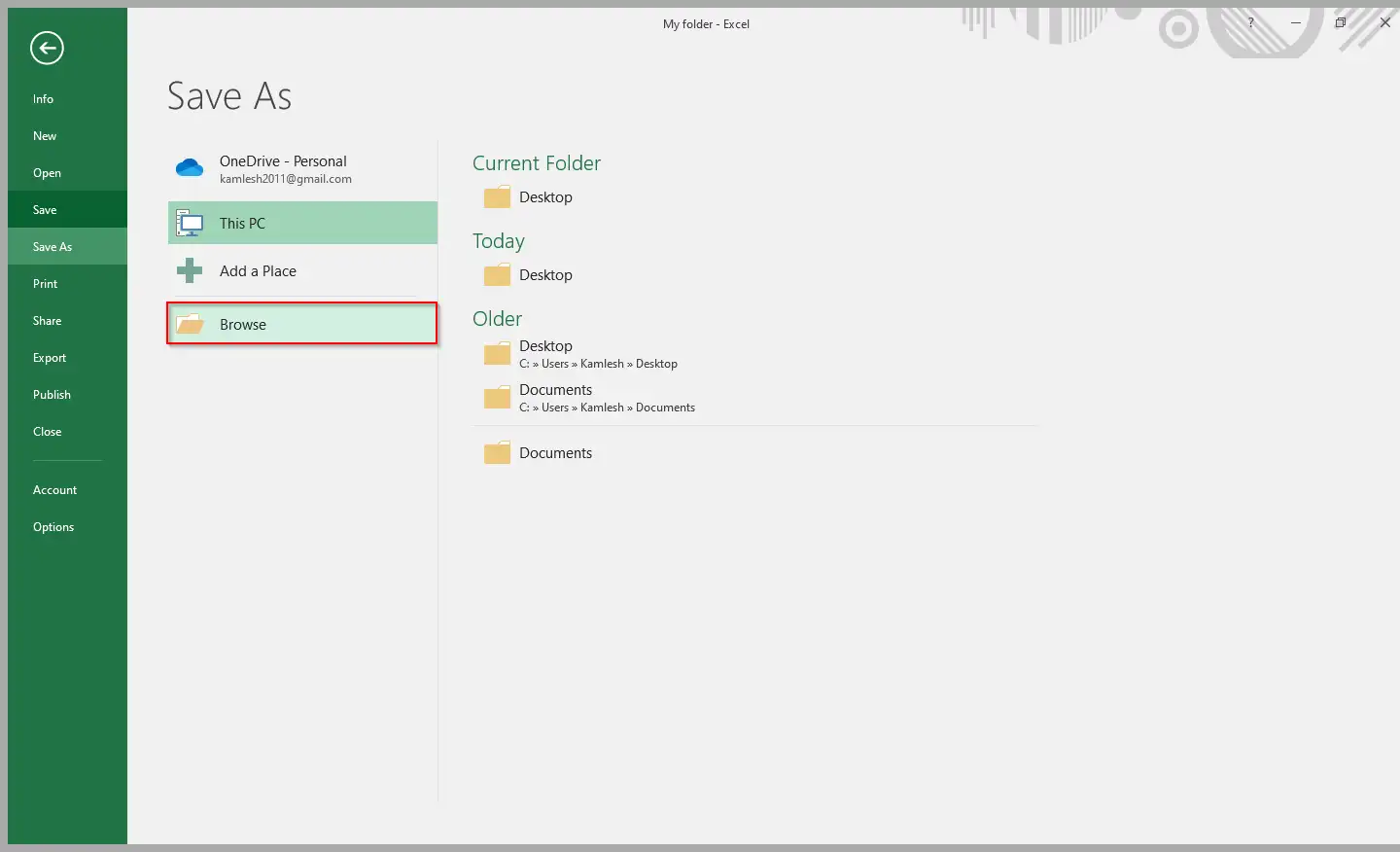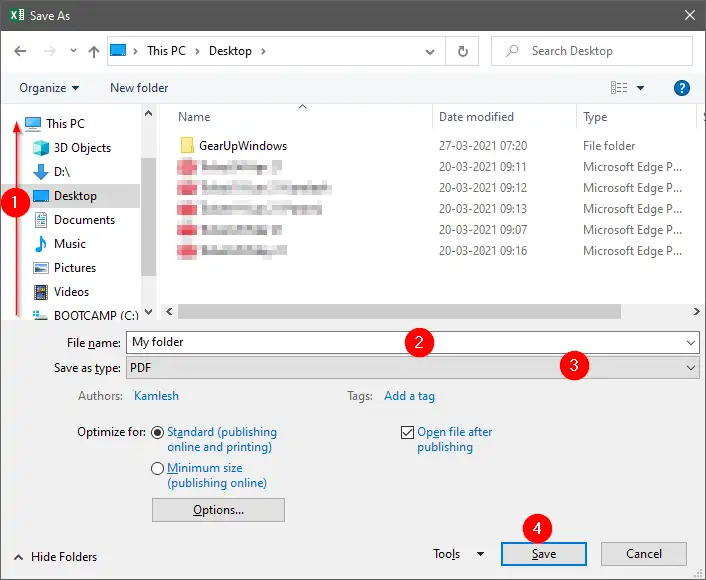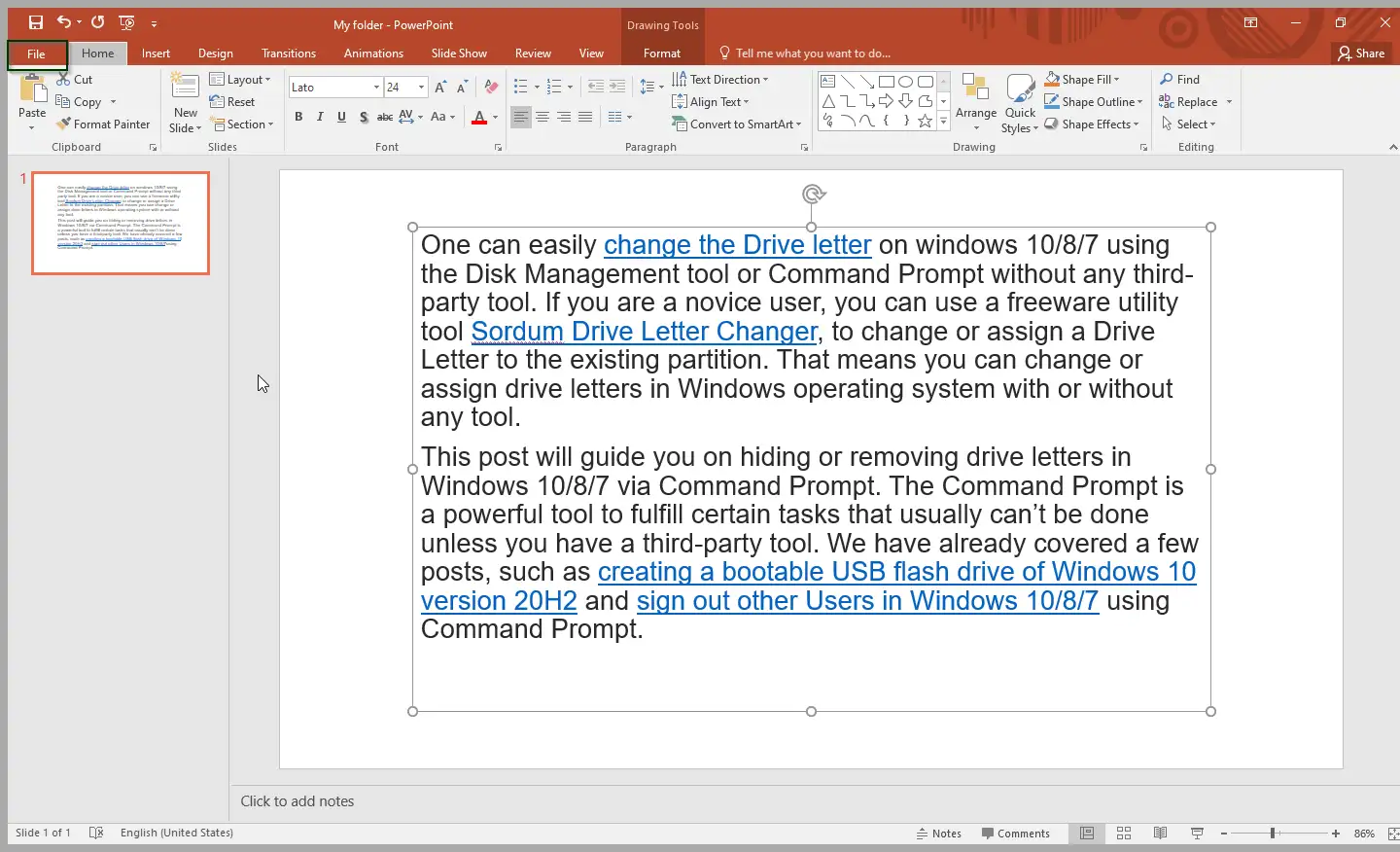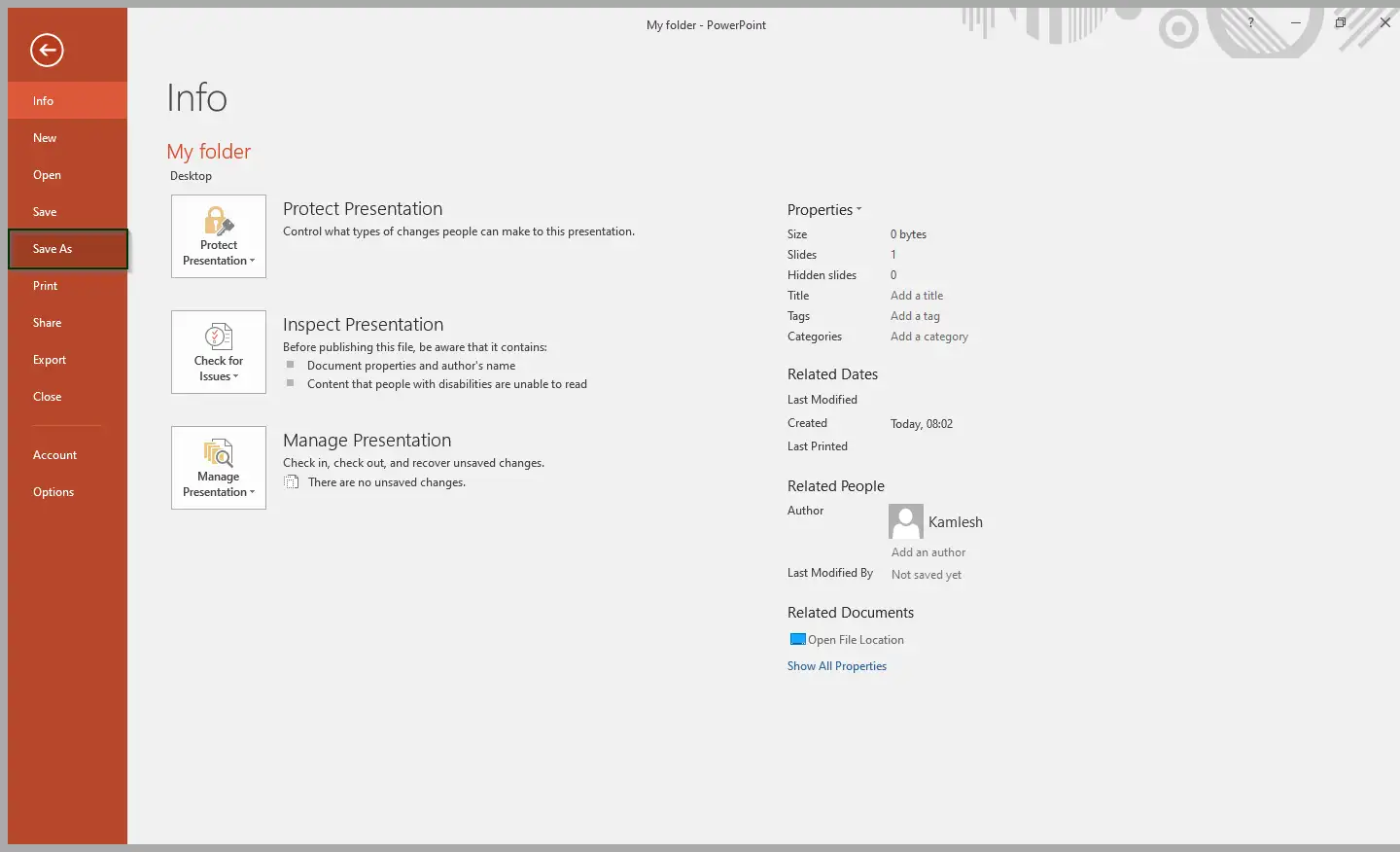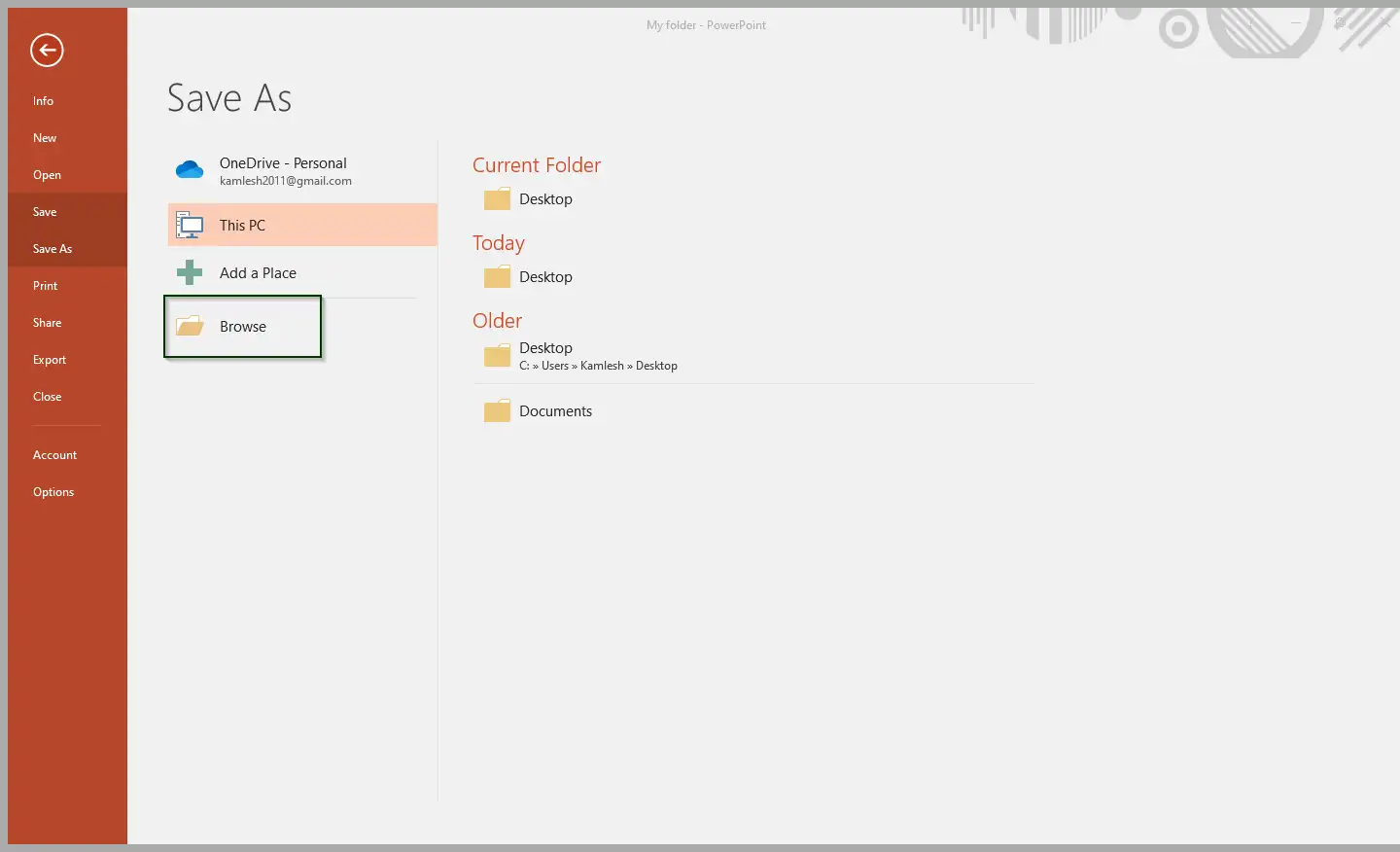PDF (Portable Document Format) je podporovaný na všetkých stolných a mobilných operačných systémoch vrátane Windows, Mac, Linux, Android, iOS, Windows Phone, Blackberry atď. Vzhľadom na popularitu PDF ho väčšina z nás používa na zdieľanie dokumentov. Väčšina moderných prehliadačov dokáže prezerať súbory PDF aj bez akéhokoľvek softvéru na čítanie súborov PDF od tretích strán.
Ak pracujete v programe Microsoft Office Word alebo Excel a neskôr konvertujete dokument do formátu PDF pomocou programu tretej strany, môžete prestať používať nástroj tretej strany na konverziu dokumentu na súbor PDF. Budete radi, že spoločnosť Microsoft zahrnula možnosť ukladať dokumenty balíka Office vo formáte PDF bez pomoci softvéru tretích strán.
Všetky najnovšie verzie balíka Microsoft Office, vrátane MS Office 2010/2103/2016/2019, prichádzajú s mnohými novými funkciami a vylepšeniami. Jedným z hlavných vylepšení je ukladanie dokumentu vo formáte PDF bez inštalácie ďalšieho nástroja alebo nástroja tretej strany. Ak používate Office 2010, 2013, 2016 alebo 2019, môžete si teraz niekoľkými kliknutiami myšou uložiť dokument programu Word, tabuľku Excel alebo PowerPoint prezentáciu ako PDF.
Jednou z najväčších výhod ukladania dokumentu vo formáte PDF je, že dokument vyzerá na všetkých počítačoch rovnako a dokument PDF si môže zobraziť aj ktokoľvek bez inštalácie balíka Microsoft Office. Ak používate balík Microsoft Office 2010/2013/2016/2019, od uloženia dokumentu vo formáte PDF vás delí len niekoľko kliknutí myšou.
Tento príspevok vám pomôže uložiť súbor PDF v MS Office 2010/2103/2016/2019. Budeme diskutovať o nasledujúcom: -
- Uložte súbor PDF do dokumentu programu Microsoft Office Word
- Uložte súbor ako PDF v tabuľke Microsoft Excel
- Uložte súbor PDF v prezentácii Microsoft PowerPoint
Ako uložiť súbor PDF v dokumente programu Microsoft Office Word?
Ak chcete uložiť súbor PDF v dokumente programu Microsoft Office Word, vykonajte nasledujúce kroky: -
Krok 1. Otvorte dokument Office Word.
Krok 2. Kliknite na kartu súbor v páske.
Tretí krok. Kliknite na položku Uložiť ako v ponuke na ľavej strane.
Krok 4. Kliknite na „ preskúmanie" Vyberte umiestnenie, kam chcete tento dokument uložiť.
Krok 5. Zadajte názov súboru a vyberte možnosť PDF V "Uložiť ako typ".
Krok 6. Nakoniec kliknite na tlačidlo “ uložiť " Ak chcete uložiť dokument programu Word ako súbor PDF.
Ako uložiť súbor PDF do tabuľky programu Microsoft Excel?
Ak chcete uložiť súbor PDF do tabuľky programu Microsoft Excel, vykonajte nasledujúce kroky: -
Krok 1. Otvorte tabuľku Excel.
Krok 2. Kliknite na kartu súbor v páske.
Tretí krok. Kliknite na položku Uložiť ako v ponuke na ľavej strane.
Krok 4. Kliknite na „ preskúmanie" Vyberte umiestnenie, kam chcete tento dokument uložiť.
Krok 5. Zadajte názov súboru a vyberte možnosť PDF V "Uložiť ako typ".
Ako uložiť súbor ako PDF v prezentácii Microsoft PowerPoint?
Ak chcete uložiť súbor PDF v prezentácii programu Microsoft PowerPoint, vykonajte nasledujúce kroky:-
Krok 1. Otvorte prezentáciu programu PowerPoint.
Krok 2. Kliknite na kartu súbor v páske.
Tretí krok. Kliknite na položku Uložiť ako v ponuke na ľavej strane.
Krok 5. Zadajte názov súboru a vyberte možnosť PDF V "Uložiť ako typ".
Šiesty krok. Nakoniec kliknite na tlačidlo „ uložiť " Uloženie prezentácie programu Microsoft PowerPoint vo formáte PDF.
Po dokončení vyššie uvedených krokov by ste sa mali naučiť, ako uložiť dokument programu Word, tabuľku programu Excel alebo prezentáciu programu PowerPoint vo formáte PDF (Portable Document Format).