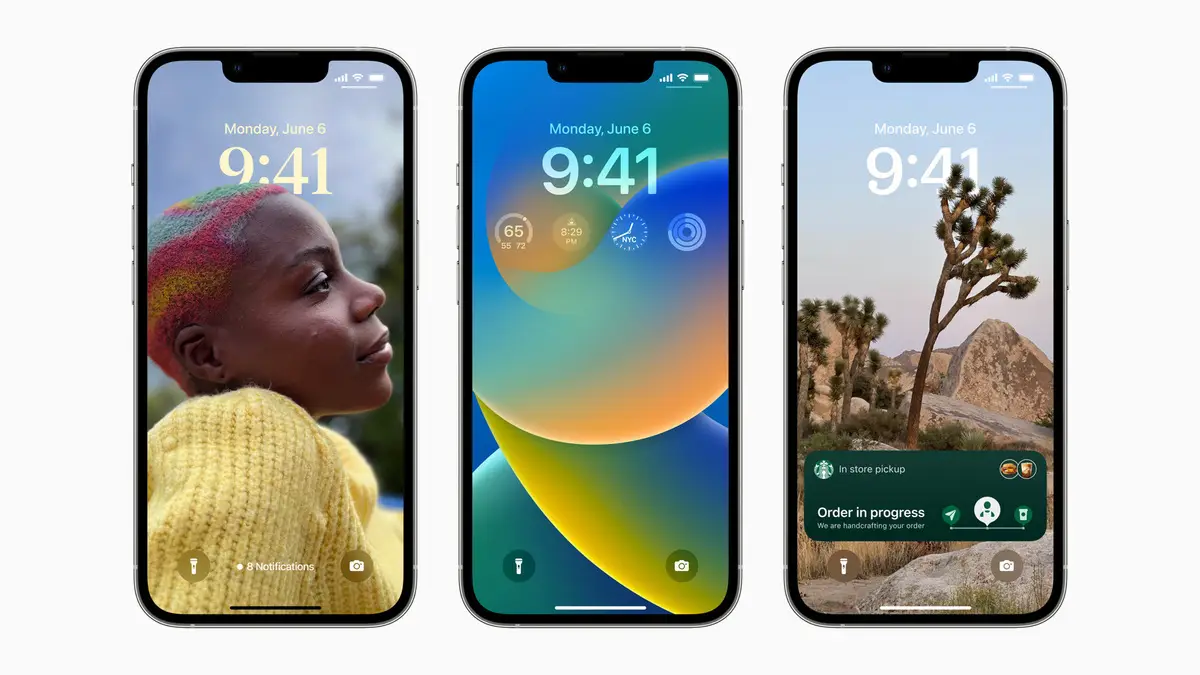Ako nastaviť a používať režimy zaostrenia v systéme iOS 16. Režim zaostrenia, ktorý je k dispozícii aj na zariadeniach iPad a Mac, je spôsob, akým Apple zostáva produktívny a zároveň filtruje hluk. Takto to funguje.
Režim zaostrenia je spôsob, akým spoločnosť Apple pomáha používateľom pri odfiltrovaní hluku. Je k dispozícii na iOS, iPadoch a Macoch a môže byť skutočným stimulátorom produktivity – ak viete, ako ho správne nastaviť.
Takto to funguje.
Nájdite zameranie
Od iOS 15, sústrediť sa späť ako možnosť v Riadiace centrum , alebo cez Nastavenia > Zaostrenie .
V iOS 16 na jeseň tohto roku môže odporučiť relevantné uzamknuté obrazovky pre možnosti zamerania, ktoré poskytujú, ako napríklad uzamknutú obrazovku s množstvom údajov pre prácu.
Apple ponúka štyri navrhované typy zamerania:
- nevyrušujte
- spať
- Osobné
- praca
Môžete tiež vytvoriť nové cieľové skupiny vrátane skupín pre jazdu, fitness, hry, všímavosť, čítanie a personalizáciu.
Apple (v systéme iOS 16) ponúka návrhy režimov zaostrenia, ktoré pozostávajú z toho, čo vaše zariadenie považuje za súvisiace aplikácie a ľudí v rámci tohto zamerania, ale môžete upraviť, zmeniť alebo vytvoriť svoje vlastné. Najlepší spôsob, ako sa naučiť princípy prispôsobenia a správy zamerania, je kliknúť na tlačidlo Vlastné.
Ako vytvoriť vlastné zameranie
Apple spojil všetky nástroje na vytváranie zamerania na jednu veľmi rušnú stránku. Aby sme porozumeli ovládacím prvkom stránky, vytvoríme vlastné zameranie. Ak to chcete urobiť, otvorte Nastavenia > Zaostrenie potom vyberte Vlastné. Na ďalšej obrazovke to môžete pomenovať a vybrať farbu a ikonu pre toto zameranie. Potom stlačte Ďalej.
Teraz uvidíte dlhú stránku s názvom a ikonou vášho testovacieho zamerania v hornej časti stránky. Sekcie na tejto stránke zahŕňajú:
- oznámenia.
- Možnosti.
- Prispôsobte si obrazovky.
- automaticky zapnúť.
- Filtre zaostrenia.
- Odstrániť zameranie.
Pozrime sa na každú zvlášť.
Oznámenia
V systéme iOS 16 si teraz môžete vybrať ľudí a aplikácie, od ktorých chcete dostávať upozornenia.
- Kliknite na ľudí Ak chcete vybrať, komu chcete povoliť, klepnutím na tlačidlo Pridať pridajte ďalšiu osobu.
- Kliknite Aplikácie Ak chcete vybrať aplikácie, klepnite na Pridať, aby ste si prehliadli všetky svoje aplikácie a (sotva) pridali každú z nich.
možnosti
Uvidíte tlačidlo Možnosti. Kliknite na toto a zobrazí sa prepínač nasledujúcich troch spôsobov spracovania upozornení, keď ste v cieľovej skupine, ktorú vytvárate:
- Zobraziť na uzamknutej obrazovke: Týmto sa na uzamknutej obrazovke namiesto v centre upozornení zobrazia tiché upozornenia.
- Stmavenie uzamknutej obrazovky: Toto nastavenie stmaví uzamknutú obrazovku, keď je zaostrené.
- Skryť odznaky Upozornenia: Odznaky upozornení sa nezobrazia na ikonách aplikácií na domovskej obrazovke pre žiadne aplikácie okrem tých, ktoré povolíte. Inými slovami, aplikácie, ktoré chcete používať, keď sa nachádzate v zaostrovacom priestore, budú fungovať normálne a ostatné aplikácie budú zablokované, kým neopustíte zameranie.
Tieto voliteľné nástroje by vám mali pomôcť vytvoriť zameranie, ktoré vám najlepšie vyhovuje.
Prispôsobte obrazovky
V tomto poli si môžete vybrať tvár uzamknutej obrazovky alebo vybrať konkrétnu domovskú stránku, aby ste znížili počet vyrušení z toho, čo sa pokúšate urobiť. Kliknite výber zámku Obrazovka n Vyberte existujúcu obrazovku alebo vytvorte novú z galérie uzamknutej obrazovky Apple. Môžete tiež vybrať príslušnú domovskú stránku.
Poznámka: Uzamknutú obrazovku môžete priradiť aj konkrétnemu zameraniu obrazovky uzamknutia. Jednoducho stlačte a podržte túto obrazovku, potiahnite prstom na konkrétnu obrazovku, ktorú chcete priradiť k režimu zaostrenia, klepnite na tlačidlo zaostrenia a vyberte režim, ktorý chcete použiť. Po dokončení stlačte x.
Zapnite automaticky
Zaostrenia môžu byť dostatočne inteligentné na to, aby sa zapli v konkrétny čas dňa, keď prídete na určité miesto alebo keď prvýkrát otvoríte konkrétnu aplikáciu. Všetky tieto možnosti môžete ovládať na tejto obrazovke. Apple môže tiež použiť inteligenciu na zariadení, aby sa pokúsila zistiť, kedy povoliť zaostrenie pomocou toho, čo Apple nazýva inteligentná automatizácia. Môžete nechať svoj iPhone automaticky nastaviť na Work Focus, keď prídete alebo keď otvoríte konkrétnu aplikáciu súvisiacu s prácou. Môžete tiež nastaviť svoje zariadenie tak, aby sa po návrate domov vrátilo do osobného zamerania (nie sú povolené žiadne pracovné aplikácie).
Filtre zaostrenia
Filtre zamerania vám pomôžu odfiltrovať rušivý obsah v aplikáciách, ktoré túto funkciu podporujú, ako sú aplikácie Apple ako Kalendár alebo Správy a niektoré aplikácie tretích strán vďaka novému rozhraniu API spoločnosti Apple. V aplikácii Mail môžete napríklad filtrovať všetky správy okrem správ od vašich najdôležitejších kontaktov alebo vybrať konkrétne skupiny kariet, ktoré budú dostupné v Safari v časti Work Focus. Sú umiestnené v sekcii Focus Filters, kde nájdete filtre pre Kalendár, Mail, Správy, Safari, Tmavé režimy a Režimy nízkej spotreby. Očakáva sa, že po vydaní iOS 16 nájdete podobné filtre dostupné v niektorých aplikáciách tretích strán.
Spôsob, akým to funguje, je veľmi jednoduchý – ak klepnete na kalendár, môžete si vybrať jeden alebo viacero kalendárov, ktoré chcete zobraziť, alebo zvoliť Mail a nastaviť, z ktorých e-mailových účtov chcete dostávať správy, keď ste zaostrení. Kliknutím na Pridať vytvorte filter zamerania.
Ak chcete odstrániť filter zamerania, ktorý ste vytvorili, ale už ho nepotrebujete, kliknutím prejdite na stránku správy vybratého zamerania, vyberte filter, ktorý chcete odstrániť, a kliknite na tlačidlo Odstrániť.
odstrániť zameranie
Kliknutím na toto tlačidlo odstránite aktuálne zameranie, na ktorom ste pracovali, alebo akékoľvek existujúce nastavenia zamerania, ktoré už nepotrebujete.
A čo aplikácie a zameranie tretích strán?
V spoločnosti Apple vývojári poskytli aplikačné programovacie rozhrania (API), ktoré môžu použiť na pripojenie svojich aplikácií k programu Apple Focus. Pravdepodobne najskôr uvidíme, že to prijmú sociálne médiá a aplikácie na odosielanie správ, ale časom sa to pravdepodobne rozšíri.
A čo vaše ostatné zariadenia?
Áno, od iOS 15 je to možné Zdieľajte svoje nastavenia zamerania na všetkých vašich zariadeniach; iOS 16 sa rozširuje na zariadenia iPad a Mac. Ak chcete skontrolovať, či je táto funkcia na vašom iPhone aktivovaná, otvorte Nastavenia > Zameranie a potom skontrolujte, či je možnosť Zdieľanie medzi zariadeniami prepnutá na Zapnuté (zelená).
A čo zaostrenie potiahnutím prstom?
Zaujímavá nová funkcia v systéme iOS 16 znamená, že váš iPhone sa môže správať, akoby išlo o niekoľko rôznych zariadení, a to vďaka zavedeniu podpory viacerých uzamknutých obrazoviek. To vám umožňuje posúvať sa medzi rôznymi obrazovkami, z ktorých každá môže obsahovať rôzne funkcie alebo obrázky a môže byť spojená s rôznymi typmi zaostrenia. Jednoduchým dotykom a podržaním uzamknutej obrazovky môžete prepínať medzi rôznymi obrazovkami, z ktorých každá môže obsahovať rôzne miniaplikácie.
Môžete si naplánovať sústredenie?
Áno. Okrem rolovania medzi rôznymi nastaveniami zaostrenia cez uzamknutú obrazovku je možné automatizovať vlastné typy zaostrovania; Môžete mať obchodné zameranie, ktoré sa zobrazuje počas pracovnej doby, alebo výskumné zameranie v rámci toho. Môžete tiež použiť vyhľadávanie Spotlight na zapnutie zaostrenia alebo prepnutie na nové zameranie. Ak to chcete urobiť, zadajte názov zamerania, kliknite na príslušnú ikonu a domovská obrazovka a obrazovka uzamknutia sa zmenia tak, aby zodpovedali nastaveniam zamerania.
Táto krátka príručka by vám mala pomôcť začať s Focusom v systéme iOS 16, ale mala by vám pomôcť aj v systéme iOS 15, pretože mnohé z funkcií a nástrojov popísaných vyššie sú dostupné aj v tejto iterácii operačného systému.