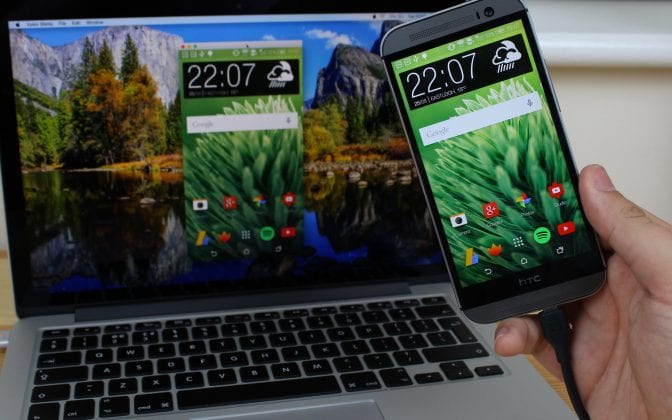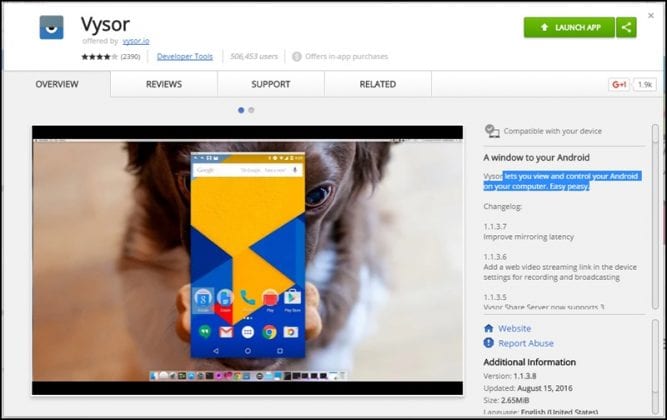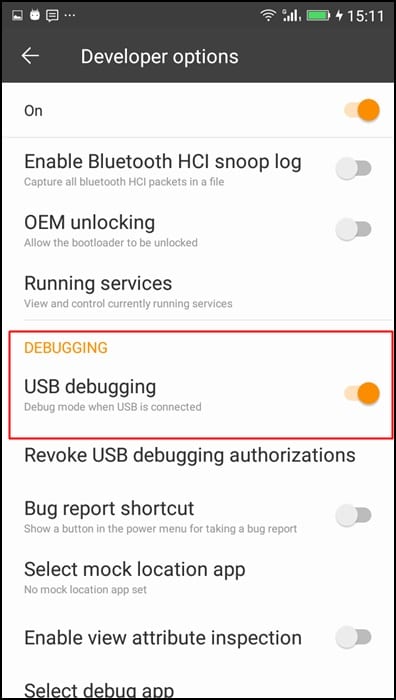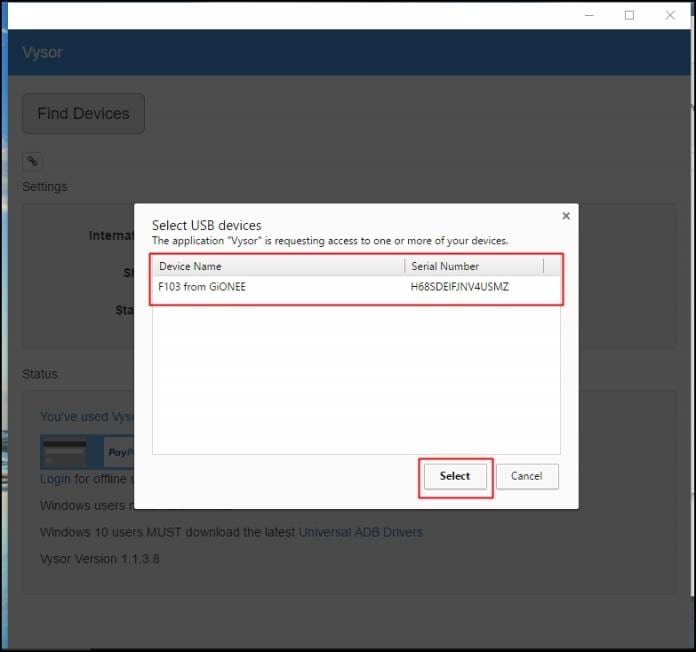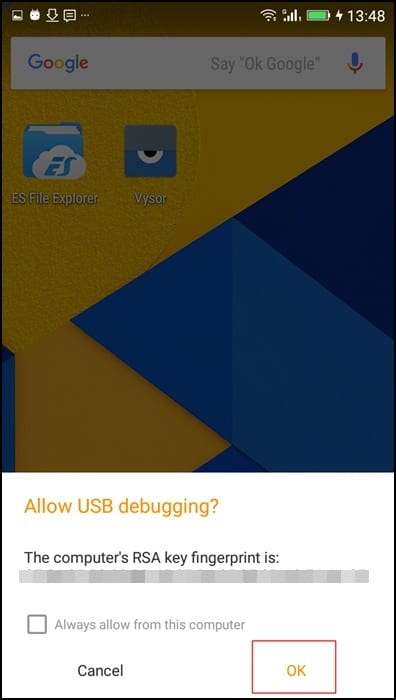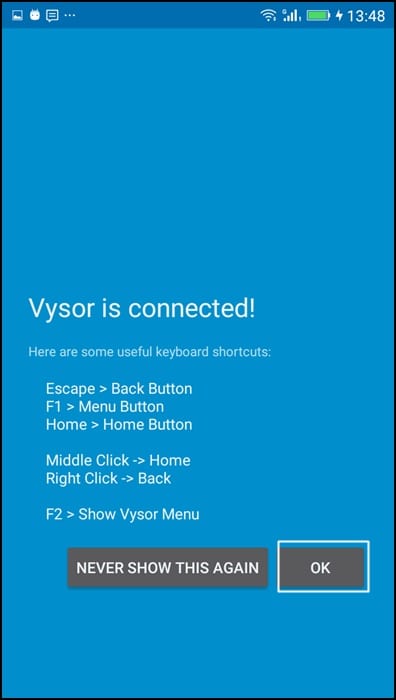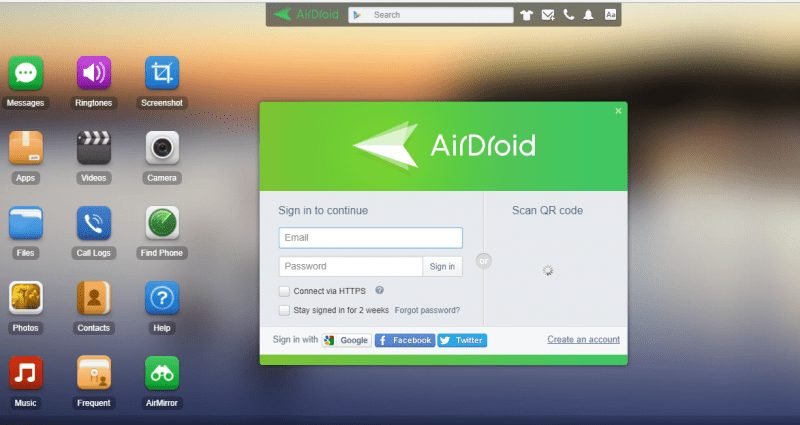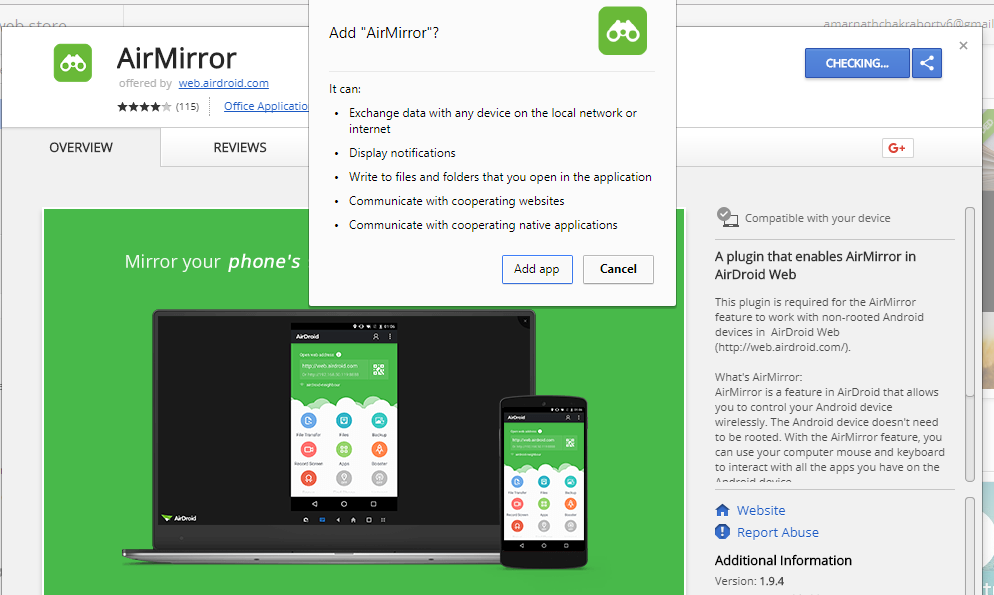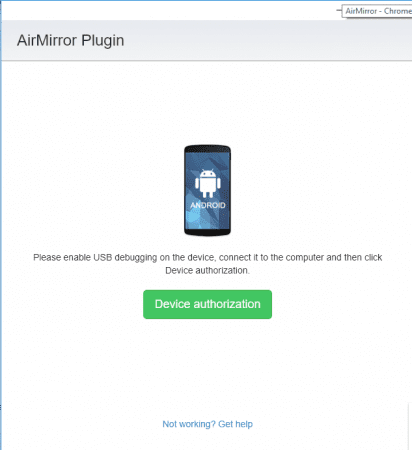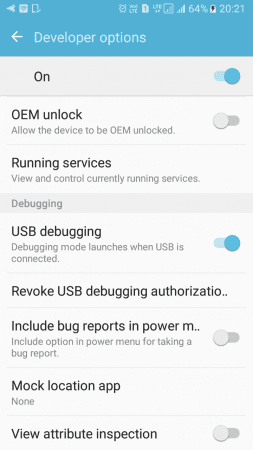Ako odomknúť telefón s Androidom s rozbitou alebo nefunkčnou obrazovkou:
Položme si najprv jednoduchú otázku: čo je hlavnou súčasťou telefónu s Androidom? Zatiaľ čo niektorí môžu odpovedať, že hlavným komponentom je RAM alebo procesor, pravdou je, že obrazovka telefónu je najdôležitejším komponentom.
Obrazovka telefónu je primárnym prvkom, ktorý používateľom umožňuje navigáciu, posúvanie a prístup k rôznym aplikáciám nainštalovaným v ich smartfóne. Ak je obrazovka rozbitá, používateľ nebude môcť využívať žiadnu funkciu smartfónu. Používatelia by preto mali dbať na to, aby obrazovky svojho telefónu udržiavali v dobrom stave a chránili ich pred poškodením všetkými dostupnými spôsobmi.
3 spôsoby, ako odomknúť telefón s Androidom s rozbitou alebo rozbitou obrazovkou
Najčastejšie sa nás používatelia pýtajú, ako ovládať smartfón s rozbitou obrazovkou. Preto sme sa rozhodli uviesť niekoľko možných spôsobov ovládania Android smartfónu s rozbitou obrazovkou. Skontrolujme to.
1. Otvorte Android pomocou Android Control
Toto je program, ktorý beží na počítači. Umožňuje vám ovládať zariadenia so systémom Android z obrazovky pracovnej plochy. Tu je návod, ako používať Android Control.
Krok 1. Najprv si stiahnite „ Ovládací program pre Android “ z internetu. Ide o skvelý softvér, pomocou ktorého môžete pripojiť svoje zariadenie k počítaču a následne pristupovať k jeho údajom a ovládať ich atď.
Krok 2. Po úspešnom stiahnutí programu budete musieť tento program nainštalovať do počítača. Po nainštalovaní tohto softvéru do počítača ho spustite a potom pripojte poškodené zariadenie Android k počítaču pomocou dátového kábla USB.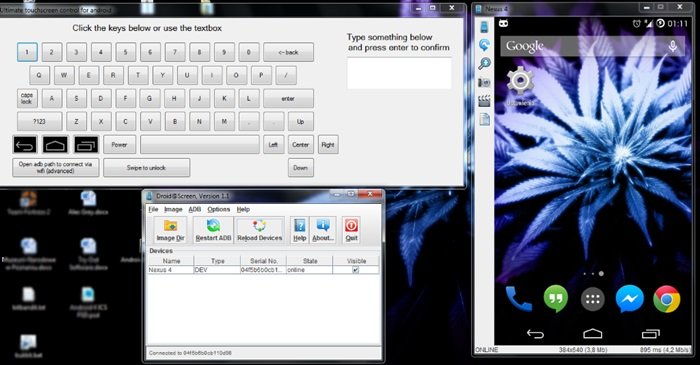
Krok 3. Tento program vám potom umožní ovládať pripojené Android zariadenie pomocou myši a klávesnice vášho počítača. Použite ich na odomknutie zariadenia a potom môžete pomocou tohto softvéru preniesť všetky údaje.
Tu sú niektoré ďalšie funkcie ovládania Android
- Android Control je softvér, ktorý umožňuje používateľom ovládať svoje smartfóny so systémom Android prostredníctvom počítača. Program má mnoho funkcií, vrátane:
- Úplná kontrola nad telefónom: Používatelia môžu ovládať celý telefón vrátane prístupu k aplikáciám, správe, ovládaniu obrazovky, zvuku a ďalším.
- Jednoduché použitie: Program má jednoduché a ľahko použiteľné používateľské rozhranie, vďaka čomu je vhodný pre používateľov všetkých technických úrovní.
- Podpora mnohých jazykov: Program podporuje mnoho jazykov vrátane angličtiny, francúzštiny, španielčiny, nemčiny, arabčiny a ďalších.
- Rýchlosť a efektivita: Program sa vyznačuje rýchlosťou a efektívnosťou pri ovládaní telefónu, vďaka čomu je užitočný pre používateľov, ktorí chcú mať rýchly prístup k svojim telefónom.
- Kompatibilita s rôznymi typmi zariadení: Program je kompatibilný s rôznymi typmi zariadení Android, vrátane telefónov, tabletov a ďalších.
- Bezpečnosť a súkromie: Program sa vyznačuje bezpečnosťou a súkromím, pretože všetky dáta odosielané a prijímané medzi telefónom a počítačom sú šifrované, aby sa zabezpečilo, že nikto iný nebude mať prístup k citlivým informáciám.
Okrem toho môžu používatelia používať softvér na prenos súborov medzi telefónom a počítačom, spúšťanie aplikácií pre Android na počítači, telefonovanie, odosielanie textových správ a ďalšie užitočné úlohy.
2. Použite OTG káble a myš
Táto metóda bude fungovať iba vtedy, ak na otvorenie núdzového režimu použijete jednoduché potiahnutie prstom. Potrebujete OTG kábel a myš.
Potom pripojte myš k zariadeniu so systémom Android pomocou kábla OTG Podržte ľavé tlačidlo myši a potiahnite doprava Na odomknutie zariadenia Android.
OTG káble a myš sú užitočné nástroje pre používateľov, ktorí majú problém s obrazovkou smartfónu s Androidom.
Tieto nástroje majú mnoho výhod, vrátane:
- Jednoduché použitie: Používanie OTG káblov a myši je jednoduché a jednoduché, keďže kábel alebo myš sa zasunie do USB portu smartfónu a následne sa používa, ako keby bola súčasťou telefónu.
- Zvýšenie produktivity: Používatelia môžu výrazne zvýšiť svoju produktivitu pomocou káblov OTG a myši, pretože môžu ovládať telefón rýchlejšie a jednoduchšie.
- Kompatibilita rôznych zariadení: OTG káble a myš sú kompatibilné s rôznymi typmi zariadení Android vrátane telefónov, tabletov a ďalších.
- Ochrana telefónu: Používanie káblov OTG a myši môže pomôcť zachrániť telefón, možno ich použiť namiesto použitia rozbitej obrazovky, ktorá môže poškodiť telefón.
- Bezpečnosť a súkromie: Používanie káblov a myši OTG je bezpečné a súkromné, pretože sa pomocou nich nepristupuje k žiadnym osobným údajom v smartfóne.
- Úplná kontrola: Používanie OTG káblov a myší dáva používateľom plnú kontrolu nad ich smartfónom, vrátane prístupu k aplikáciám, správe, ovládaniu obrazovky, zvuku a ďalším.
- Nízka cena: Veľa káblov a myší OTG je dostupných za nízke ceny, čo z nich robí dostupnú možnosť pre používateľov, ktorí chcú zlepšiť výkon svojich smartfónov.
Okrem toho je možné pomocou OTG káblov a myši pripojiť externé úložné zariadenia, počúvať hudbu, sledovať videá a ďalšie funkcie.
Pomocou Visual
Ide o aplikáciu Chrome s názvom Vysor. Jednoducho umožňuje používateľom prezerať a ovládať svoje zariadenia so systémom Android na svojom počítači. Vysor na to potrebuje pripojenie USB, čo môže znieť komplikovane, ale je to jednoduché.
Krok 1. Najprv si musíte stiahnuť Aplikácia Vysor a nainštalujte ju v prehliadači Chrome.
Krok 2. V ďalšom kroku je potrebné stiahnuť Aplikácia Vysor تطبيق na vašom zariadení so systémom Android. Môžete teda použiť svoj účet v obchode Google Play a nainštalovať ho na ten istý počítač.
Krok 3. V ďalšom kroku musíte povoliť ladenie USB. Ak chcete povoliť režim ladenia USB, musíte prejsť na možnosť vývojára a potom ju povoliť ladenie USB
Krok 4. Pripojte svoje zariadenie Android k počítaču pomocou kábla USB, otvorte Vysor v prehliadači Chrome a klepnite na Nájsť zariadenia . Ukáže vám pripojené zariadenia.
Krok 5. Vyberte zariadenie a na vašom zariadení so systémom Android sa zobrazí vyskakovacie okno „Povoliť ladenie USB“, klepnite na "OK" .
Krok 6. Po pripojení sa na vašom smartfóne zobrazí správa ako „Vysor je pripojený“
Vysor je softvér, ktorý umožňuje používateľom ovládať svoje smartfóny so systémom Android prostredníctvom počítača. Tento nástroj má mnoho funkcií,
Počítajúc do toho:
- Úplná kontrola nad telefónom: Používatelia môžu ovládať celý telefón vrátane prístupu k aplikáciám, správe, ovládaniu obrazovky, zvuku a ďalším.
- Jednoduché použitie: Program má jednoduché a ľahko použiteľné používateľské rozhranie, vďaka čomu je vhodný pre používateľov všetkých technických úrovní.
- Podpora mnohých jazykov: Program podporuje mnoho jazykov vrátane angličtiny, francúzštiny, španielčiny, nemčiny, arabčiny a ďalších.
- Rýchlosť a efektivita: Program sa vyznačuje rýchlosťou a efektívnosťou pri ovládaní telefónu, vďaka čomu je užitočný pre používateľov, ktorí chcú mať rýchly prístup k svojim telefónom.
- Kompatibilita s rôznymi typmi zariadení: Program je kompatibilný s rôznymi typmi zariadení Android, vrátane telefónov, tabletov a ďalších.
- Bezpečnosť a súkromie: Program sa vyznačuje bezpečnosťou a súkromím, pretože všetky dáta odosielané a prijímané medzi telefónom a počítačom sú šifrované, aby sa zabezpečilo, že nikto iný nebude mať prístup k citlivým informáciám.
- Možnosť nahrávania obrazovky: Používatelia môžu použiť Vysor na nahrávanie obrazovky svojho smartfónu a zdieľanie videí s ostatnými.
- Možnosť offline: Používatelia môžu používať Vysor bez internetového pripojenia, pretože beží lokálne na ich počítači.
- Automatická synchronizácia: Vysor podporuje automatickú synchronizáciu medzi telefónom a počítačom, čo uľahčuje prístup ku všetkým údajom a súborom v telefóne.
Okrem toho môžu používatelia použiť Vysor na prenos súborov medzi telefónom a počítačom, spúšťanie aplikácií pre Android na počítači a správu kontaktov a správ.
3. Použite AirMirror
Airdroid práve dostal aktualizáciu, ktorá priniesla skvelú funkciu AirMirror. Táto funkcia funguje aj na nerootovaných smartfónoch. Táto funkcia vám umožňuje zrkadliť celé rozhranie Androidu na PC.
Krok 1. V prvom rade otvorte web.airdroid.com z počítača a potom pripojte svoje zariadenie Android pomocou mobilnej aplikácie Airdroid.
Krok 2. Po pripojení kliknite na Air Mirror z web.airdroid.com, potom vás požiada o inštaláciu zásuvného modulu AirMirror. Kliknutím na tlačidlo „Inštalovať“ ho nainštalujete do prehliadača Chrome.
Krok 3. Po nainštalovaní sa otvorí doplnok AirMirror.
Krok 4. Povoľte režim ladenia USB na svojom zariadení so systémom Android a potom ho pripojte k počítaču pomocou kábla USB.
Krok 5. Po dokončení musíte kliknúť na Licenciu zariadenia a vybrať zariadenie.
AirMirror je aplikácia, ktorá umožňuje používateľom ovládať svoj smartfón so systémom Android prostredníctvom počítača. Tento nástroj má mnoho funkcií,
Počítajúc do toho:
- Úplná kontrola nad telefónom: Používatelia môžu ovládať celý telefón vrátane prístupu k aplikáciám, správe, ovládaniu obrazovky, zvuku a ďalším.
- Jednoduché použitie: Aplikácia má jednoduché a ľahko použiteľné používateľské rozhranie, vďaka čomu je vhodná pre používateľov všetkých technických úrovní.
- Rýchlosť a efektivita: Aplikácia je rýchla a efektívna pri ovládaní telefónu, vďaka čomu je užitočná pre používateľov, ktorí chcú mať rýchly prístup k svojim telefónom.
- Kompatibilita s rôznymi typmi zariadení: Aplikácia je kompatibilná s rôznymi typmi zariadení Android vrátane telefónov, tabletov a ďalších.
- Bezpečnosť a súkromie: Aplikácia sa vyznačuje bezpečnosťou a súkromím, pretože všetky dáta odosielané a prijímané medzi telefónom a počítačom sú šifrované, aby sa zabezpečilo, že nikto iný nebude mať prístup k citlivým informáciám.
- Diaľkové ovládanie telefónu: Umožňuje používateľom ovládať telefón na diaľku, čo je užitočné pre používateľov, ktorí chcú pristupovať k telefónu na diaľku.
- Prenos súborov: Aplikácia umožňuje používateľom jednoducho a rýchlo prenášať súbory medzi telefónom a počítačom.
- Podpora mnohých jazykov: Aplikácia podporuje mnoho jazykov vrátane angličtiny, francúzštiny, španielčiny, nemčiny, arabčiny a ďalších.
- Schopnosť offline: Používatelia môžu používať AirMirror bez internetového pripojenia, pretože beží lokálne na počítači.
Okrem toho môžu používatelia používať AirMirror na spúšťanie aplikácií pre Android na PC, spravovanie kontaktov a správ a zdieľanie obrazovky s ostatnými. Aplikácia tiež poskytuje možnosť telefonovať a odpovedať na textové správy priamo z počítača. Aplikácia tiež umožňuje používateľom jednoducho odosielať súbory, fotografie a videá z telefónu do počítača a naopak. Z tohto dôvodu je AirMirror užitočným nástrojom pre používateľov, ktorí chcú ľahko a rýchlo pristupovať k svojim smartfónom a ovládať ich prostredníctvom počítača.
Tu sú niektoré ďalšie nastavenia, ktoré možno použiť na odomknutie prasknutého telefónu s Androidom:
Ak je obrazovka vášho telefónu Android rozbitá alebo nefunguje, je možné, že nebudete môcť odomknúť telefón pomocou tradičných metód. Na odomknutie telefónu a prístup k údajom, ktoré sú v ňom uložené, však existuje množstvo metód. Tu je niekoľko krokov, ktoré môžete podniknúť:
- Používanie kábla OTG: Kábel OTG (On-The-Go) možno použiť na pripojenie k externej myši alebo klávesnici telefónu. Po pripojení externého zariadenia k telefónu pomocou kábla je možné použiť myš alebo klávesnicu na prístup k údajom uloženým v telefóne.
- Používanie softvéru na odomknutie obrazovky: Existuje množstvo softvéru na odomknutie obrazovky, ktorý možno použiť na odomknutie telefónu bez toho, aby ste museli pristupovať k obrazovke. Tieto programy je možné stiahnuť z obchodu Google Play a podľa pokynov ich nainštalovať a používať.
- Používanie služieb správy zariadenia: Ak ste na svojom telefóne s Androidom povolili služby správy zariadenia, môžete pomocou týchto služieb odomknúť telefón. K týmto službám môžete pristupovať po prihlásení sa do svojho účtu Google a prístupe k nastaveniam zabezpečenia a správy zariadenia.
- Používanie softvéru na správu telefónu: Existuje niekoľko programov na správu telefónu, ktoré používateľom umožňujú prístup k telefónu a údajom v ňom uloženým prostredníctvom počítača. Tieto programy si môžete stiahnuť do počítača a môžete ich nainštalovať a používať podľa pokynov.
Upozornenie:
Mali by ste si uvedomiť, že niektoré z týchto metód môžu viesť k strate údajov uložených v telefóne. Preto je dôležité, aby ste si pred vyskúšaním niektorej z týchto metód zálohovali dôležité údaje.
Ak sa vám predchádzajúce kroky nepodarí odomknúť telefón, môžete sa uchýliť k poslednej možnosti, a to ísť do technického servisu pre mobilný telefón. Technici v technickom stredisku môžu opraviť alebo vymeniť rozbitú obrazovku, takže môžete znova získať prístup k telefónu a údajom, ktoré sú na ňom uložené.
Vždy je najlepšie dbať na ochranu telefónu pred možným opotrebovaním. Na telefón môžete použiť ochranné puzdro a vyhnúť sa tak jeho vystaveniu nárazom a pádom. Zámok obrazovky a ochranu pred škodlivým softvérom možno získať aj na zníženie rizika poškodenia telefónu.
Pomocou niektorých dostupných možností môžete odomknúť telefón s Androidom, ktorého obrazovka je rozbitá alebo nefunguje. Možno použiť OTG kábel, softvér určený na odomykanie obrazovky, diaľkové ovládanie telefónu, hlasové príkazy alebo softvér na správu telefónu. Vždy je najlepšie zabezpečiť, aby ste svoj telefón chránili pred potenciálnym opotrebovaním pomocou ochranného puzdra, zámku obrazovky a ochrany pred škodlivým softvérom.
Táto príručka je teda o tom, ako odomknúť zariadenie Android s mŕtvou obrazovkou. Dúfam, že vám tento článok pomohol! Prosím zdieľajte aj so svojimi priateľmi. Ak máte nejaké pochybnosti o tom, dajte nám vedieť v poli komentárov nižšie.