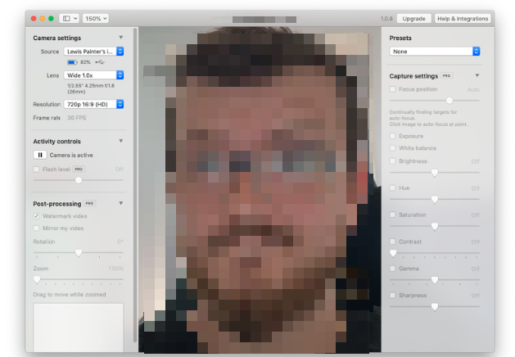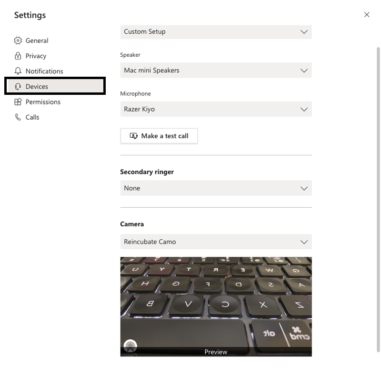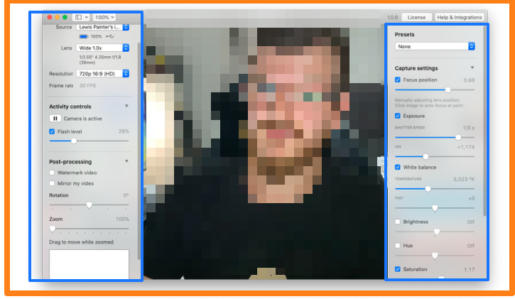Vďaka nárastu virtuálnych stretnutí sú webové kamery žiadanejšie ako kedykoľvek predtým – ale prečo kupovať novú webovú kameru, keď môžete používať svoj iPhone? Tu vysvetlíme, ako používať váš iPhone ako profesionálnu webovú kameru.
Trh s webovými kamerami sa v posledných rokoch začal zmenšovať, ale to sa všetko zmenilo s rozširovaním virtuálnych stretnutí počas prebiehajúcej pandémie. Webové kamery sú teraz dôležitou súčasťou vybavenia, no okrem toho, že sú drahé, väčšina z nich je jednoducho vypredaná – čo môžete namiesto toho urobiť? Ak máte iPhone, v podstate máte špičkovú webovú kameru, stačí ju pripojiť k Macu alebo PC.
Tu vysvetľujeme, ako používať iPhone ako webovú kameru na počítači Mac alebo PC.
Ako používať iPhone ako webovú kameru na Macu
Existuje veľa aplikácií, ktoré premenia váš iPhone na webovú kameru, ale to najlepšie, čo sme doteraz videli, je Camo od britskej spoločnosti Reincubate. Aplikáciu si môžete zadarmo stiahnuť do vášho iPhone a všetko, čo potrebujete, je Lightning kábel a partnerská aplikácia nainštalovaná na vašom Macu. Zatiaľ neexistuje podpora pre PC, ale pracuje sa na nej a podľa vývojárskeho tímu bude k dispozícii veľmi skoro.
Prečo camo? Zatiaľ čo väčšina ostatných aplikácií umožňuje základné funkcie webovej kamery, Camo vám umožňuje využiť naplno potenciál fotoaparátu vášho iPhone s množstvom pokročilých nastavení videa na úpravu a môžete použiť ktorúkoľvek z kamier na vašom iPhone – nielen hlavný senzor. Softvér je hladký, bezchybný vo výkone a je tiež bezpečnejší ako jeho náprotivky.
Je tiež zadarmo na použitie, aj keď s obmedzeniami. Pre plný zážitok vás Camo Pro vyjde na 34.99 GBP / 39.99 $ ročne. Ak to so zlepšením kvality svojej webovej kamery myslíte vážne, či už ide o videohovory v Zoom a Google Meet alebo živé vysielanie v OBS, možno sa vám oplatí investovať.
S týmto povedané, tu je návod, ako použiť Reincubate Camo na premenu vášho iPhone na špičkovú webovú kameru.
- Stiahnuť ▼ Znova inkubujte Camo na vašom iPhone.
- Stiahnite si Camo Studio do svojho Macu cez Reinkubovať webovú stránku .
- Otvorte aplikáciu Camo Studio.
- Kliknutím na Inštalovať dokončíte inštaláciu Camo Studio.
- Otvorte aplikáciu Camo a pripojte svoj iPhone k Macu pomocou Lightning kábla, pričom sa uistite, že kábel podporuje napájanie a prenos dát (ideálne kábel, ktorý bol dodaný s vaším iPhone).
- Mali by ste vidieť, že sa v aplikácii Camo Studio zobrazí fotoaparát vášho iPhone.
- Otvorte softvér na streamovanie rozhovoru / videa podľa vášho výberu a prejdite do ponuky Nastavenia. V rozbaľovacej ponuke webovej kamery by ste mali vidieť novú možnosť - Camo Studio - vyberte ju, ak chcete ako webovú kameru použiť svoj iPhone.
Nech sa páči! Bezplatná verzia aplikácie má obmedzenia vrátane obmedzenia na selfie a zadný hlavný snímač vášho iPhone, pretože je nastavené na 720p a čo je najdôležitejšie, na webovej kamere bude vždy pri použití camo vodoznak, ale keďže spomenuté vyššie, môžu byť odstránené prihlásením sa na odber Camo Pro.
Uzáver 720p by však nemal byť problémom pre väčšinu ľudí, najmä ak vezmeme do úvahy, že výstup 720p stále vyzerá lepšie ako výstup mnohých kamier s rozlíšením 1080p, ale je to užitočná možnosť pre profesionálnych tvorcov obsahu.
Ako prispôsobiť webovú kameru pre iPhone
Ak ste za Camo Pro zaplatili, budete mať prístup k množstvu funkcií Pro, ktoré vylepšia váš zážitok z webovej kamery na iPhone.
Niektoré z veľkých funkcií zahŕňajú možnosť použiť blesk vášho iPhone ako výplňové svetlo, zvýšiť kvalitu na 1080p (so 4K na pláne), použiť všetky fotoaparáty na vašom iPhone a čo je najdôležitejšie, možnosť vyladiť prvky videa ako napr. jas zaostrenia a expozície, odtieň, sýtosť a ďalšie, aby ste dosiahli dokonalý vzhľad vášho nastavenia.
Našťastie sa rozhranie Camo Studio ľahko používa: v ľavom paneli si môžete vybrať iPhone a šošovku, z ktorej chcete snímať, spolu s výstupným rozlíšením. K dispozícii máte aj ponuku Activity Controls, ktorá vám umožňuje povoliť a upraviť jas zadného blesku na osvetlenie tmavších prostredí, a ak potrebujete užší uhol, môžete si priblížiť video stream v ponuke následného spracovania. .
Je to pravdepodobne najdôležitejší pravý stĺpec, kde môžete upravovať samotný video stream. Okrem manuálneho ovládania zaostrenia – ktoré je prekvapivo pekné pri použití s iPhone 11 Pro Max – môžete ovládať prvky, ako je expozícia a vyváženie bielej, aby ste zlepšili vzhľad vášho video streamu. Po výbere predvoľby si ju môžete uložiť ako predvoľbu, aby ste k nej mali v budúcnosti jednoduchý prístup – jednoducho vyberte rozbaľovaciu ponuku Predvoľby a kliknite na položku Vytvoriť novú predvoľbu.
Nie je to nutný nákup, ak chcete svoj iPhone použiť len ako webovú kameru pri príležitostnom hovore so zoomom, ale ak hľadáte spôsob, ako využiť svoj iPhone na snímanie vysokokvalitného videa v štýle webovej kamery, doplnené o elegantné prístup k rôznym pokročilým nastaveniam fotoaparátu vrátane tejto úrovne zaostrenia a jasu blesku sa oplatí kúpiť.
A čo Windows?
Zatiaľ čo čakáme na vydanie Camo Studio pre PC (bude to veľmi skoro), pre používateľov PC sú k dispozícii ďalšie možnosti, hoci žiadna z nich nie je taká jednoduchá alebo schopná ako Camo.
Pripravte sa iVCam Jedna z najpopulárnejších možností pre používateľov systému Windows. Rovnako ako Camo, iVCam je predovšetkým prémiová služba s bezplatnou úrovňou, ktorá poskytuje prístup k základným funkciám a vodoznaku. Je to jednorazový nákup za 9.99 USD a ponúka podobnú funkčnosť ako Camo, ale neponúka rovnaký špičkový zážitok alebo kvalitu obrazu ako možnosť Reincubate. Ak iVCam nemáte šálku čaju, PRIŠIEL SOM Je to ďalšia platená možnosť obľúbená u používateľov systému Windows.
Nevýhodou väčšiny týchto aplikácií je, že ich nastavenie nie je také jednoduché ako Camo a mnohé z nich vyžadujú, aby ste postupovali podľa zložitých návodov na nastavenie. Existuje tiež problém so zabezpečením, pokiaľ ide o aplikácie webovej kamery, pretože ktokoľvek v rovnakej sieti má prístup k videu EpocCam .