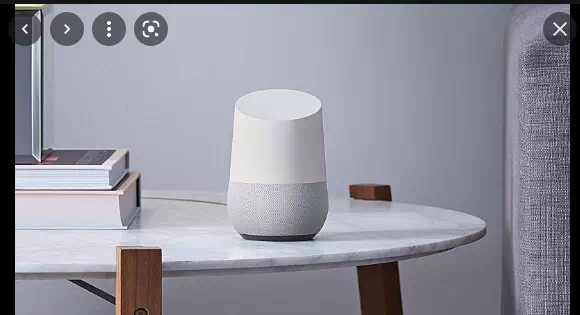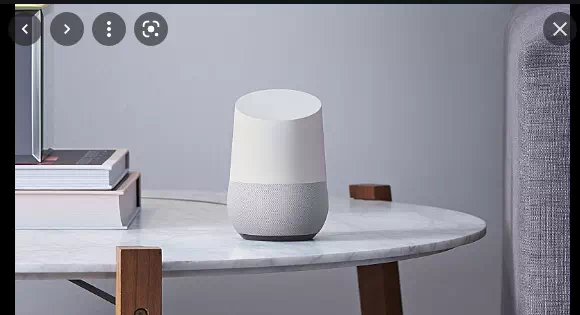Inteligentný reproduktor, ktorý do vašej domácnosti vnáša silu vyhľadávania Google a súvisiacich služieb, z ktorých môže mať úžitok celá rodina, je Google Home jedným z najlepších spotrebiteľských zariadení.
Zoznámenie sa so službou Google Home a s tým, čo môžete a čo nemôžete robiť s Asistentom Google, vyžaduje trochu pokusov a omylov a vzájomné spoznávanie sa. Pozrite sa, čo môže chýbať v našom sprievodcovi najlepšími tipmi a trikmi pre domovskú stránku Google
Môžete byť kýmkoľvek chcete
Ak prepojíte google účet Ak máte účet Google Home (alebo viacero účtov), dokáže rozpoznať váš hlas a poznať vaše meno. Opýtajte sa ho: „Ok Google, kto som?“ Povie vám vaše meno.
Ale to nie je veľká zábava. Nechceli by ste byť radšej kráľom, náčelníkom, pánom domu, Supermanom...? Môžete byť kýmkoľvek chcete.
Spustite aplikáciu Google Home, klepnite na ikonu Nastavenia, prejdite nadol na Služby asistenta Google a vyberte Ďalšie nastavenia. Na karte „Vaše informácie“ uvidíte možnosť „Základné informácie“, takže túto možnosť vyberte a vyhľadajte „Alias“, ktorý vás bude nazývať „Asistent“.
Kliknite na toto, kliknite na ikonu ceruzky a zadajte nový názov.
Alebo jednoducho povedzte Googlu, ako chcete, aby vás volal, a on si to zapamätá.
Získajte lepší zvuk s reproduktorom Bluetooth
Teraz je možné použiť Bluetooth pripojenie Google Home na spárovanie s reproduktorom Bluetooth, čo je obzvlášť vzrušujúce pre majiteľov Google Home Mini. Reproduktor potom možno nastaviť ako predvolené prehrávacie zariadenie alebo ho pridať do domácej skupiny pre okamžitý zvuk vo viacerých miestnostiach.
Ak máte reproduktor Bluetooth 2.1 (alebo vyšší), nastavte ho do režimu párovania Postupujte podľa pokynov tu
Získajte domáci interkom systém
Ak máte nastavených viacero zariadení Google Home, môžete ich použiť na vysielanie správ každému reproduktoru v skupine (žiaľ, zatiaľ nie je možné vysielať konkrétnemu reproduktoru).
Stačí povedať „Okay Google, broadcast“ a zopakujú sa všetky slová, ktoré poviete ďalej.
Ak je vaša správa ako „Večera je pripravená“ alebo „Choď do postele“, Asistent Google je dostatočne inteligentný na to, aby to rozpoznal, zazvonil na zvonček a zakričal „Čas večere!“ alebo „Pred spaním!“.
Môžete volať svojim priateľom zadarmo
Asistent Google vám umožňuje volať na pevné linky a mobilné čísla (nie však na tiesňové linky alebo prémiové čísla) zadarmo cez internet.
Vyskúšajte to: Stačí povedať „Okay Google, call [the contact]“ a keď skončíte, „Okay Google, zavesiť.“
Domovskú stránku Google môžete nakonfigurovať tak, aby zobrazovala vaše vlastné telefónne číslo, aby príjemca vedel, kto ste, ale nezabudnite, že funkcia volania funguje najlepšie, keď nastavíte Asistenta Google na rozpoznávanie vášho hlasu, pretože potom rozpozná vaše kontakty.
Google Assistant môže byť skutočne zábavné dievča
Inteligentné reproduktory Google nie sú len o odpovedaní na vaše otázky, o tom, čo môžete očakávať od počasia, a o prezentácii médií. Má aj zmysel pre humor.
Požiadajte ho, aby vás pobavil, povedal vám vtip, rozosmial vás alebo zahral hru. Jeden z našich osobných favoritov, požiadajte ho, aby s vami hovoril neslušne. Úprimne, vyskúšajte to!
Zozbierali sme 150 zábavných vecí, ktoré môžete požiadať svojho Asistenta Google, aby ste dostali zábavnú odpoveď.
Na počúvanie hudby nemusíte míňať žiadne peniaze
Jednou z najatraktívnejších vecí na domovskej stránke Google je jej schopnosť prehrať akúkoľvek skladbu, ktorú chcete, kedykoľvek chcete – stačí sa opýtať. Až donedávna to fungovalo iba vtedy, ak ste sa zaregistrovali do služby Hudba Google Play, ktorá po bezplatnej skúšobnej verzii stojí 9.99 GBP mesačne.
Na tento účel existovalo niekoľko riešení, ale ani jedno z nich nebolo dokonalé, ale teraz je úplne možné prehrávať všetky svoje obľúbené skladby na požiadanie zadarmo prostredníctvom verzie YouTube Music alebo Spotify s podporou reklám. Zariadenia Google Home môžu fungovať aj ako reproduktory Bluetooth.
Dajte to na veľkú obrazovku
Domovská stránka Google sa môže prepojiť s inými zariadeniami Google, ako je Chromecast, a môže do určitej miery fungovať ako diaľkové ovládanie. Prečo mu nepoviete, aby vám do televízora poslal konkrétnu televíznu reláciu alebo film?
Toto funguje najlepšie s Netflixom (za predpokladu, že máte predplatné) a YouTube.
يمكنك Zaregistrujte sa na Netflix tu .
ovládať všetky veci
Vaše inteligentné domáce zariadenie nemusí špecificky podporovať Google Home, aby fungovalo s Google Home. Ak toto zariadenie podporuje IFTTT – a mnohí to robia – stačí si vytvoriť svoj vlastný applet.
Stiahnite si bezplatnú aplikáciu z Obchodu Play a zaregistrujte si bezplatný účet. Posuňte zobrazenie nadol, aby ste videli, čo je k dispozícii, ale ak chcete vytvoriť vlastnú aplikáciu, vyberte možnosť Získať viac a potom klepnite na znamienko plus vedľa položky Vytvoriť si vlastné aplety od začiatku.
Vyberte znamienko plus vedľa „Toto“ a potom vyhľadajte a vyberte Asistenta Google. Ak aplikáciu používate prvýkrát, budete musieť IFTTT povoliť pripojenie k vášmu účtu Google.
Kliknite na horné pole „Povedz jednoduchú frázu“ a na ďalšej obrazovke zadajte príkaz, na ktorom má Google Home pracovať, napríklad „Svieti svetlo v hale“.
V spodnom poli si môžete vybrať, čo má Google Assistant povedať ako odpoveď. Niečo také jednoduché ako „Dobre“ alebo „Áno, šéfe“? Vaša predstavivosť je limitom a ak chcete, aby sa vás domovská stránka Google spýtala, prečo zomrel váš posledný otrok, stačí to zadať do poľa odpovede. Vyberte jazyk a potom zvoľte Ďalej.
Teraz kliknite na znamienko plus vedľa „To“ a vyhľadajte službu tretej strany v databáze. Napríklad si vyberieme osvetlenie haly, povieme mu „zapnúť svetlo“ na ďalšej obrazovke, vyberieme konkrétne svetlo v našom dome, ktoré chceme ovládať, a potom klikneme na Pokračovať.
Uistite sa, že posúvač vedľa položky „Prijímať upozornenia, keď je táto funkcia zapnutá“ je vypnutý, a potom kliknite na tlačidlo Dokončiť.
(Lightwave je teraz oficiálne podporovaný Asistentom Google, ale tieto kroky fungujú aj pre nepodporované služby.)
Pošlite textovú správu pomalým spôsobom
Možno ste už predtým používali Asistenta Google na diktovanie textovej správy na hodinkách WearOS, ale vedeli ste, že ju môžete získať aj z domovskej stránky Google? Musíte to nastaviť vopred, takže je to veľmi užitočné len pre vaše najčastejšie kontakty. )
Rovnako ako v predchádzajúcom tipe, budete musieť použiť IFTTT, aby to fungovalo. Stiahnite si bezplatnú aplikáciu z Obchodu Play a zaregistrujte si bezplatný účet. Spustite aplikáciu, vyberte možnosť Získať viac a potom klepnite na znamienko plus vedľa položky Vytvorte si vlastné aplety od začiatku. Opäť vyberte znamienko plus vedľa „Toto“ a potom vyhľadajte a vyberte Asistenta Google.
Tentoraz kliknite na pole s textom „Povedz frázu s textovým komponentom“ a na ďalšej obrazovke zadajte príkaz, ktorý má Google Home vykonať, napríklad „Poslať textovú správu na $hema“.
Tu je $ naozaj dôležité, pretože vám umožňuje diktovať vašu správu. Inými slovami, nehovorte „Poslať text Hema$“, ale povedzte „Poslať text Heme“ a za ním vaša správa.
Opäť v spodnom poli môžete vybrať, čo má Google Assistant povedať ako odpoveď, napríklad OK, a vybrať jazyk. Potom zvoľte Pokračovať a na ďalšej obrazovke klepnite na ikonu plus vedľa To.
Zobrazí sa zoznam služieb, ktoré fungujú s IFTTT; Vyhľadajte Android SMS a potom „Odoslať SMS“. Budete vyzvaní, aby ste pridali telefónne číslo, ktoré obsahuje kód krajiny, a potom kliknite na Pokračovať.
Upozorňujeme, že pri používaní tohto apletu bude textová správa doručená z telefónneho čísla primárneho držiteľa účtu Google Home.
Ak domovská stránka Google hlási, že ešte nevie odosielať textové správy, stojíte na mieste medzi výzvou na odoslanie textovej správy a odoslaním správy.
Nestrácaj čas
Ak je vaša domovská stránka Google v kuchyni, nemusíte sa obávať, že budete pri varení večere hrať s frustrujúcimi tlačidlami v rúre na nastavenie časovačov. Namiesto toho povedzte „Ok Google, set a timer for X minutes.“ Rýchle, jednoduché, hádame sa, život meniace.
Nastaviť pripomienky
Pripomenutia sú teraz podporované na domovskej stránke Google, čo vám umožňuje nastavovať, žiadať a odstraňovať pripomienky prostredníctvom Asistenta Google. Upozornenia sa zobrazia aj na vašom telefóne. Vyskúšajte to – stačí požiadať asistenta, aby nastavil pripomienku.
bez poznámok
Google Home dokáže na vašu žiadosť vytvárať zoznamy alebo si robiť poznámky. Ak vám dôjde toaletný papier, stačí povedať „Okay Google, add toilet roll to my shopping list“ a budete. Táto ponuka bude potom k dispozícii, keď sa vám zobrazí navigačná ponuka, keď ste v supermarkete.
dostať telesné
Ak je váš hlas obzvlášť tichý alebo sa ľudia často sťažujú, že vám je ťažko rozumieť, domovská stránka Google bude niekedy ignorovať vaše hovory so slovami „Okay Google“ alebo „Hej Google“. To je bežné najmä v hlučnom a nepríjemnom prostredí. facka.
No po jeho povrchu stačí jemne poklepať. Google HomeFi by mal začať fungovať a vypočuť si vašu požiadavku. Môžete tiež pozastaviť a obnoviť prehrávanie.
Zistili sme tiež, že pri prehrávaní hudby pri 100-percentnej hlasitosti bude domovská stránka Google len s ťažkosťami počuť vaše žiadosti o ich odmietnutie. Posúvaním prsta v smere alebo proti smeru hodinových ručičiek po hornej časti zvýšite alebo znížite hlasitosť.
Počkaj, čo to bolo
Google sleduje všetky žiadosti, ktoré vy a vaša rodina odošlete na domovskú stránku Google. Kedykoľvek môžete zistiť, kto sa na čo pýtal, keď spustíte aplikáciu Home, klepnete na ikonu Nastavenia, posuniete sa nadol na služby Asistenta Google a vyberiete Ďalšie nastavenia a potom na karte Vaše informácie vyberiete položku Údaje Asistenta.
Ukážte jej, kto je tu šéf
Z času na čas sa Google Home zapne. Môžete jednoducho vypnúť napájanie na niekoľko sekúnd, aby ste ho prinútili reštartovať, ale správny spôsob je otvoriť aplikáciu Home na telefóne alebo tablete, vybrať zariadenie z domovskej obrazovky, klepnúť na ozubené koliesko Nastavenia vpravo hore, klepnite na tri bodky vpravo hore a vyberte Reštartovať zamestnanie.
Ak je to obzvlášť nezbedné, Google Home je možné obnoviť na výrobné nastavenia Stlačením a podržaním tlačidla mikrofónu na zadnej strane na 15 sekúnd.