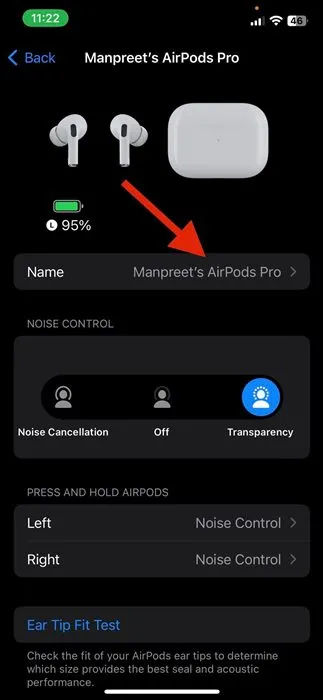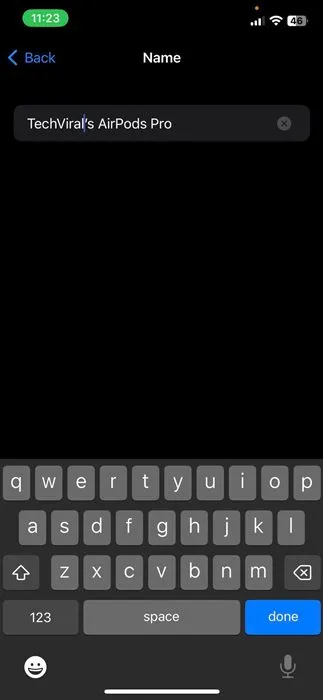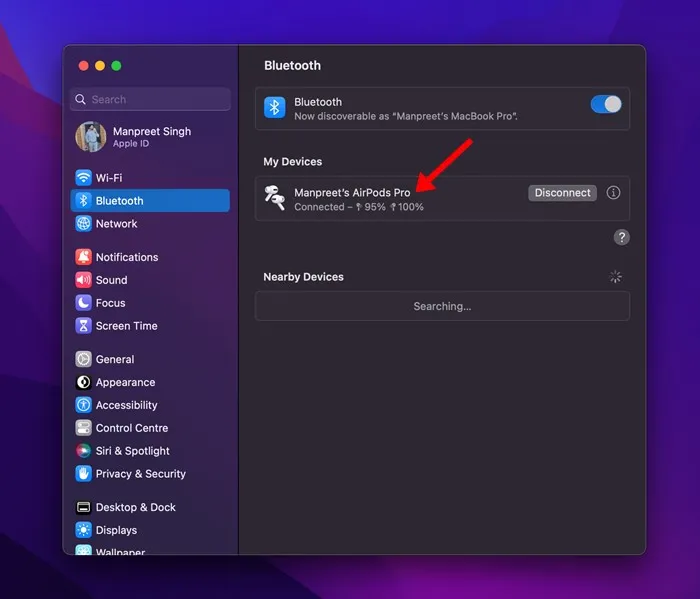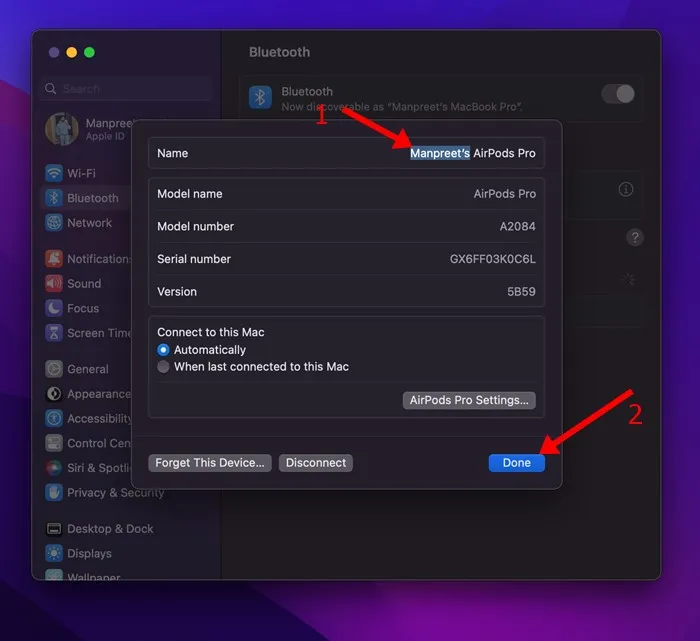Na trhu máte veľa kvalitných bezdrôtových slúchadiel alebo slúchadiel, no žiadne sa kvalitou a použiteľnosťou nepribližuje Apple AirPods. Ak ste si práve kúpili novú súpravu slúchadiel AirPods na prácu s iPhonom a iPadom, môžete najskôr hľadať spôsoby, ako zmeniť názov.
Keď si kúpite novú súpravu slúchadiel AirPods a pripojíte ich k iPhonu, iPadu alebo Macu, Apple vám pomôže získať meno. Apple automaticky priradí nový názov vašim AirPods na základe názvu priradeného vášmu iPhonu, iPadu alebo Macu.
Ide o užitočnú funkciu, ktorá však môže spôsobiť problémy, ak máte viac ako jeden pár slúchadiel AirPods. Apple by mohol obom AirPods priradiť rovnaký názov, čo môže viesť k zámene. Niekedy tiež vlastný názov nemusí stačiť a chcete veci urobiť osobnejšími.
Premenujte AirPods na iPhone, Mac a Android
Našťastie vám Apple umožňuje zmeniť názov vašich AirPodov v jednoduchých krokoch. A môžete to urobiť pomocou svojho iPhone, iPad, iPod touch alebo dokonca Mac. Ak ste prihlásení pomocou rovnakého Apple ID na viacerých zariadeniach, nový názov sa prejaví na všetkých zariadeniach.
Ak ste si teda zakúpili novú súpravu slúchadiel AirPods a hľadáte spôsoby, ako zmeniť ich názov, pokračujte v čítaní sprievodcu. Nižšie uvádzame niekoľko jednoduchých krokov na premenovanie zariadení vaše slúchadlá AirPods Pomocou iPhonu, iPadu alebo Macu. Začnime.
Ako zmeniť názov AirPods na iPhone/iPad
Kroky na premenovanie Airpodov sú rovnaké ako pre iPhone a iPad. Či už máte iPhone alebo iPad, musíte postupovať podľa týchto krokov Ak chcete premenovať AirPod na iPhone .
1. Najprv sa uistite, že sú vaše Apple AirPods pripojené k vášmu iPhonu alebo iPadu.
2. Po dokončení otvorte aplikáciu nastavenie na vašom iPhone/iPad.
3. V Nastaveniach klepnite na Bluetooth .
4. Ak je AirPod pripojený k vášmu zariadeniu, názov sa zobrazí na obrazovke Bluetooth. Potrebujete len Kliknite na názov svojho AirPods .
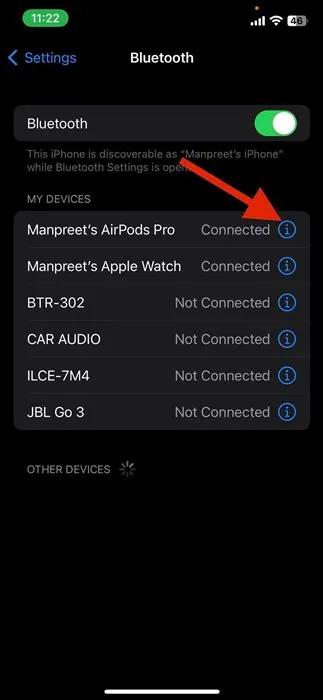
5. Na obrazovke Nastavenia AirPods klepnite na Názov .
6. Na ďalšej obrazovke zadajte názov, ktorý chcete nastaviť A uložte nastavenia .
To je všetko! Takto môžete zmeniť názov Airpodu pomocou iPhonu alebo iPadu. Ak sa prihlásite pomocou rovnakého Apple ID na viacerých zariadeniach, nový názov nájdete medzi zariadeniami.
Ako premenovať AirPods na Macu
Rovnako ako váš iPhone alebo iPad, aj váš Mac môžete použiť na premenovanie AirPodov. Premenovanie AirPods na Macu je veľmi jednoduché, ale kroky sú odlišné. Tu je návod Zmeňte názov AirPods na Macu .
1. Uistite sa, že sú vaše AirPods pripojené k vášmu Macu. Potom kliknite na logo Apple na paneli s ponukami a vyberte Systémové preferencie.
2. V System Preferences vyberte bluetooth . Nájdete svoje pripojené AirPods.
3. Kliknite pravým tlačidlom myši na slúchadlá AirPods a vyberte „ premenovať ".
4. Potom zadajte svoje nové názvy pre vaše AirPods a kliknite na tlačidlo Bolo dokončené .
To je všetko! Takto jednoducho sa dajú premenovať AirPods na Macu.
Ako zmeniť názov AirPod v systéme Android?
Slúchadlá AirPods možno použiť aj ako slúchadlá Bluetooth so zariadením inej značky ako Apple. Ak pripojíte svoj AirPod k zariadeniu iného ako Apple, ako je Android, nebudete môcť používať Siri, ale môžete počúvať a hovoriť.
Ak teda používate AirPod so smartfónom so systémom Android, musíte na zmenu názvu AirPodu postupovať podľa týchto jednoduchých krokov. Tu je návod Zmeňte názov AirPod v systéme Android .
1. Otvorte aplikáciu Nastavenia v systéme Android a vyberte „ bluetooth ".
2. Na obrazovke Bluetooth môžete vidieť všetky svoje pripojené zariadenia vrátane slúchadiel AirPods.
3. Vyberte pripojené slúchadlá AirPods a klepnite na Ikona nastavení v pravom hornom rohu.
4. Zo zoznamu možností vyberte premenovať a zadajte nový názov.
5. Zadajte nový názov a kliknite na tlačidlo Re štítok.
To je všetko! Takto môžete zmeniť názov svojich AirPodov v systéme Android.
Táto príručka je teda o zmene názvu vašich AirPodov na zariadeniach iPhone, iPad, MAC alebo dokonca Android. Ak potrebujete ďalšiu pomoc s premenovaním svojich slúchadiel AirPods, dajte nám vedieť v komentároch nižšie. Taktiež, ak vám článok pomohol, určite ho zdieľajte so svojimi priateľmi.