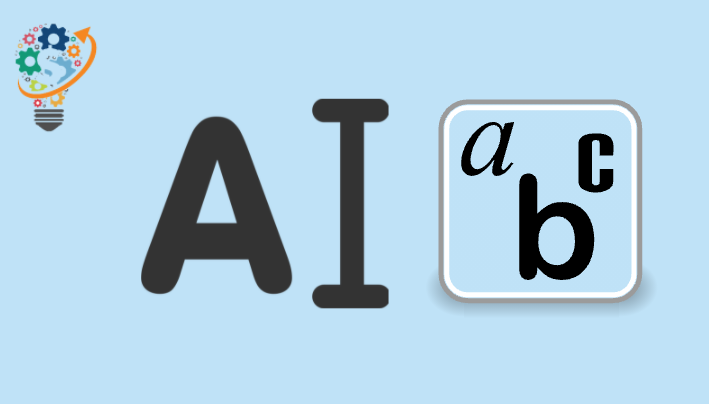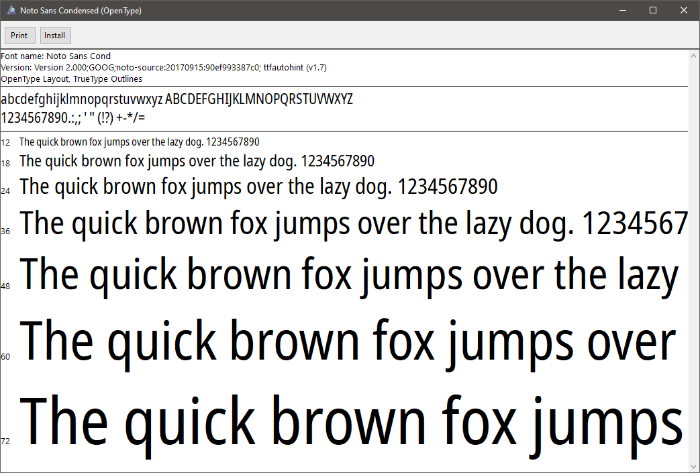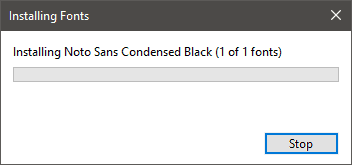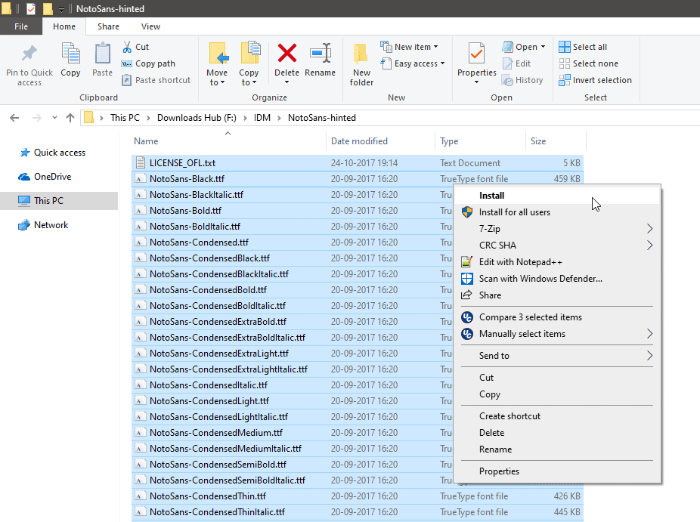Písma pre Photoshop a Windows
Chcete okoreniť svoje písanie vlastným písmom, ktoré ste si stiahli z webu? Našťastie Photoshop a Windows 10 podporujú všetky hlavné formáty písiem vrátane písiem TrueType a OpenType a po nainštalovaní písma do systému Windows 10 je dostupné v celom systéme na použitie akéhokoľvek programu.
Podporované typy písma vo Photoshope a Windowse 10
Ide o najpopulárnejší typ písma a fungujú takmer so všetkými programami v systéme Windows 10. Ak si kupujete písmo, uistite sa, že jeho tvorca ponúka písma aspoň v jednom z nižšie uvedených formátov.
- Otvorený typ (.otf)
- truetype (.ttf alebo .ttc.)
- PostScript (.pfb alebo .pfm)
Kde stiahnuť písma pre Photoshop a Windows 10
Existujú stovky webových stránok, kde si môžete stiahnuť podporované písma pre Windows 10. Nižšie je uvedený zoznam stránok, o ktorých si myslíme, že sú najlepšie na sťahovanie bezplatných písiem.
Ako nainštalovať písma v systéme Windows 10
Už neinštalujte písma do operačného systému Windows xnumx Windows 10 je tá najjednoduchšia vec. Písmo môžete zobraziť, vytlačiť a nainštalovať kliknutím na tlačidlo v systéme Windows 10.
- Stiahnite si písmo do počítača
Stiahnite si súbor písma (najlepšie .ttf alebo .otf) A uložte ho do samostatného priečinka v počítači. Ak pri sťahovaní písiem z lokality získate súbor zip, dekomprimujte/rozbaľte súbory s písmami zo súboru zip.
- Otvorte súbor s písmom
Dvojitým kliknutím/spustením súboru .ttf alebo .otf písma ho otvoríte vo svojom počítači. Windows 10 vám zobrazí ukážku štýlu písma spolu s možnosťami tlače alebo inštalácie písma.
- Inštalácia písma
Kliknite na tlačidlo تثبيت v okne náhľadu písma, aby ste ho nainštalovali do vášho systému.
- Nainštalujte viacero písiem súčasne
Windows 10 tiež umožňuje inštaláciu viacerých písiem jedným kliknutím. Otvorte priečinok, v ktorom sú uložené všetky súbory písiem, a stlačte Ctrl + Ak chcete vybrať všetky súbory písiem, kliknite pravým tlačidlom myši na vybrané súbory a vyberte تثبيت z kontextového menu.
Miesto: Ak chcete použiť nové fonty v programe, ktorý bol otvorený v čase inštalácie fontov, musíte reštartovať program, aby ste mohli použiť novo nainštalované fonty.
Používanie správcu písiem systému Windows 10
Windows 10 má tiež vstavaného správcu písiem, ktorý umožňuje vyhľadávať písma nainštalované v počítači, filtrovať ich podľa jazyka a tiež ich inštalovať alebo odstraňovať.
Ak chcete získať prístup k správcovi písiem, prejdite na Nastavenia » Personalizácia a vyberte linky z pravého panelu.
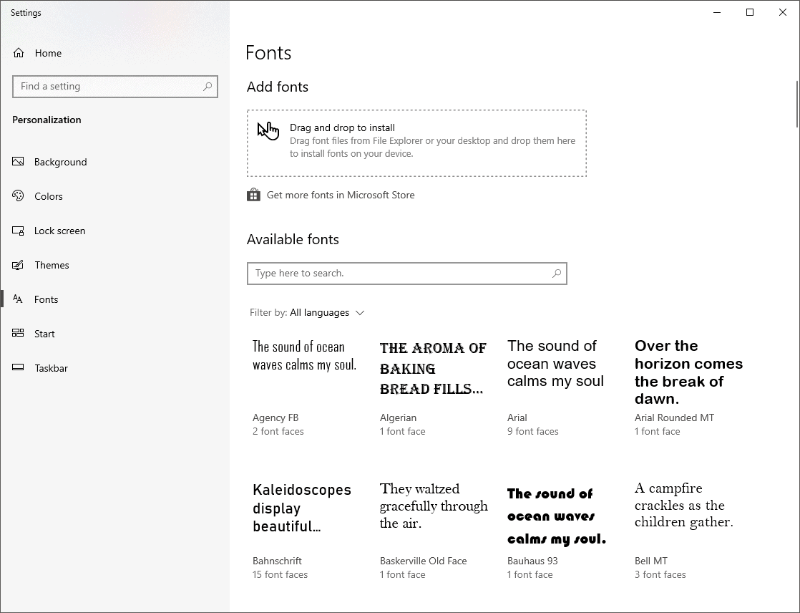
Ak chcete fonty nainštalovať pomocou správcu fontov, Presuňte súbory písiem priamo do sekcie Pridať písma. . bude Windows 10 Okamžite nainštaluje vynechané písma.
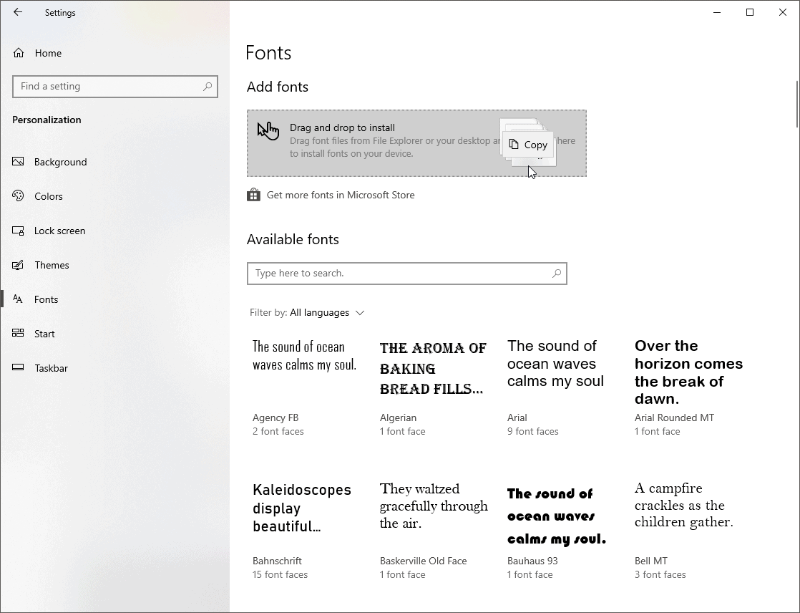
Ak chcete odinštalovať písmo, nájdite a vyberte písmo v správcovi písem systému Windows a kliknite Odinštalovať v nasledujúcom okne.
Miesto: Windows 10 ukladá všetky súbory písiem C:WindowsFontsPriečinok. Tu môžete tiež pridávať alebo odstraňovať písma pridaním alebo odstránením súborov písiem z priečinka.