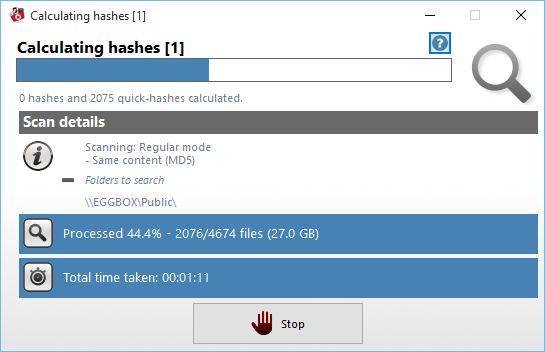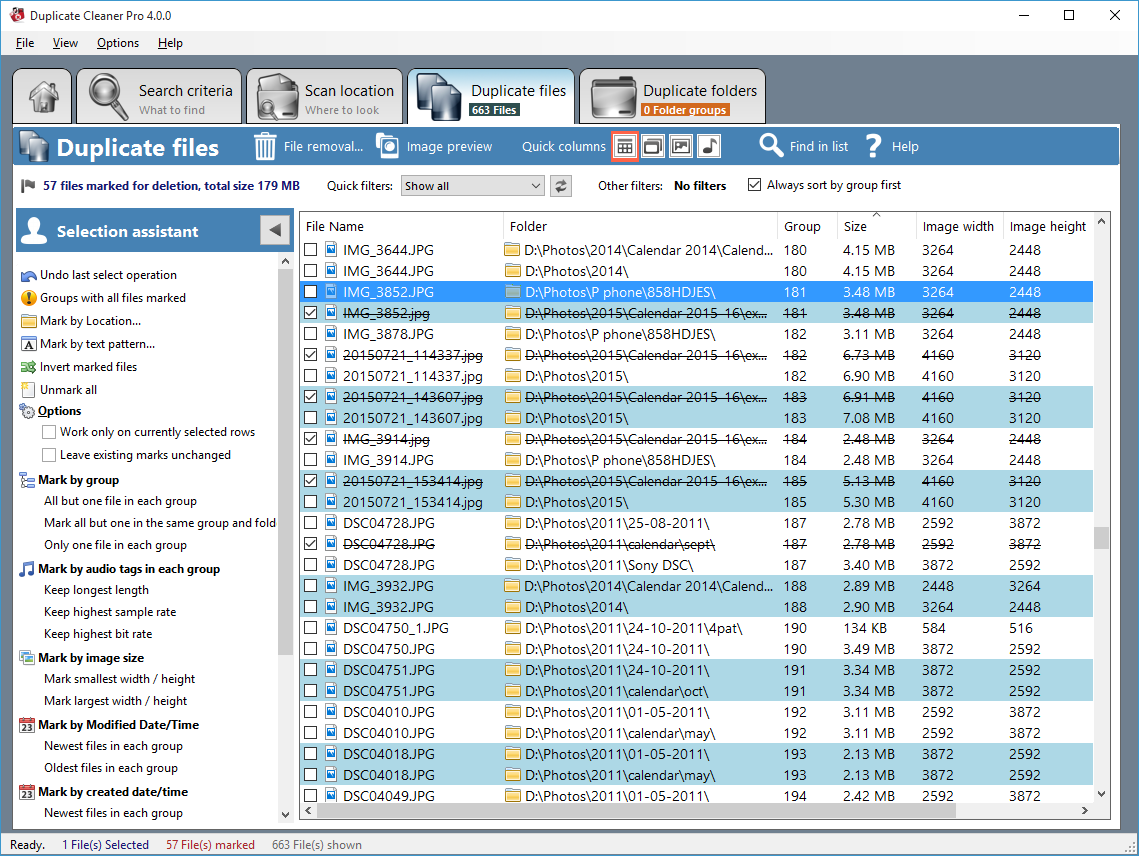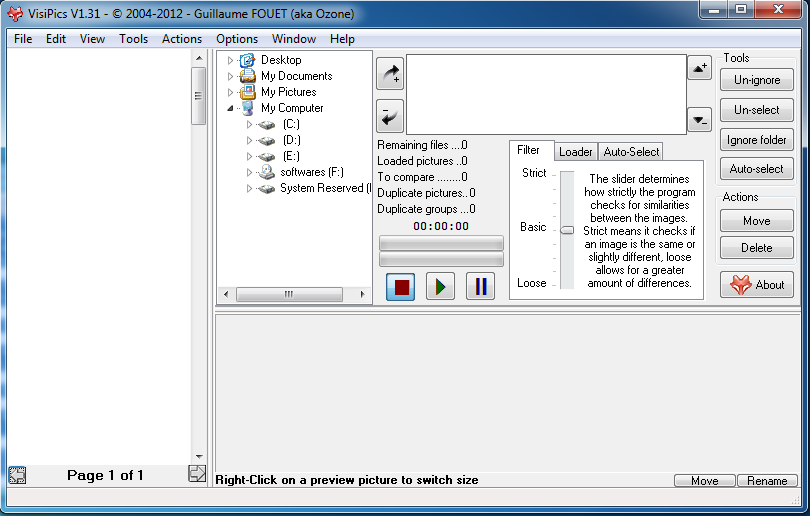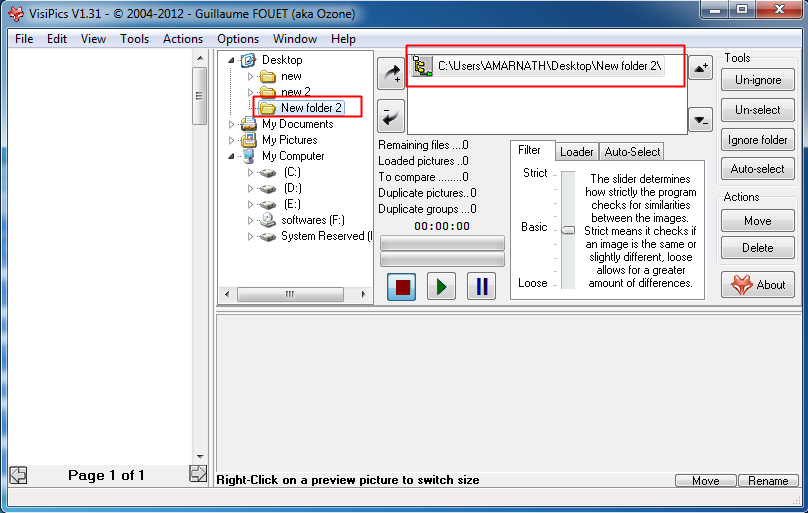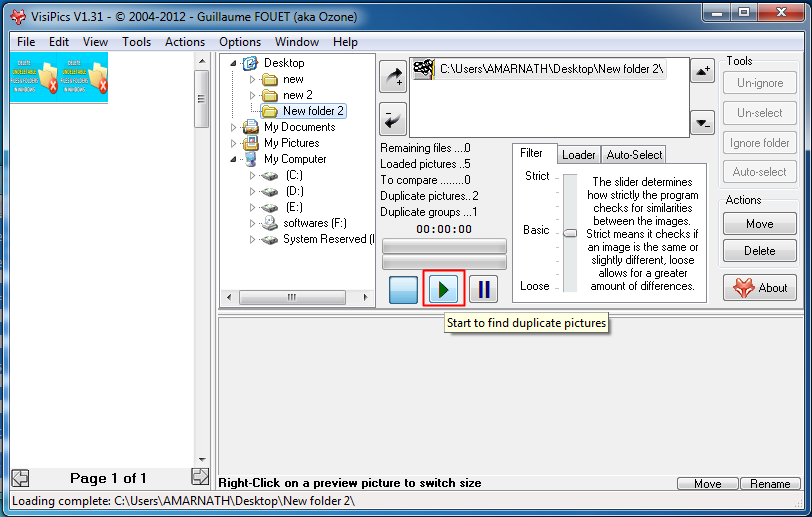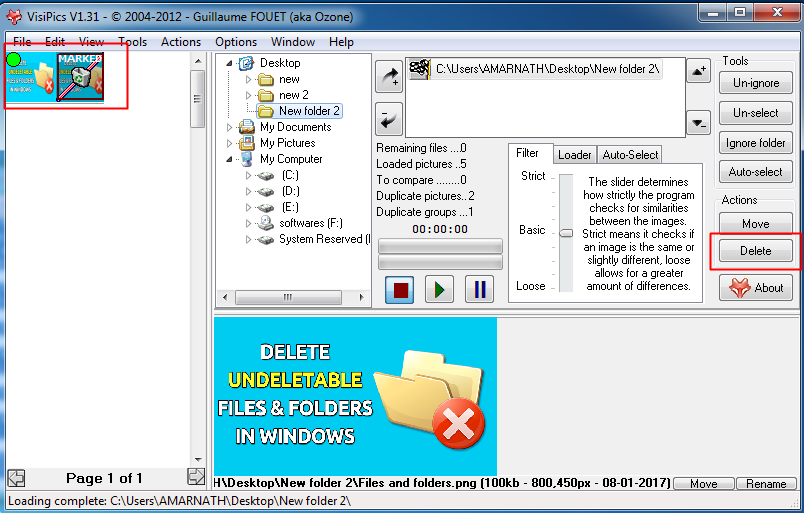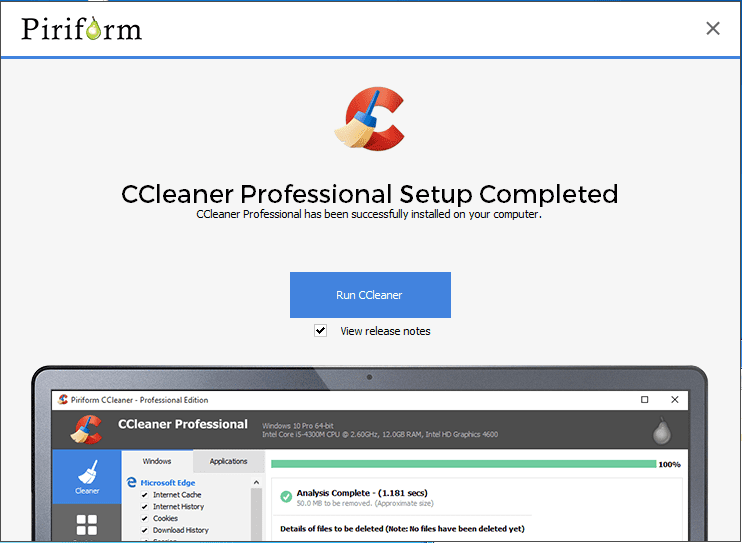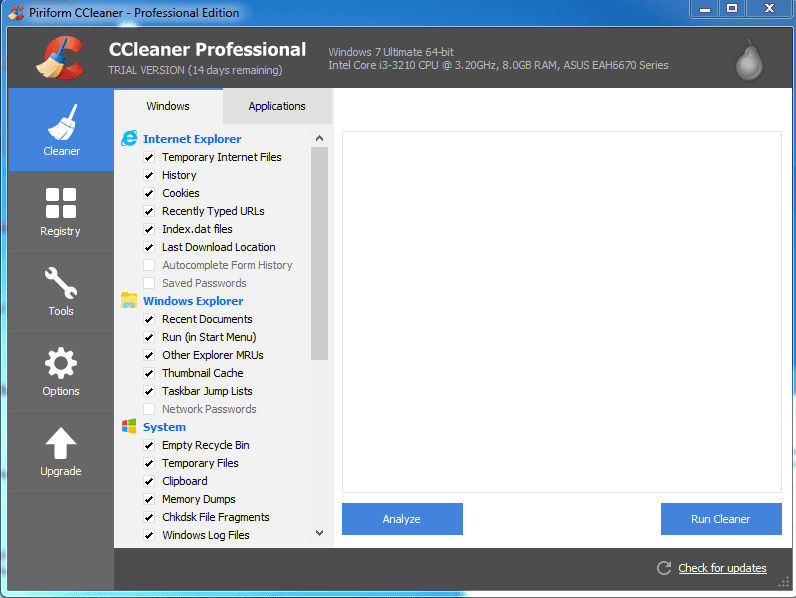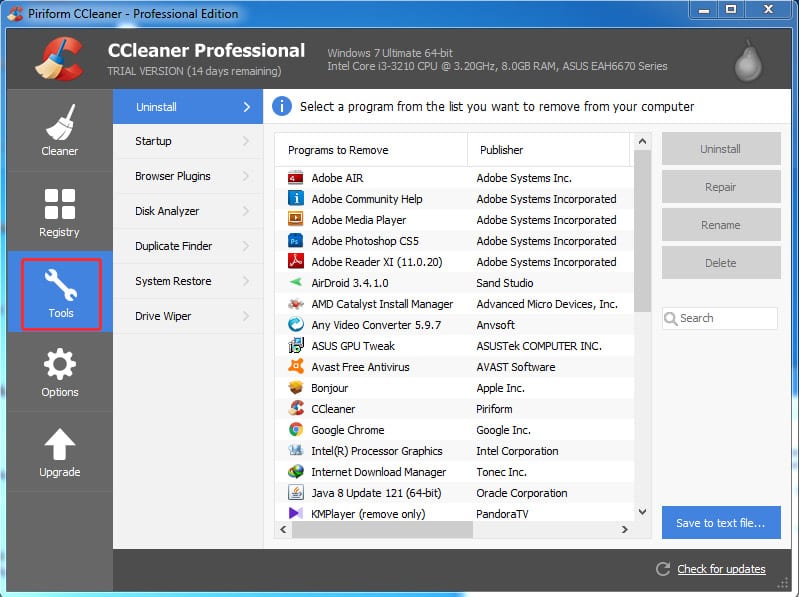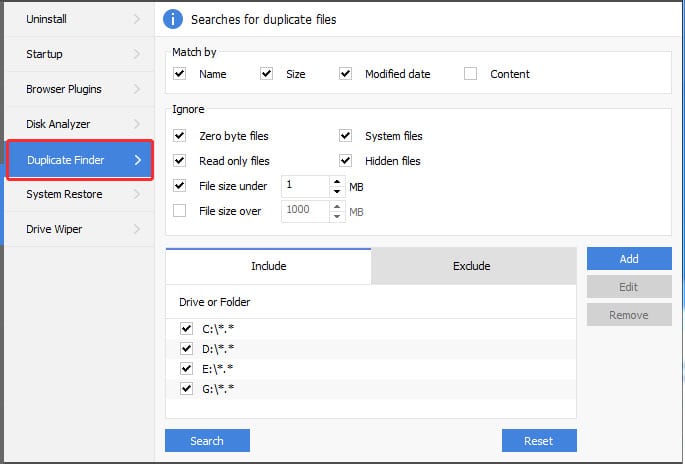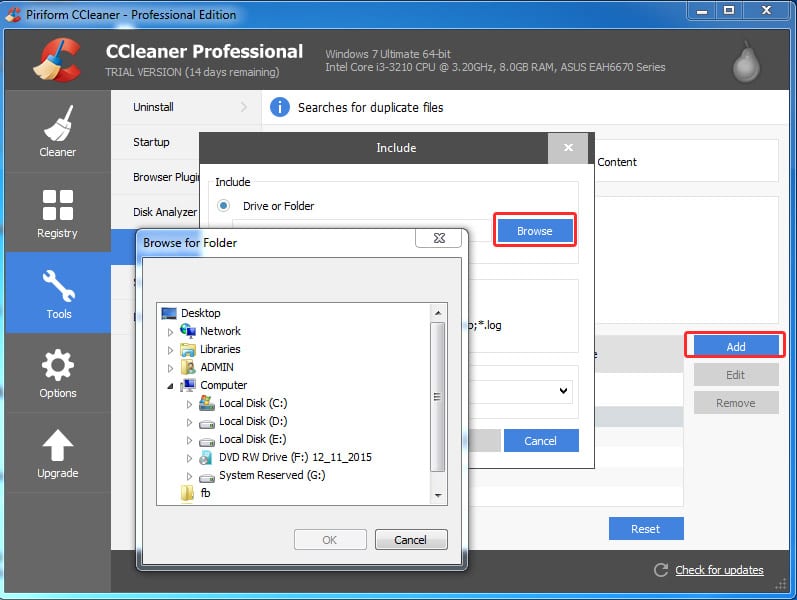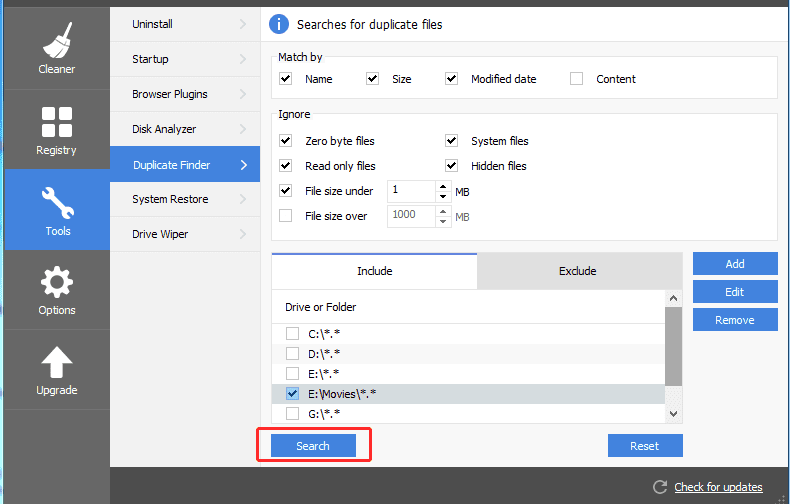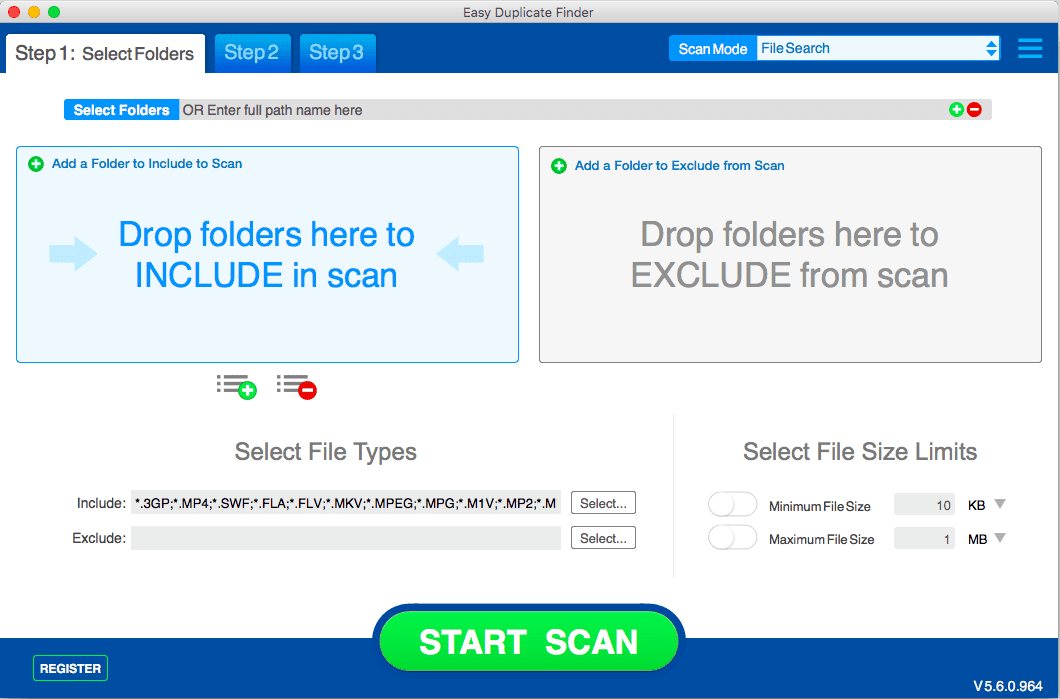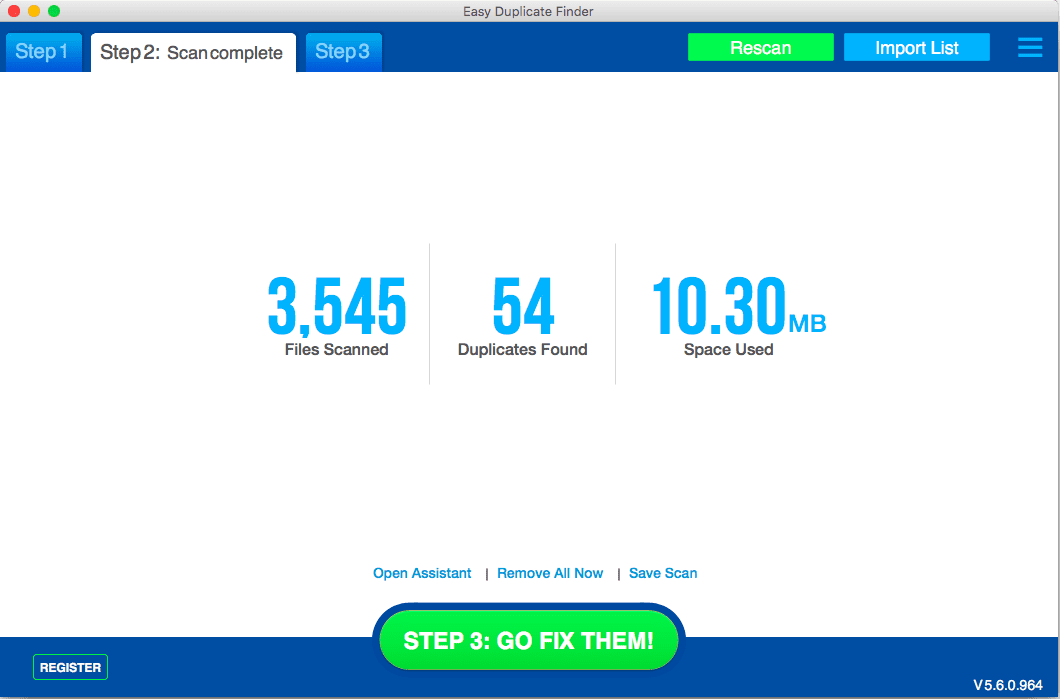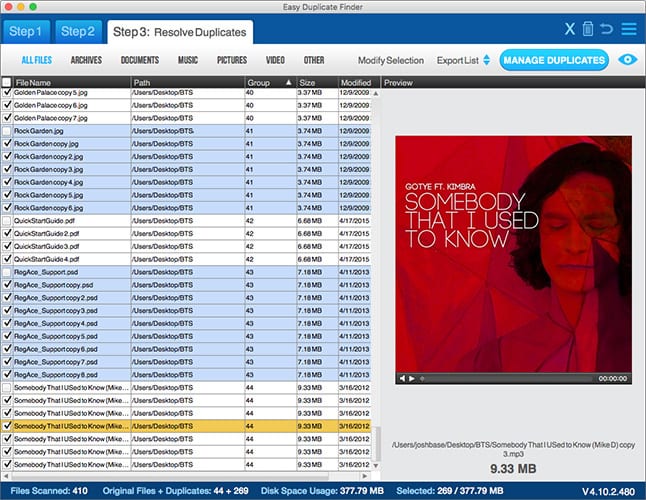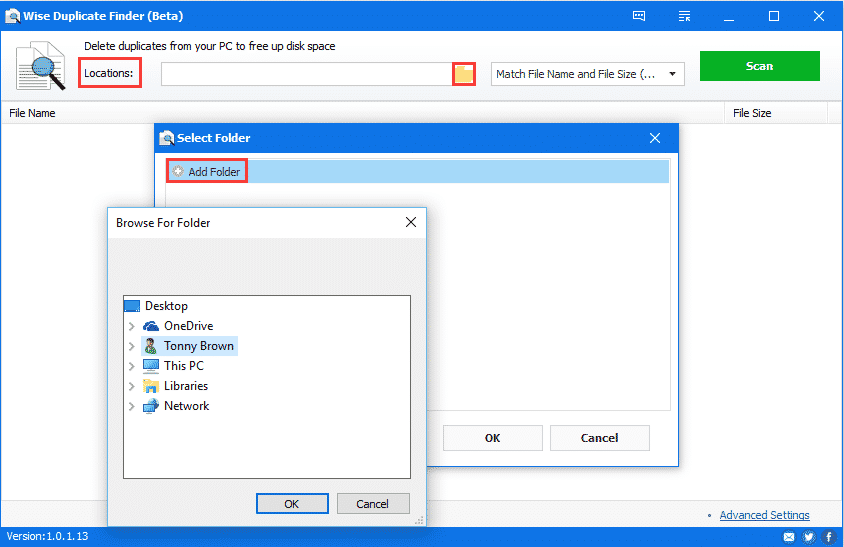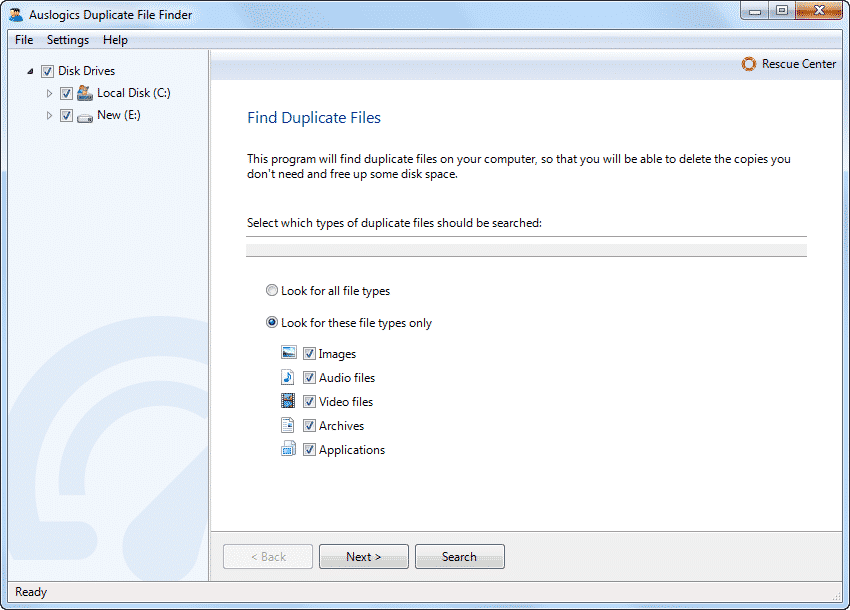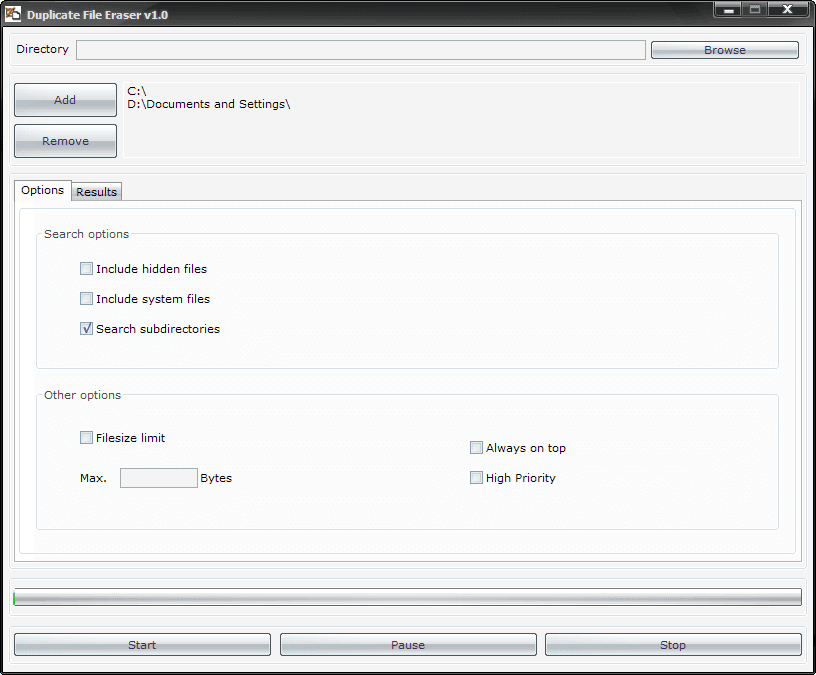6 najlepších spôsobov, ako nájsť a odstrániť duplicitné súbory z počítača 2022 2023
Časy, keď boli pevné disky veľmi drahé, najmä disky s väčšou kapacitou, sú preč. V tom čase si ľudia vyberali to najmenšie, čo vyhovovalo ich rozpočtu. Pevné disky s nízkou úložnou kapacitou však nútili používateľov sledovať dostupné voľné miesto.
Veci sa však za posledných pár rokov drasticky zmenili. Teraz máme na vašom počítači dostatok úložného priestoru a duplicitné súbory nás nezaujímajú. Samozrejme, ak máte pevné disky s väčšou kapacitou, duplicitné súbory nemusia spôsobovať žiadny problém, ale tieto súbory nerobia nič iné, len zapĺňajú váš disk.
5+ spôsobov, ako nájsť a odstrániť duplicitné súbory v počítači
V priebehu času môže pevný disk stratiť svoj výkon a môže viesť k oneskoreniam a zlyhaniam. Preto má zmysel nájsť a odstrániť duplicitné súbory v počítačoch so systémom Windows 10.
V tomto článku sa teda podelíme o niektoré z najlepších spôsobov, ako nájsť a odstrániť duplicitné súbory v počítači so systémom Windows 10.
1. Použite vyhľadávač duplicitných súborov
1. Najprv si stiahnite a nainštalujte Duplicate File Finder z tu . Teraz spustite program vo svojom operačnom systéme.
2. Musíte vybrať priečinok, v ktorom chcete skontrolovať duplicitné súbory v počítači. Teraz na pravej strane bude tlačidlo“ dodatok Kliknite naň a zadajte cestu na skenovanie tohto súboru v adresári a kliknite na tlačidlo OK.
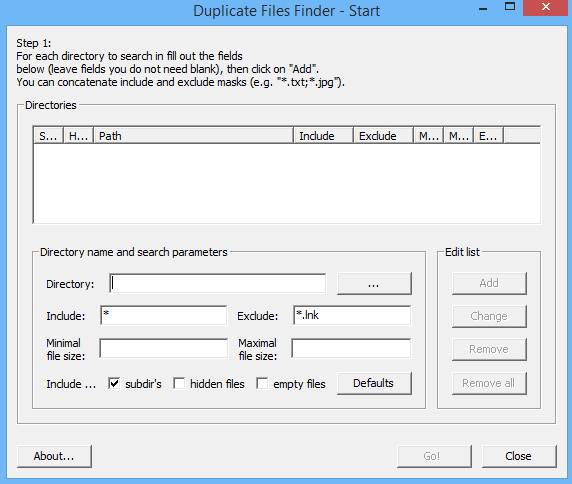
3. Teraz Spustí sa skenovanie súborov . Zobrazí sa aj okno zobrazujúce aktuálny priebeh.
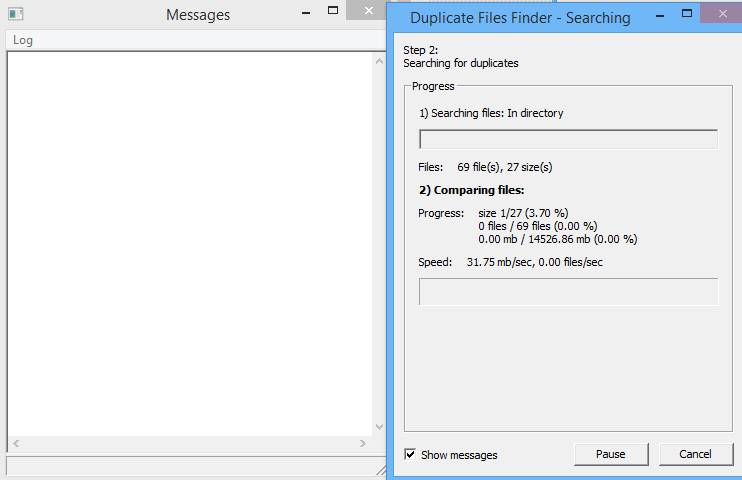
4. Ak teraz nájde nejaký duplicitný súbor, zobrazí cestu v okne so správou. Otvorte tento súbor a vymažte ho Na šetrenie pamäte.
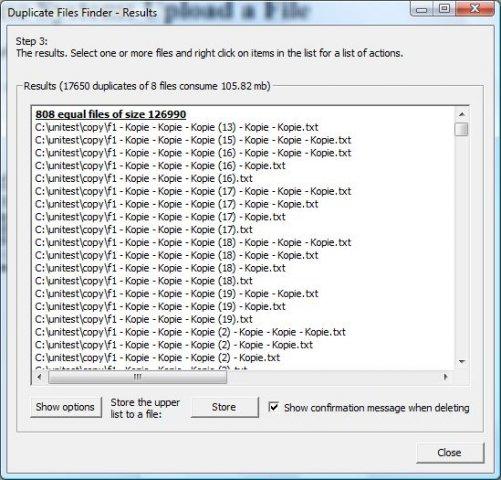
Toto je! Som hotový. Takto môžete použiť náš vyhľadávač duplicitných súborov na nájdenie a odstránenie duplicitných súborov z vášho počítača.
2. Použite digitálny čistič opakovača sopky
Duplicate Cleaner hĺbkovo prehľadá všetky typy súborov – fotografie, hudbu, filmy, videá, dokumenty Word, prezentácie v PowerPointe, textové súbory – na čo si spomeniete, ak sa vo vašom počítači objaví dvakrát, Duplicate Cleaner ho nájde. Tu je návod, ako ho použiť.
1. Najprv urobte Stiahnuť ▼ A nainštalujte si do počítača Duplicate Cleaner a otvorte aplikáciu, ktorú potrebujete na nastavenie kritérií skenovania, a kliknite Spustiť skenovanie vykonať vyšetrenie.
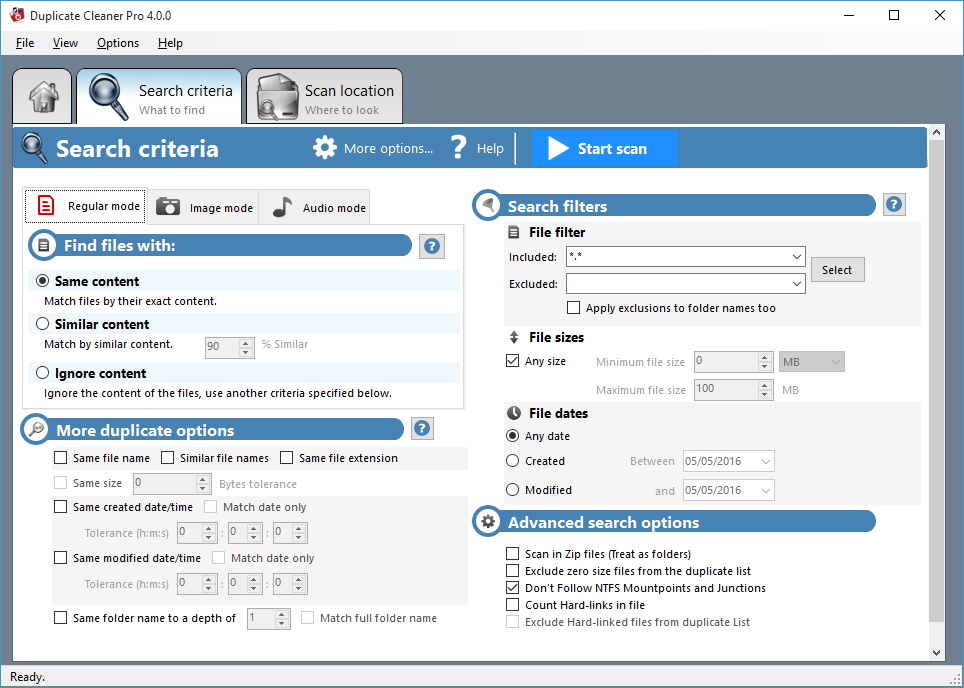
2. Teraz musíte Počkajte pár minút Na dokončenie vyšetrenia.
3. Po dokončení kontroly môžete vidieť súbory označené ako duplicitné, ako aj celkovú veľkosť duplicitných súborov.
Toto je! Som hotový. Teraz ho môžete odstrániť výberom všetkých duplicitných súborov.
3. Použite VisiPics
VisiPics dokáže viac než len vyhľadávať identické súbory, ide nad rámec kontrolných súčtov, aby našiel podobné obrázky, a to všetko prostredníctvom jednoduchého používateľského rozhrania. Tu je návod, ako pomocou VisiPics nájsť a odstrániť duplicitné súbory.
1. Najprv si musíte stiahnuť VisiPics na váš Windows z tu .
2. Teraz otvorte aplikáciu a uvidíte obrazovku, ako je znázornené nižšie.
3. Teraz musíte vybrať priečinok, v ktorom chcete skenovať duplicitné fotografie.
4. Teraz stlačte tlačidlo "štart"
5. Ak má priečinok uložený nejaký duplicitný obrázok, zobrazí sa vám a získate možnosť odtiaľ tieto súbory odstrániť.
Toto je! Som hotový. Toto je najjednoduchší spôsob, ako zistiť, či sa v priečinku nachádzajú nejaké duplicitné obrazové súbory.
4. Použite CCleaner
CCleaner je nástroj číslo jedna na čistenie počítača. Chráni vaše súkromie a robí váš počítač rýchlejším a bezpečnejším! CCleaner vyčistí tieto súbory a okamžite ich zrýchli.
1. Najprv si musíte stiahnuť CCleaner a nainštalujte ho do svojho stolného počítača. Po inštalácii musíte kliknúť na Spustiť CCleaner
2. Teraz uvidíte obrazovku, ako je znázornené nižšie. Tu môžete analyzovať a vyčistiť počítač.
3. Teraz z pravého panela musíte kliknúť na "nástroje" . Potom uvidíte obrazovku, ako je znázornené nižšie.
4. Teraz musíte vybrať možnosť "Vyhľadávač duplikátov"
5. Teraz musíte Vyberte jednotku alebo priečinok, ktorý chcete vyhľadať pre duplicitné súbory. Ak chcete vyhľadať konkrétny priečinok, musíte kliknúť "prídavok"
6. Po výbere súboru musíte stlačiť "Vyhľadávanie" Ako je znázornené na obrázku nižšie.
Toto je! Hotovo, CCleaner vyhľadá duplicitné súbory a povie vám, či máte nejaké duplicitné súbory. Môžete ho odstrániť zo samotného CCleaner.
5. Používanie Easy Duplicate Finder
Toto je ďalší najlepší nástroj dostupný pre operačný systém Windows, ktorý používateľom umožňuje nájsť a odstrániť duplicitné fotografie, dokumenty, súbory MP3, videá a ďalšie. Cieľom nástroja je jednoduché odstránenie duplicitných súborov. Tu je návod, ako používať Easy Duplicate Finder
1. Najprv si stiahnite Easy Duplicate Finder Nainštalujte ho do systému Windows a uvidíte rozhranie, ako je uvedené nižšie.
2. Teraz musíte vybrať priečinky, v ktorých chcete hľadať duplicitné súbory, a potom kliknúť na tlačidlo "Spustiť skenovanie" Na vyhľadávanie duplikátov.
3. Teraz počkajte niekoľko sekúnd alebo minút, kým nástroj dokončí proces a zobrazí vám zoznam duplicitných súborov. Tu musíte vybrať duplicitné súbory, ktoré môžete odstrániť.
To je všetko, hotovo! Takto môžete pomocou nástroja Easy Duplicate Finder nájsť a odstrániť duplicitné súbory z počítača so systémom Windows.
Alternatívy:
Rovnako ako vyššie uvedený program je pre Windows k dispozícii množstvo nástrojov na odstránenie duplicitných súborov. Nižšie uvádzame niektoré z najlepších nástrojov, ktoré vám pomôžu nájsť a odstrániť duplicitné súbory z počítača so systémom Windows 10. Poďme sa teda pozrieť na niektoré z najlepších vyhľadávačov a odstraňovačov duplicitných súborov pre Windows 10.
1. Duplikovať Prieskumník súborov
Wise Duplicate Finder je jedným z popredných nástrojov na odstraňovanie duplicitných súborov dostupných pre operačný systém Windows. Najlepšia vec na Wise Duplicate Finder je jeho rozhranie, ktoré vyzerá čisto a dobre organizované.
Výkonný skener Wise Duplicate Finder skenuje duplicitné súbory a zároveň šetrí vzácne miesto na disku zariadenia.
2. Auslogics Duplicate File Finder
Ak hľadáte ľahko použiteľný nástroj na odstránenie duplicitných súborov pre váš počítač so systémom Windows 10, musíte si vybrať Auslogics Duplicate Files Finder.
Auslogics Duplicate Files Finder je jedným z najlepších dostupných nástrojov na odstraňovanie duplicitných súborov a môže skutočne zvýšiť výkon vášho počítača uvoľnením úložného priestoru. Čo robí program zaujímavejším, je, že umožňuje používateľom vopred vybrať typ súboru na skenovanie.
3. Duplicate File Eraser
Je to ďalší ľahký nástroj na odstránenie duplicitných súborov v zozname, ktorý je veľmi užitočný. Nástroj Duplicate File Eraser sa spolieha na niekoľko pokročilých algoritmov na extrahovanie duplicitných súborov.
Duplicate File Eraser je rýchly v porovnaní so všetkými ostatnými programami uvedenými v článku a dokáže skenovať aj skryté súbory, systémové súbory a podadresáre.
Vyššie uvedené je všetko o nájdení a odstránení duplicitných súborov z počítača. Dúfam, že vám tento článok pomohol! Zdieľajte prosím Computery aj so svojimi priateľmi. Ak máte nejaké pochybnosti o tom, dajte nám vedieť v poli komentárov nižšie.