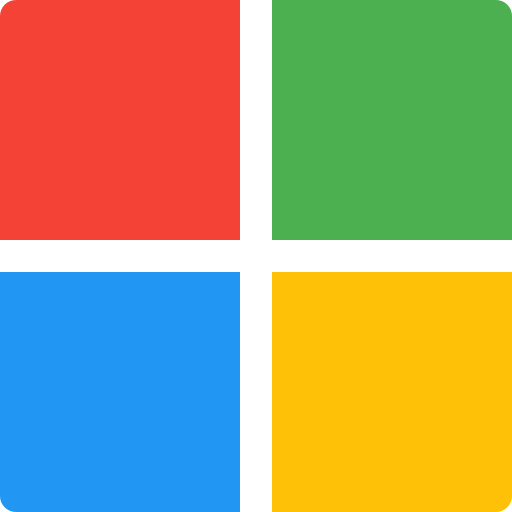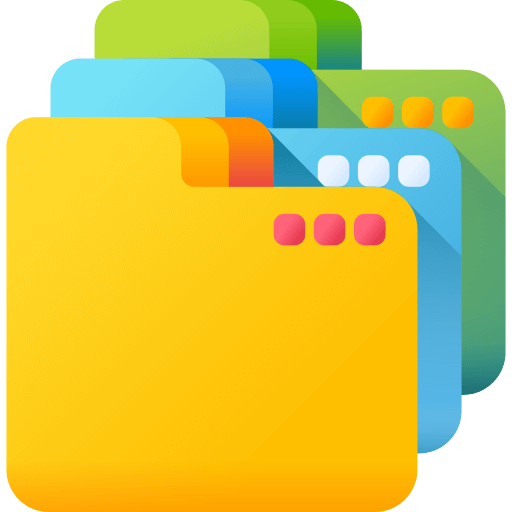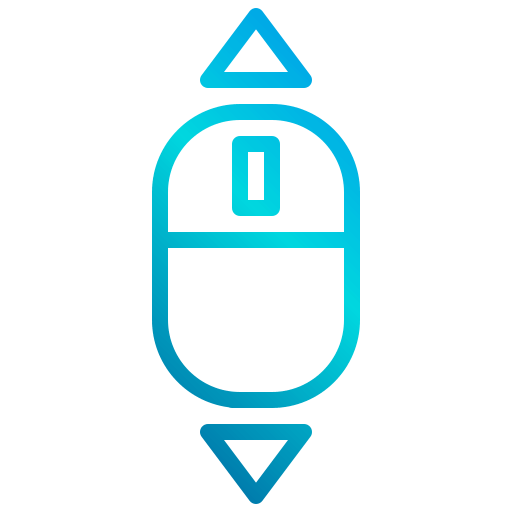Vyriešte problém s myšou a posúvaním v systéme Windows 10
V tomto článku sa budeme zaoberať riešením samotného pohybu kurzora, nekontrolovateľného posúvania, problémov s aktualizáciou a ďalších problémov so systémom Windows 10 od spoločnosti Microsoft.
K dispozícii je Windows 10 (170 dolárov za Best Buy ) Teraz na viac ako miliarde zariadení po celom svete. Spoločnosť Microsoft síce vydáva mesačné opravy zabezpečenia a rozsiahlejšie aktualizácie funkcií dvakrát ročne (Zistite, čo sa stane v aktualizácii Windows 10 na jar 2021 ), používatelia majú stále tendenciu stretávať sa s bežnými problémami s operačným systémom, ktorých riešenie môže byť frustrujúce.
Mám ťa krytého. Tu je návod na riešenie bežných problémov so systémom Windows 10, jedno upozornenie: Problém so systémom Windows 10 existuje často niekoľko spôsobov a to, čo vám vyhovuje, závisí od modelu zariadenia a mnohých ďalších faktorov. (Ak ste ešte neaktualizovali, stále môžete S týmto si stiahnite Windows 10 zadarmo.
Problém s aktualizáciou na najnovšiu verziu systému Windows 10
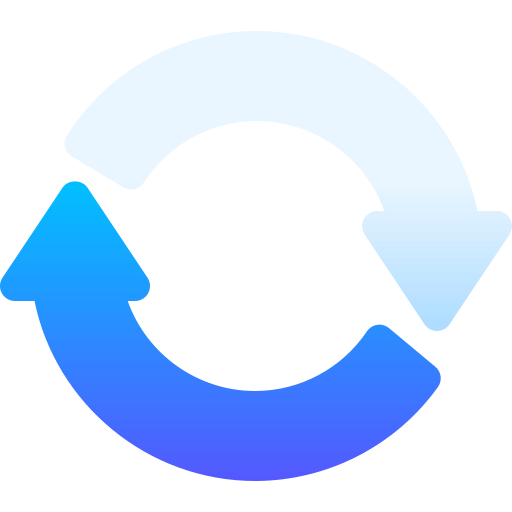
Hlavné aktualizácie funkcií od spoločnosti Microsoft prichádzajú dvakrát ročne, pričom poslednou je aktualizácia z októbra 2020, ktorá obsahovala prehliadač Microsoft hrán Nový prehliadač Chromium aktualizuje ponuku Štart, panel úloh a upozornenia. Po vydaní aktualizácie do vášho zariadenia by ste mali dostať upozornenie. Alebo môžete ísť na Nastavenia> Aktualizácia a zabezpečenie> Windows Update . To je, ak je váš systém Windows v arabčine
V angličtine : Nastavenia> Aktualizácia a zabezpečenie> Windows Update
Windows Update a kliknutím na položku Skontrolovať aktualizácie.
Ak je k dispozícii, uvidíte aktualizáciu funkcií na Windows 10 verzie 20H2. Kliknite na položku Prevziať a nainštalovať.
Ak máte problémy alebo chybu pri aktualizácii, môžete podľa spoločnosti Microsoft vyskúšať nasledujúce:
- Uistite sa, že je vaše zariadenie pripojené k internetu (na aktualizáciu budete potrebovať internetové pripojenie)
- Skúste aktualizáciu nainštalovať manuálne podľa vyššie uvedených pokynov.
- Spustite nástroj na riešenie problémov so službou Windows Update: Kliknite na položky Štart> Nastavenia> Aktualizácia a zabezpečenie> Riešenie problémov. pri spustení.
- V angličtine Štart> Nastavenia> Aktualizácia a zabezpečenie> Riešenie problémov
- Vyberte položku Windows Update, Windows Update.
Na aktualizáciu systému Windows 10 nie je k dispozícii dostatok úložného priestoru
Aktualizácie systému Windows 10 môžu vyžadovať veľké množstvo úložného priestoru. Ak sa vyskytne chyba z dôvodu nedostatku úložného priestoru, spoločnosť Microsoft navrhuje, aby ste to urobili:
- Ukladajte súbory, ktoré nepotrebujete, na pracovnú plochu na externý pevný disk alebo flash disk, alebo na cloudový účet
- Disk Google alebo OneDrive.
- Zvážte zapnutie funkcie Storage Sense, s ktorou Windows automaticky uvoľňuje miesto tým, že sa zbavíte nepotrebných súborov.
- Napríklad dočasné súbory a položky v koši, keď je na disku málo miesta alebo v určitých časových obdobiach.
- Ak chcete zapnúť senzor úložiska, prejdite na Štart> Nastavenia> Systém> Úložisko , otvorte Nastavenia úložiska a zapnite Storage Sense. Vyberte položku Konfigurovať alebo ju teraz zapnite.
- V angličtine Štart> Nastavenia> Systém> Úložisko
Ak vaše zariadenie nemá snímač úložiska, môžete na to použiť softvér na čistenie diskovOdstráňte dočasné súbory a systémové súbory. - Alebo do vyhľadávacieho poľa na paneli úloh zadajte vyčistenie disku vyčistenie disku a vyberte ho z výsledkov. Začiarknite políčka vedľa typov súborov, ktoré chcete odstrániť - v predvolenom nastavení sú vybraté stiahnuté súbory programu, dočasné internetové súbory a miniatúry.
Problém s myšou sa pohybuje sám
Kroky v arabčine:
Indikátor prenosného alebo stolného počítača so systémom Windows 10 sa niekedy začne sám pohybovať, čo naruší vašu prácu alebo prehliadanie. Tu sú dva možné spôsoby, ako to opraviť od spoločnosti Microsoft.
Spustite nástroj na riešenie problémov s hardvérom. Stlačte kláves Windows + X a vyberte položku Ovládací panel. Prejdite na položku Riešenie problémov a na ľavom paneli kliknite na položku Zobraziť všetky položky. Vyberte nástroj na riešenie problémov s hardvérom a zariadeniami a postupujte podľa pokynov.
Aktualizujte ovládače myši a ďalších ukazovacích zariadení. Kliknite Windows + R. ، Zadajte príkaz devmgmt.msc Rozbaľte ovládače myší a iných ukazovacích zariadení. Kliknite pravým tlačidlom myši na ovládač myši a potom kliknite na položku Aktualizovať.
Kroky v angličtine:
- nástroj na riešenie problémov s hardvérom
- Windows + X
- riadiace panel
- Riešenie problémov
- Nástroj na riešenie problémov s hardvérom a zariadeniami
- Aktualizujte ovládače myši a ďalších ukazovacích zariadení
- Windows + R
- devmgmt.msc
Alebo postupujte podľa vysvetlenia aktualizácie myši z tohto článku: Vysvetlite aktualizáciu myši v systéme Windows 10
Nekontrolovateľný problém s rolovaním v systéme Windows 10
Vaše zariadenie pokračuje v posúvaní nadol po každom zozname a stránke, aj keď nepohybujete myšou.
Existuje niekoľko rôznych spôsobov riešenia problémov. Najprv skúste myš odpojiť alebo vypnúť jej pripojenie Bluetooth a potom ju znova pripojiť.
Môžete tiež zistiť, či je vo vašom prehliadači problém. Napríklad v Chrome sa môžete pokúsiť prejsť na Predvoľby> Rozšírené> Prístupnosť a zapnúť navigáciu po stránke pomocou textového kurzora.
SK:
Predvoľby> Rozšírené> Prístupnosť, Navigácia po stránkach pomocou textového kurzora.
Tiež budete musieť aktualizovať ovládač myši alebo touchpadu. Prejdite do Správcu zariadení a zistite, či sa vedľa mien vašich myší nenachádzajú nejaké varovania.
Ak áno, budete to môcť napraviť.
Ďalšie možné riešenie: Skúste vytvoriť nového používateľa. Väčšinou sa tým vyrieši niekoľko problémov. Nemusíte prenášať všetky svoje položky do nového účtu,
Vytvorte si ďalší účet, prihláste sa doň a potom sa z neho odhláste a prihláste sa do svojho starého účtu,
Vytvorenie účtu v systéme Windows 10 v arabčine:
Nastavenia> Účty> Rodina a používatelia a potom kliknite na položku Pridať do tohto počítača niekoho iného
V angličtine : Nastavenia> Účty> Rodina a ďalší používatelia: Pridajte do tohto počítača niekoho iného
Toto bolo niekoľko tipov na vyriešenie problému