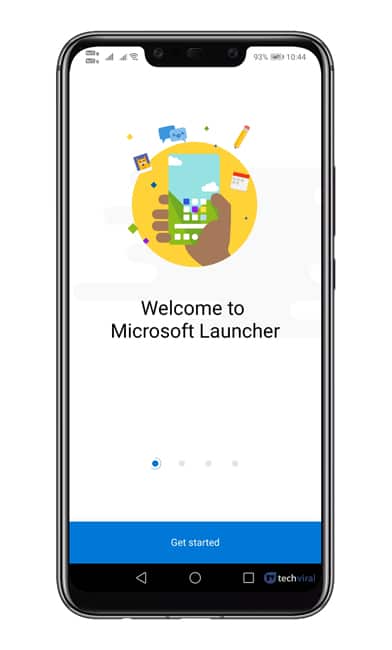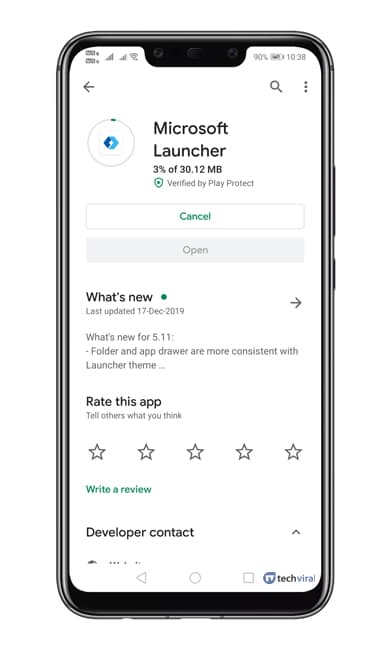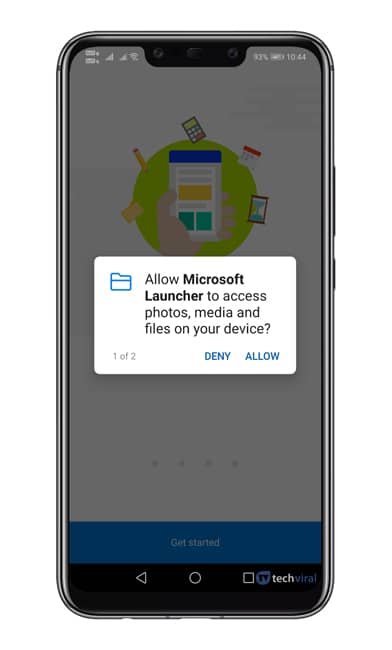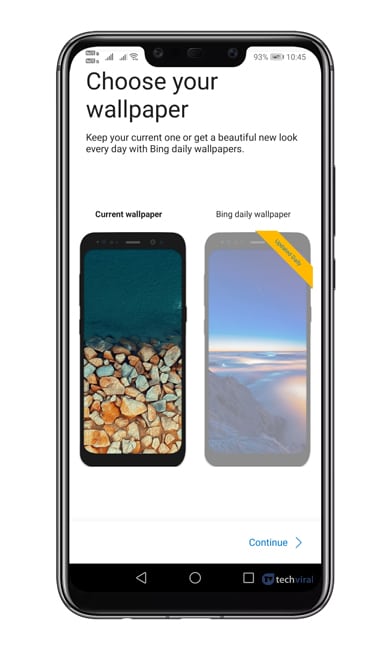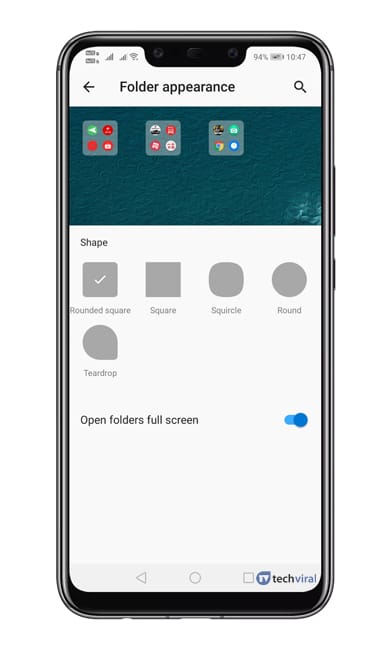Namestitev aplikacij v Android je preprost postopek, vendar je njihovo upravljanje lahko težavna naloga. Včasih na koncu namestimo več aplikacij, kot jih potrebujemo.
Nekatere aplikacije za Android naj bi delovale v ozadju, tudi če jih ne bi uporabljali. Na žalost sčasoma te aplikacije ustvarijo neželeno datoteko in upočasnijo napravo.
Čeprav ne veste, kako upravljati aplikacije v sistemu Android, lahko naredite nekaj korakov za organizacijo aplikacij v mape. V sistemu Android lahko preprosto organizirate aplikacije v mape. Vendar pa morate za to uporabiti zaganjalnik Android drugega proizvajalca.
Koraki za organiziranje aplikacij v mape v predalu za aplikacije Android
Tako smo pri reševanju težav z upravljanjem aplikacij izmislili odličen trik. V tem članku bomo razpravljali o tem, kako organizirati aplikacije v mape v predalu za aplikacije Android.
Korak 1. v prvi vrsti, Prenesite in namestite Microsoft Launcher na pametnem telefonu Android s te povezave.
Korak 2. Ko je nameščena, odprite aplikacijo in videli boste zaslon, kot je prikazano spodaj. Morate klikniti na gumb "Kako začeti" ki se nahaja na dnu zaslona.
Korak 3. Zdaj vas bo zaganjalnik prosil, da dodelite nekaj dovoljenj. Torej, poskrbite Dajte vsa prepotrebna dovoljenja .
Korak 4. V naslednjem koraku boste morali izbrati ozadje. Poišči položaj ozadje .
Korak 5. Zdaj se boste morali prijaviti z Microsoftom. Uporabite lahko svoj Microsoftov račun ali kliknete gumb "Nimam računa" . Izberete lahko tudi možnost "Preskoči" Zaobideti postopek prijave.
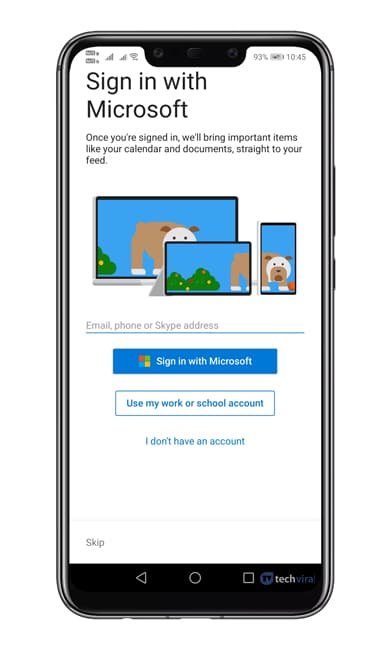 Korak 6. Nato boste morali izbrati svoje najljubše aplikacije. Izberite svoje najljubše aplikacije in tapnite "sledenje".
Korak 6. Nato boste morali izbrati svoje najljubše aplikacije. Izberite svoje najljubše aplikacije in tapnite "sledenje".
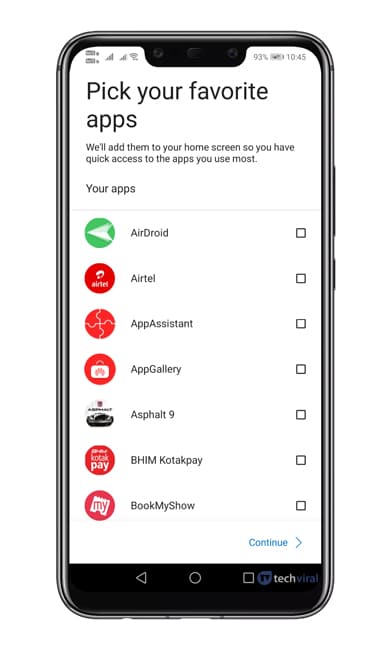 Korak 7. Zdaj boste videli glavni vmesnik Microsoft Launcherja.
Korak 7. Zdaj boste videli glavni vmesnik Microsoft Launcherja.
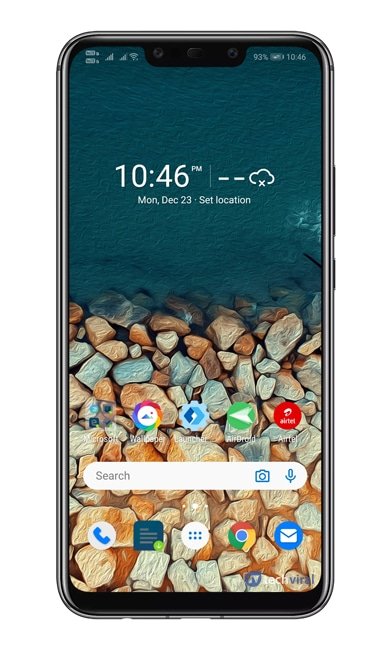 Korak 8. Če želite združiti aplikacije v mape v predalu za aplikacije, samo dolgo pritisnite na aplikacije in izberite možnost "Več izbira".
Korak 8. Če želite združiti aplikacije v mape v predalu za aplikacije, samo dolgo pritisnite na aplikacije in izberite možnost "Več izbira".
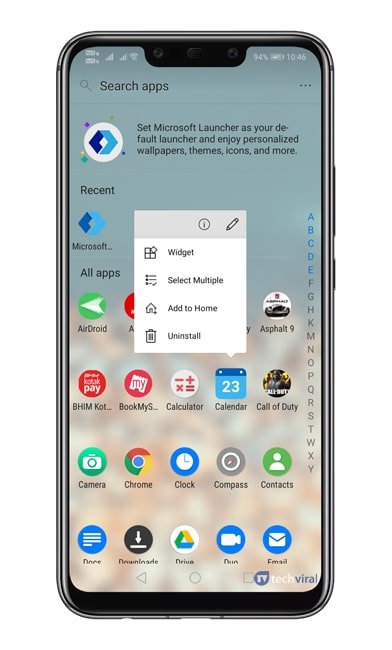 Korak 9. Zdaj izberite aplikacije, ki jih želite shraniti v mapo.
Korak 9. Zdaj izberite aplikacije, ki jih želite shraniti v mapo.
Korak 10. Po izbiri aplikacij, Kliknite ikono "mape". ki se nahaja v zgornjem desnem kotu.
![]() Korak 11. Zdaj boste videli mapo z aplikacijami. Če želite prilagoditi novo mapo, jo dolgo pritisnite in izberite Možnost mape . Od tam lahko Določite obliko mape, ime itd. .
Korak 11. Zdaj boste videli mapo z aplikacijami. Če želite prilagoditi novo mapo, jo dolgo pritisnite in izberite Možnost mape . Od tam lahko Določite obliko mape, ime itd. .
To je; Končal sem! Tako lahko organizirate aplikacije v mape v predalu za aplikacije Android.
Torej, ta članek govori o tem, kako organizirati aplikacije v mape v predalu za aplikacije Android. Upam, da vam je ta članek pomagal! Prosimo delite tudi s prijatelji. Če imate kakršne koli dvome glede tega, nam to sporočite v spodnjem polju za komentarje.