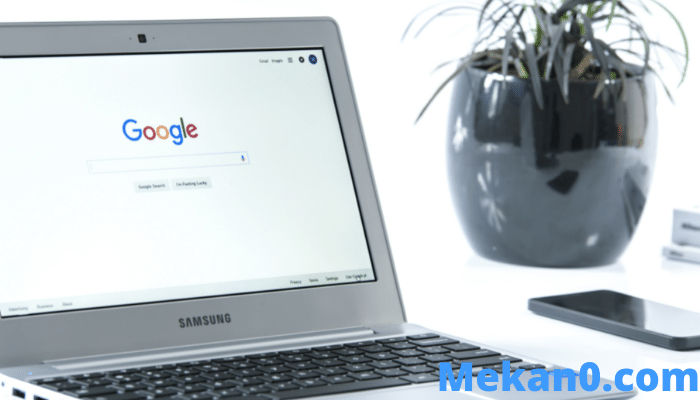4 načini uporabe vašega Chromebooka kot drugega zaslona (brezplačno in plačljivo)
Chromebook je lahka naprava z majhnim odtisom operacijskega sistema. Ko pa na namizju uporabljam profesionalne aplikacije, kot so Photoshop, Microsoft Office ali Visual Studio Code, sem Ne Chromebook uporabljam zelo malo. Toda s priročnimi aplikacijami drugih proizvajalcev lahko svoj Chromebook uporabljam kot drugi monitor za svoj primarni računalnik. Tako mi pomaga pri mojem poteku dela in produktivnosti z nastavitvijo dvojnega monitorja, ne da bi bilo treba kupiti dodaten monitor.
Ste v podobni situaciji in želite pri delu v sistemu Windows, Mac ali Linux izkoristiti prednosti zaslona Chromebooka? Tukaj so najboljše aplikacije (plačljive in brezplačne), ki vam pomagajo uporabljati Chromebook kot drugi zaslon.
Uporabite svoj Chromebook kot drugi zaslon
1. Duo Show
Med vsemi preizkušenimi aplikacijami se je Duet Display izkazal na prvo mesto zaradi brezhibne in zanesljive povezave med napravami. To je plačljiva aplikacija z enkratno ceno 9.99 $. Zasluženo. Preprosto kupite aplikacijo v svojem Chromebooku, medtem ko so odjemalci za Windows in Mac brezplačni, dokler ste plačana stranka. Google včasih ponuja Duet Display kot funkcijo za nakup Chromebookov. Zato pred nakupom preverite, ali je ponudba primerna v aplikaciji Razišči na vašem Chromebooku.
Prenesite aplikacijo Duat zaslon Iz Trgovine Play na Chromebooku. Prav tako naredi Prenesite odjemalca za Windows ali Mac in ga namestite v sistem. Kliknite datoteka svoj profil in omogočite potrditveno polje poleg Omogoči skupno rabo zaslona .
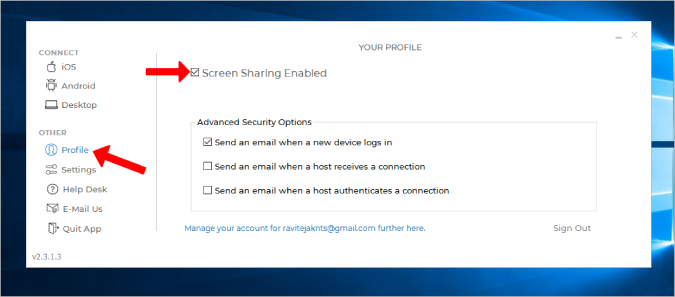
Odprite Duet Display na Chromebooku in izberite Android z leve stranske vrstice. Nato izberite možnost zrak . Čeprav Duet Display podpira žično povezljivost, ne bo deloval s Chromebooki.
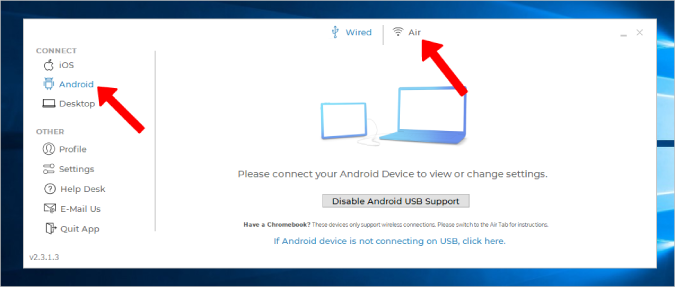
Če imate v Chromebooku odprt pogled Duet, bi morali tukaj poiskati naslov IP vašega Chromebooka. Kliknite nanj za klic. Če se ne prikaže, kliknite gumb Ročno se povežite z IP-jem (Ročno se povežite z IP-jem) Ročno vnesite naslov IP svojega Chromebooka.
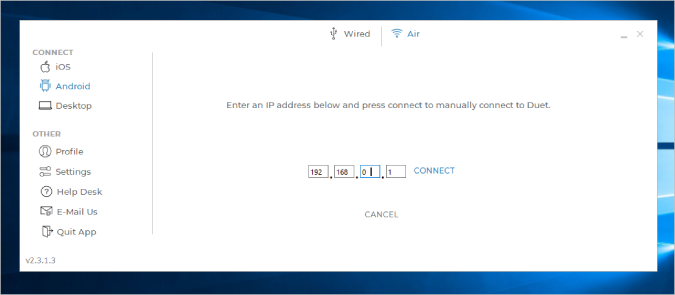
To je to, zdaj ste pripravljeni.
Pozitivni
- Brezžična povezava
- Enostaven in gladek postopek nastavitve
- Najbolj zanesljiva možnost z manj zamudami tudi z brezžično povezavo
slabosti
- Plačljiva aplikacija in stane 9.99 $
- Žična možnost ne deluje s Chromebookom
2. Žični XDisplay splashtop
Za razliko od Duet Display je Splashtop brezplačna aplikacija in za povezavo dveh naprav potrebuje kabel USB. Ni načina za brezžično povezavo. Splashtop je enak Duet Displayu, če ne celo boljši, ko gre za zanesljivost in zamik med napravami. Razen dejstva, da podpira samo žične povezave, ima vse druge funkcije.
Prenesi Splashtop Tudi na Chromebooku Namestite namizni odjemalec na Mac ali Windows . Zdaj povežite obe napravi s kablom USB in zaženite aplikacijo na obeh napravah.
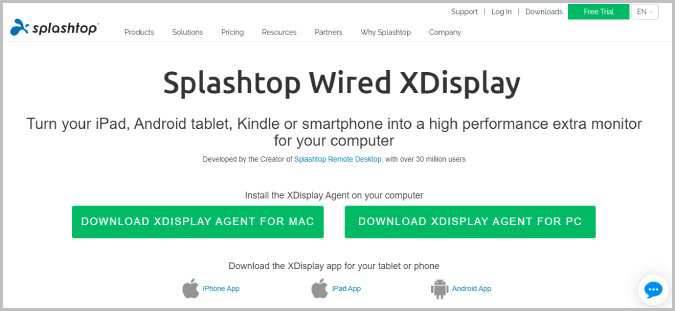
Ko je to storjeno, v sistemu Windows samo pritisnite Win+P in izberite možnost Razširi prikaz. To bo začelo zrcaljenje namizja Windows na vašem Chromebooku. Vendar želimo Chromebook uporabiti kot sekundarni zaslon. Če želite to narediti, izberite zavihek Napredne možnosti na namizju in počistite možnost Omogoči zrcalni način. S tem boste ustavili zrcaljenje zaslona in začeli uporabljati zaslon vašega Chromebooka kot sekundarni zaslon.
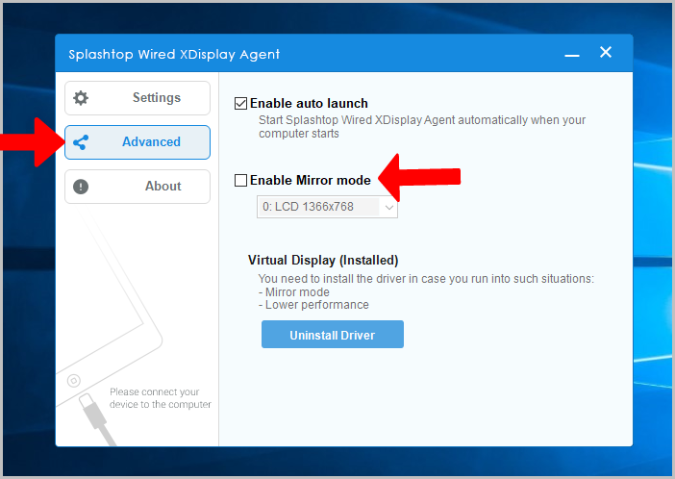
V računalniku Mac kliknite WiredXDisplay v menijski vrstici > Nastavitve > Ureditev in izklopite možnost Zrcalni zasloni Tukaj.
Pozitivni
- Najbolj zanesljiv in najmanj zamika pri uporabi žične povezave
- Popolnoma brezplačno
slabosti
- Brezžične povezave ni mogoče vzpostaviti
3. Vesoljska miza
Prednost Spacedeska je, da podpira tako žične kot brezžične metode. Za povezavo obeh naprav lahko uporabite Wi-Fi, USB ali celo kabel LAN. Prenesi Aplikacija Spacedesk v Chromebooku Tudi na napravi Windows ali Mac .
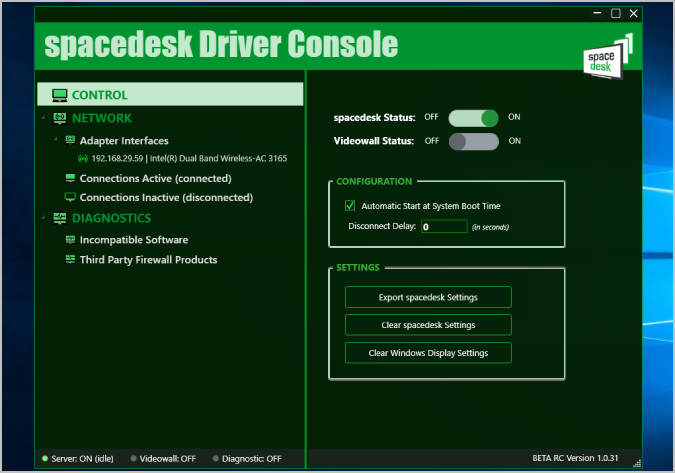
Nato se povežite z žico ali brezžično. Zdaj, ko odprete aplikacijo v Chromebooku, bi morali najti vse povezane naprave, v katerih je nameščena aplikacija. Vse kar morate storiti je, da izberete napravo za povezavo.
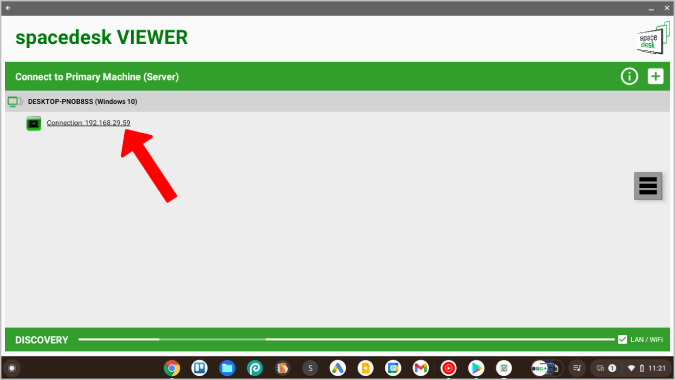
Na zaslonu Chromebooka bo začel prikazovati sistemski pogled. Zdaj lahko uporabite izvorne možnosti v nastavitvah sistema Windows in Mac za prilagoditev nastavitev zaslona.
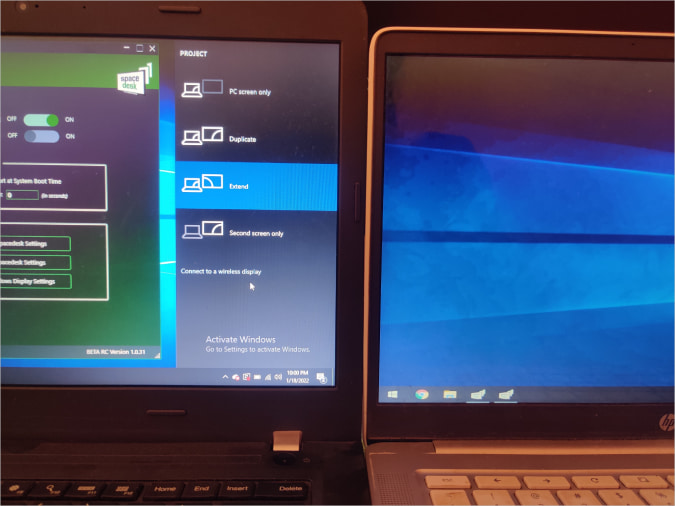
Spacedesk deluje odlično in ima veliko možnosti povezovanja, toda pri brezžičnem povezovanju boste občasno občutili zamude in izpade. Če želite iti brezžično, Duet Display še vedno drži krono.
Pozitivni
- Podpira možnosti žične in brezžične povezave
- Popolnoma brezplačno
slabosti
- Brezžična povezava ima lahko majhne napake in je neuporabna
4. Deskrien
Vse zgornje aplikacije delujejo samo z operacijskimi sistemi Windows in Mac. Če ste uporabnik Linuxa, je tukaj odprtokodna aplikacija, ki vam lahko pomaga pri uporabi vašega Chromebooka kot drugega zaslona. Povezuje se brezžično in ima veliko funkcij, kot so deljenje pogleda aplikacij, zrcaljenje zaslona, način teleprompterja itd.
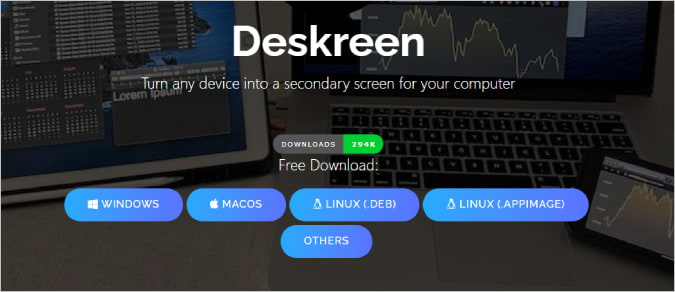
Deskreen nima ločene aplikacije za Chromebooke. Vse kar morate storiti je, da ga prenesete na Windows, Mac in Linux namizje in dokončajte postopek nastavitve. Nato povežite obe napravi v isto omrežje Wi-Fi.
V aplikaciji Deskreen na namizju boste našli QR kodo. Preprosto skenirajte to kodo QR s katerim koli Aplikacija za skener QR kode na Chromebooku. Pokazal vam bo povezavo do spletnega mesta. Odprite povezavo in prikazal se bo drugi zaslon vašega namizja na zaslonu Chromebooka. Kliknite celozaslonski gumb, če želite Chromebook uporabiti kot sekundarni zaslon v celozaslonskem načinu.
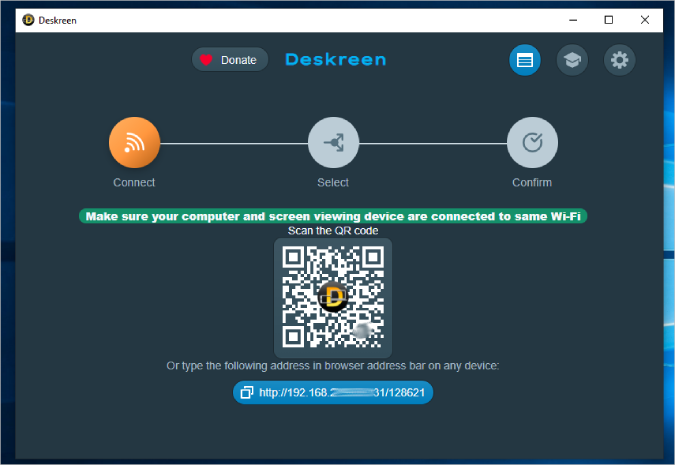
Ker je odprtokodna alternativa, je tudi brezplačna. Toda aplikacija se lahko včasih zdi nekoliko počasna in občasno jecljanje je zelo pogosto.
Pozitivni
- Deluje tudi z Windows, Mac in Linux
- Brezplačna in odprtokodna programska oprema.
slabosti
- Lahko se poveže samo brezžično
- Včasih lahko zamujaš
Duet Display Tool
Duet Display je tisto, kar potrebujete, če ste pripravljeni enkrat plačati 9.99 USD. Je brezžična, deluje hitro in je enostavna za nastavitev. Če ne, lahko Spacedesk in Splashtop delo opravita brezplačno. Če ste uporabnik Linuxa, je najboljša izbira Deskreen, ki je odprtokoden, brezplačen in deluje na vseh platformah. Nimate Chromebooka? Uporabite lahko tudi Vaš telefon Android kot drugi zaslon .