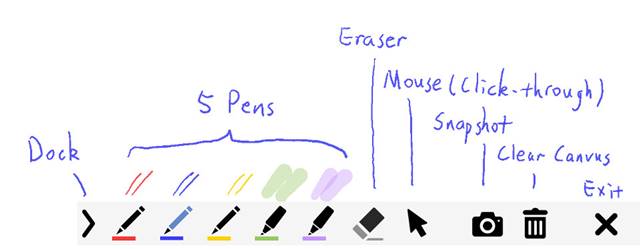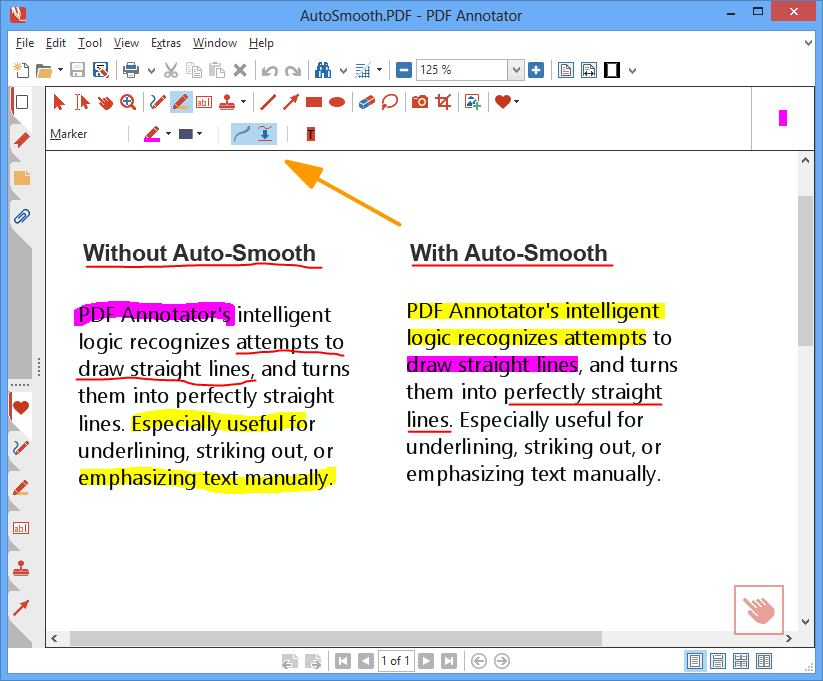5 najboljših orodij za opombe za Windows 10 - 2022 2023
Če že nekaj časa uporabljate Windows 10, morda veste, da operacijski sistem omogoča snemanje posnetkov zaslona z gumbom Print Scr. Poleg privzetega Print Scr vam Windows 10 ponuja tudi orodje za izrezovanje.
Z orodjem za izrezovanje lahko posnamete posnetke zaslona, vendar jih ne morete komentirati.
Trenutno je na spletu na voljo na stotine orodij za posnetke zaslona, ki vam lahko pomagajo narediti posnetke zaslona v kratkem času.
Vendar pa večina od njih pogreša funkcijo označevanja slike. S temi orodji lahko posnamete posnetke zaslona, vendar se nanje ne morete zanesti.
z uporabo Orodja za beleženje , lahko narišete označevalnik ali ga uporabite za označevanje ključnih območij na posnetku zaslona. Ta orodja so lahko uporabna za poudarjanje določenega predmeta na sliki, izpolnjevanje obrazcev PDF in celo podpisovanje dokumentov.
Seznam najboljših 5 orodij Explainer za Windows 10
Torej, v tem članku bomo našteli nekaj orodij za pripise za Windows 10. Večina orodij je bila brezplačnih in jih je uporabljalo na tisoče uporabnikov. Torej, preverimo.
1. Adobe Reader
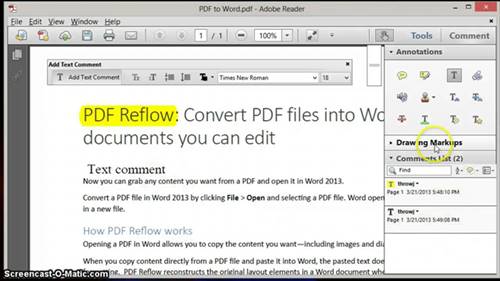
No, če iščete načine za označevanje datotek PDF, je brezplačna različica Adobe Readerja morda najboljša možnost za vas. Z Adobe Readerjem lahko preprosto rišete oblike na datotekah PDF, dodajate lepljive opombe, poudarjate besedilo in drugo. Kupite lahko premium različico programa Adobe Reader za urejanje, pretvarjanje in zaščito datotek PDF z geslom. Adobe Reader je odlično orodje za beleženje PDF-jev, ki ga lahko uporabljate v računalniku z operacijskim sistemom Windows 10.
2. Snip & Sketch
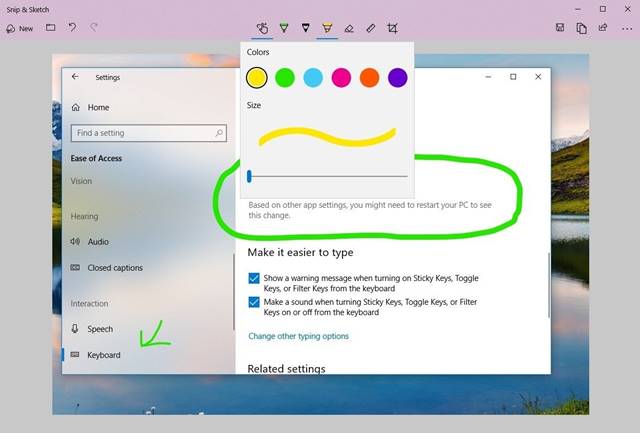
Snip & Sketch je orodje za posnetke zaslona in pripombe za Windows 10. Dobra stvar pri Snip & Sketch je, da ne zahteva nobene namestitve, saj je vgrajen v operacijski sistem. Če želite uporabiti funkcijo Snip & Sketch v sistemu Windows 10, morate pritisniti tipko Windows + Shift + S. To bo odprlo orodno vrstico Snipping. V orodni vrstici lahko posnamete celoten posnetek zaslona. Ko naredite posnetek zaslona, vam daje možnost, da dodate besedila, puščice ali celo narišete na vrhu posnetka zaslona.
3. Izberite Izberi
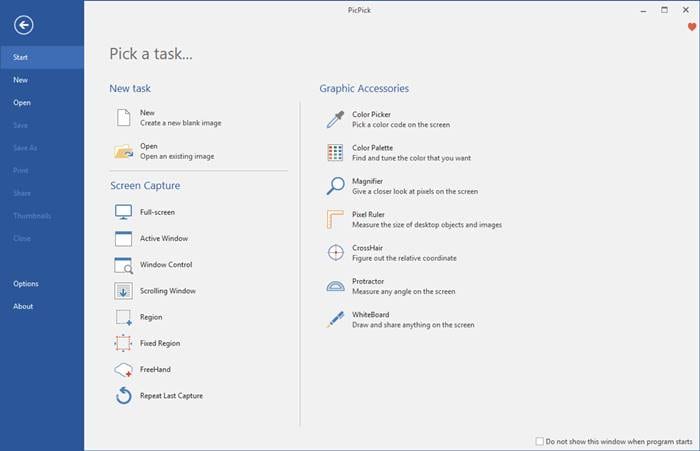
Pick Pick je obsežno orodje za oblikovanje, ki lahko posname posnetke zaslona, uredi posnetek zaslona in še več. Dobra stvar pri Pick Pick je, da vam ponuja široko paleto možnosti za urejanje slik, kot je, da lahko svoje slike označite in označite – besedilo, puščice, oblike in še več. Poleg tega vam Pick Pick omogoča izboljšanje fotografij z uporabo učinkov. Je popolno orodje za zajem zaslona in urejanje fotografij za Windows 10.
4. Gink
Gink je brezplačen in odprtokoden pripomoček za zajemanje posnetkov zaslona in opomb. Ugani kaj? Gink je verjetno lahek pripomoček za posnetke zaslona na seznamu, ki potrebuje manj kot 5 MB prostora za namestitev v vaši napravi. Ko je nameščen, deluje v ozadju. Kadarkoli morate narediti posnetek zaslona, pritisnite gumb G in izberite območje, ki ga želite zajeti. Ko jih posnamete, lahko uporabite Ginkov urejevalnik fotografij, da svojim posnetkom zaslona dodate besedila, puščice in oblike. 5 najboljših orodij za opombe za Windows 10 - 2022 2023
5. Zapisnik PDF
Po imenu je orodje videti kot preprost opombevalec PDF-ja, vendar je veliko več kot to. Je popolno orodje za urejanje PDF za Windows 10, ki vam omogoča urejanje datotek PDF, dodajanje komentarjev, podpisov in dizajnov. Poleg opombe PDF ima opomba PDF funkcijo različice dokumenta. Funkcija hrani kopije vaših popravkov. To pomeni, da se lahko kadar koli vrnete na določeno različico. Vendar pa je PDF Annotator vrhunsko orodje, ki stane okoli 70 USD. 5 najboljših orodij za opombe za Windows 10 - 2022 2023
Torej, to je pet najboljših orodij za pripise za osebne računalnike z operacijskim sistemom Windows 10. Upam, da vam je ta članek pomagal! Prosimo delite tudi s prijatelji. Če imate kakršne koli dvome glede tega, nam to sporočite v spodnjem polju za komentarje.