9 popravkov za težavo s črnim zaslonom fotoaparata Samsung na telefonih Galaxy:
Ne glede na to, ali želite posneti selfie, posneti hiter video ali ... Skenirajte pomemben dokument Aplikacija Camera na vašem telefonu Galaxy ima številne namene. Kaj pa, če odprete aplikacijo kamere na telefonu Samsung in prikaže črn zaslon? Dobra novica je, da je v večini primerov kriva programska in ne strojna oprema. V tem priročniku bomo delili nekaj uporabnih nasvetov, ki vam bodo pomagali odpraviti težavo v hipu.
1. Prisilno zaprite in znova odprite aplikacijo Camera
Ponovni zagon aplikacije kamere je učinkovit način za odpravljanje morebitnih začasnih napak, na katere lahko aplikacija naleti med zagonom. Zato je to prva stvar, ki jo morate poskusiti.
Dolg pritisk Ikona aplikacije kamere in pritisnite Ikona za informacije na seznamu, ki se prikaže. Na strani z informacijami o aplikaciji tapnite možnost Prisilno zaustavitev Na dnu.
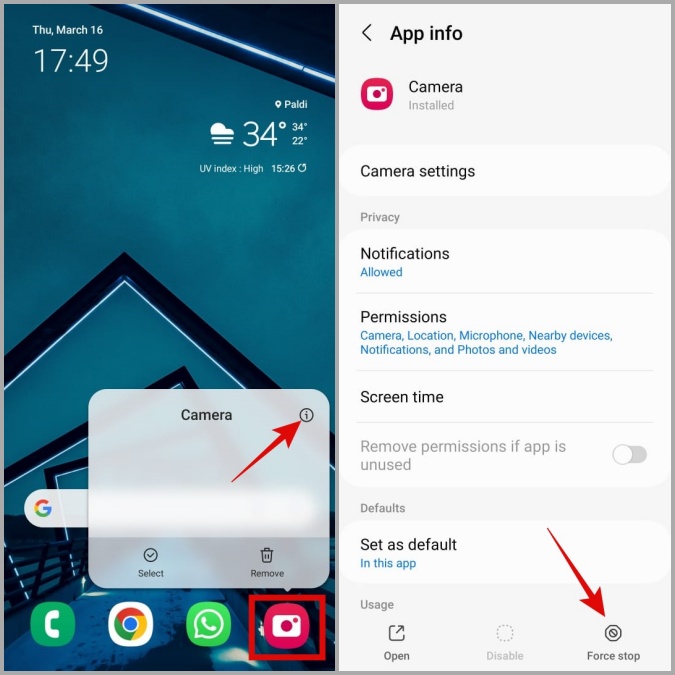
Znova odprite aplikacijo Camera in preverite, ali deluje.
2. Preverite dovoljenja aplikacij za kamero
Če vam je bil predhodno zavrnjen dostop Aplikacija Samsung Camera na strojno opremo kamere vaše naprave, lahko prikaže črn zaslon ali se nepričakovano izklopi.
Če želite pregledati dovoljenja aplikacije kamere v telefonu, uporabite ta postopek:
1. Dolg pritisk na Ikona aplikacije kamere in kliknite Ikona za informacije .
2. Pojdi do Dovoljenja .
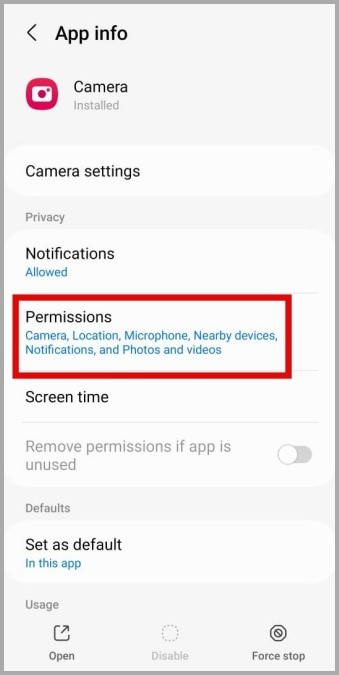
3. Kliknite na Kamera in izberite Dovoli samo med uporabo aplikacije z naslednjega zaslona.
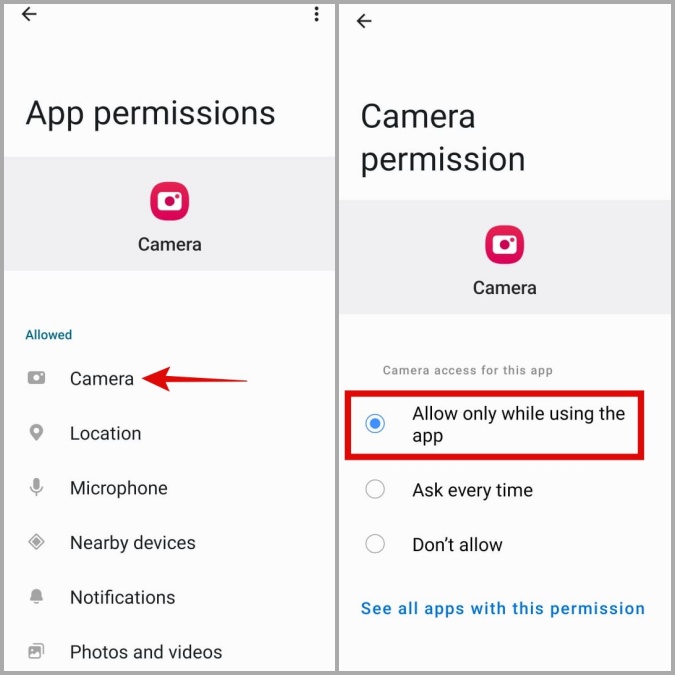
3. Omogočite dostop do kamere v nastavitvah zasebnosti
če Vaš telefon Samsung je uporabljal One UI 4.0 (Android 12) ali višje, boste morali potrditi omogočanje dostopa do kamere za aplikacije v meniju Zasebnost. Če ne, potem aplikacija Camera ne bo mogla dostopati do kamere vašega telefona, čeprav ima potrebno dovoljenje.
1. Odprite aplikacijo Nastavitve v telefonu in pojdite na Varnost in zasebnost > Zasebnost .
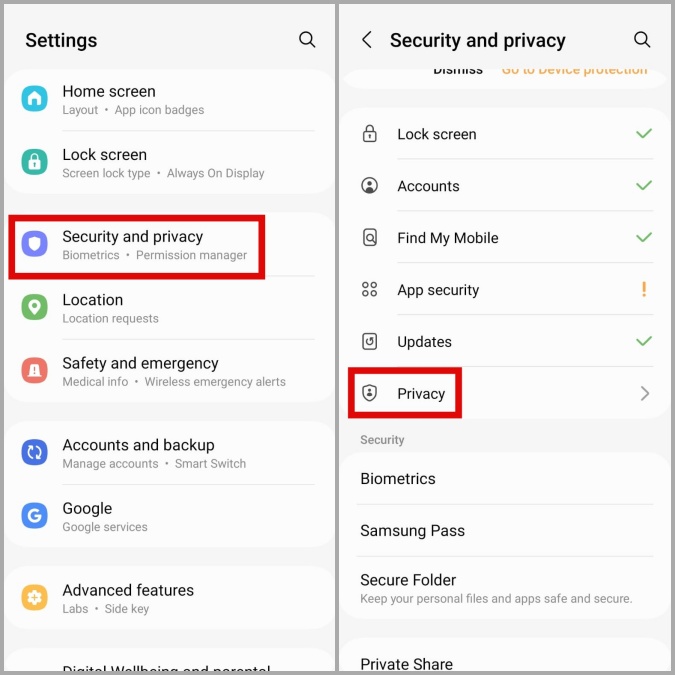
2. znotraj Kontrole in opozorila , omogočite preklopno stikalo poleg dostop do kamere .
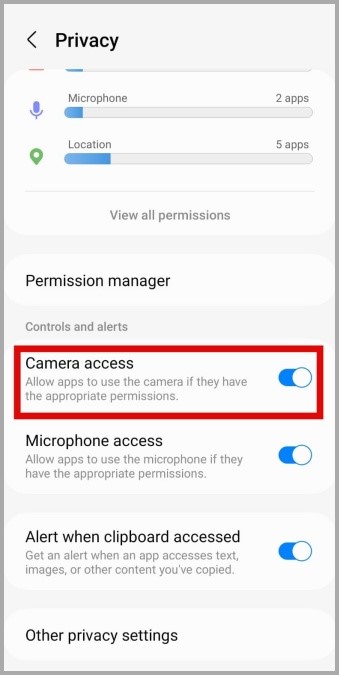
Nato znova zaženite aplikacijo kamere in preverite, ali deluje dobro.
4. Onemogočite eksperimentalne funkcije v aplikaciji Camera
Aplikacija Samsung Camera vam omogoča dostop do številnih eksperimentalnih funkcij, ki so zabavne za uporabo. Ker pa te funkcije niso vedno stabilne, lahko včasih povzročijo težave, kot je opisana tukaj. Zato je bolje, da teh funkcij ne uporabljate.
1. V aplikaciji Kamera tapnite ikona zobnika Zgornji levi kot za obisk menija z nastavitvami.
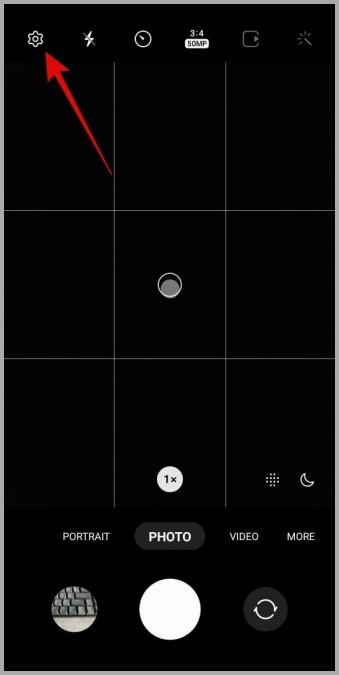
Če ne morete odpreti nastavitev kamere iz aplikacije, pojdite na stran z informacijami o aplikaciji aplikacije kamere in tapnite nastavitve kamere .
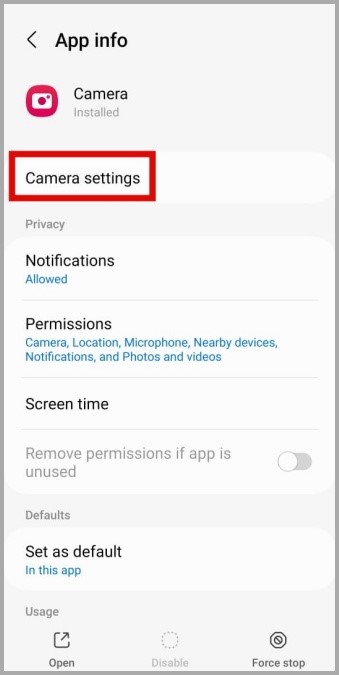
2. Poiščite in onemogočite vse označene funkcije Labs .
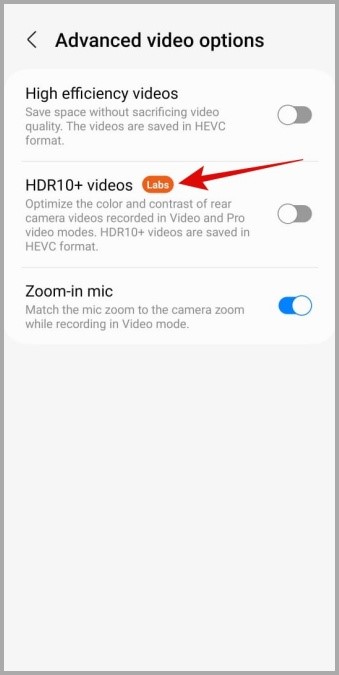
5. Ponastavite nastavitve aplikacije Camera
Če onemogočanje eksperimentalnih funkcij ne deluje, lahko poskusite ponastaviti vse nastavitve fotoaparata in preverite, ali to pomaga. Torej sledite tem korakom:
1. Odprite aplikacijo Kamera in tapnite ikona zobnika zgornji levi kot.
2. Pomaknite se navzdol, da kliknete "Ponastavi nastavitve" in izberite "Ponastaviti" Za potrditev.
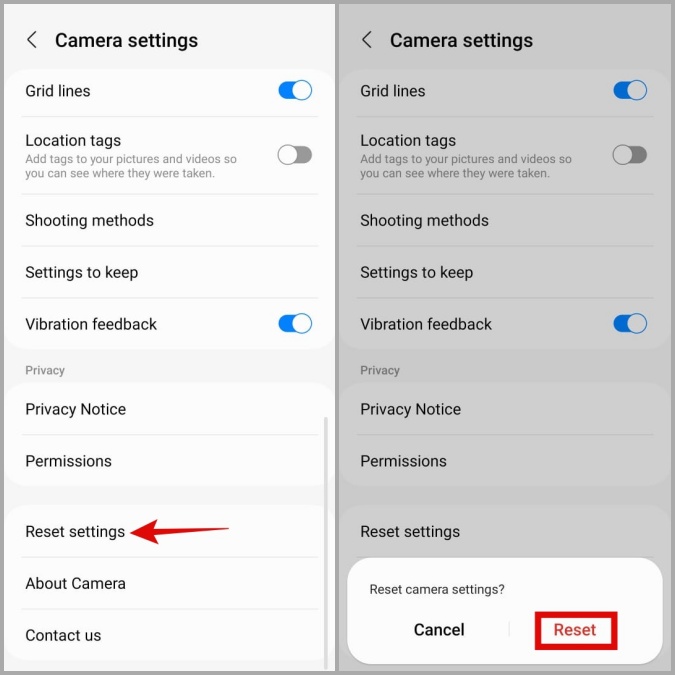
6. Prazen prostor za shranjevanje
Rezultat je lahko obstoj Malo prostora za shranjevanje na vašem telefonu Samsung Na številne težave, tudi na to. Če želite preveriti stanje pomnilnika telefona, odprite aplikacijo Nastavitve in pojdi na Nega baterije in naprave > Shranjevanje .
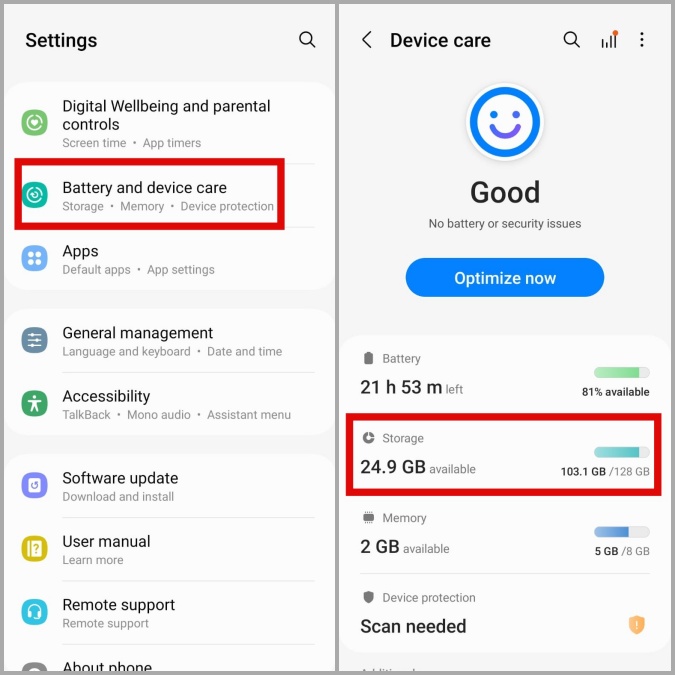
Če vašemu telefonu zmanjkuje prostora za shranjevanje, razmislite o sprostitvi prostora tako, da odstranite neuporabljene aplikacije in igre ali premaknete velike datoteke v shrambo v oblaku.
7. Počistite predpomnilnik za aplikacijo kamere
Druga stvar, ki jo lahko storite, da odpravite to težavo, je, da počistite podatke predpomnilnika aplikacije kamere. S tem boste izbrisali vse začasne datoteke, ki morda motijo delovanje aplikacije.
1. Dolg pritisk na Ikona aplikacije kamere in kliknite Ikona za informacije .
2. pojdi na Skladiščenje In pritisnite možnost Počistiti začasni pomnilnik .
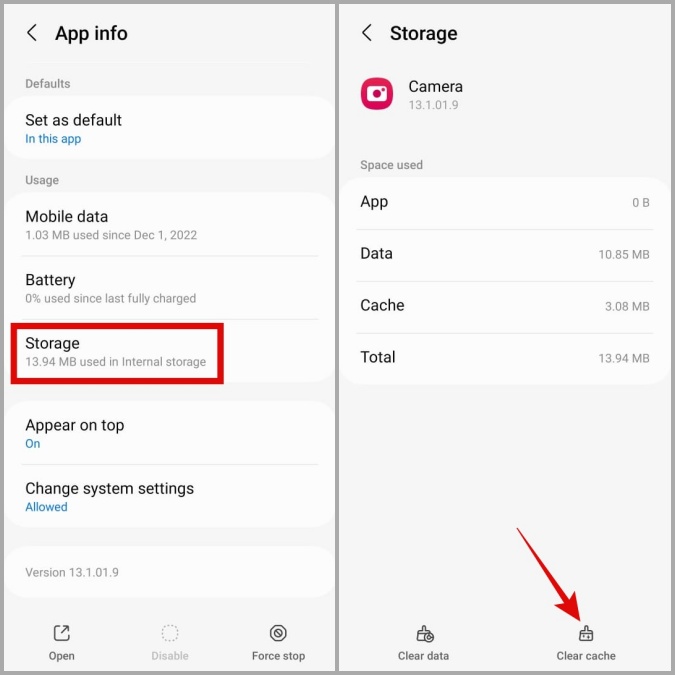
8. Preizkusite varni način
Ko zaženete telefon Samsung v varnem načinu, zažene samo privzete aplikacije in storitve. To vam lahko pomaga ugotoviti, ali je težavo s črnim zaslonom aplikacije Samsung Camera povzročila zlonamerna aplikacija tretje osebe v vašem telefonu.
1. pritisnite in držite gumb za zagon Dokler ne vidite menija za napajanje.
2. Dolg pritisk na ikono Ugasniti Nato kliknite Zelena kljukica za zagon v varnem načinu.
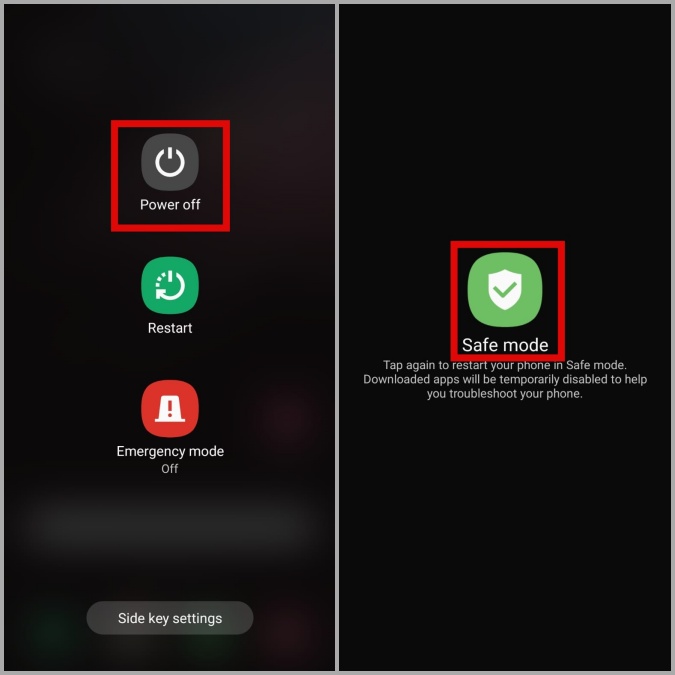
Ko se telefon zažene v varnem načinu, poskusite znova uporabiti aplikacijo kamere. Če deluje dobro, je kriva aplikacija tretje osebe. Najverjetneje so krive aplikacije, ki ste jih nedavno namestili. Vse sumljive aplikacije lahko odstranite eno za drugo, dokler težava ni odpravljena.
9. Poskusite z drugo aplikacijo za kamero
Če aplikacija Samsung Camera prikazuje črn zaslon tudi v varnem načinu, poskusite uporabiti drugo aplikacijo za kamero, da ugotovite, ali je težava s strojno opremo kamere.
Prenesite katero koli Aplikacija za kamero tretje osebe iz Trgovine Play in preverite, ali deluje dobro. Če se ne zgodi, je težava morda povezana s strojno opremo. V tem primeru je vaša najboljša možnost, da obiščete pooblaščeni Samsungov servisni center in dajo telefon preveriti.
Ujemite srečo
Visokokakovostna strojna oprema kamere na vaši napravi Samsung postane neuporabna, ko aplikacija za kamero nenehno prikazuje črn zaslon. Upamo, da so vam zgornji nasveti za odpravljanje težav prihranili pot v Samsungov servisni center in da aplikacija za kamero deluje kot običajno.









