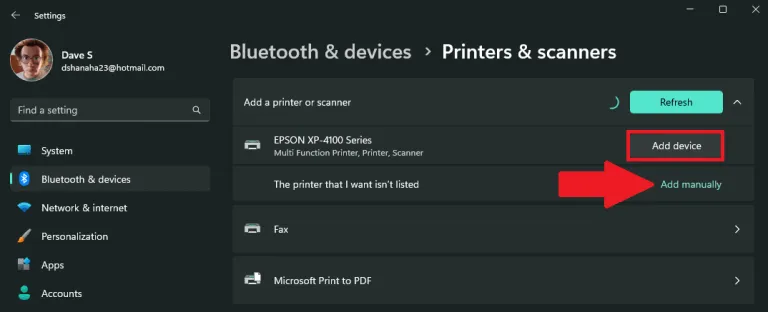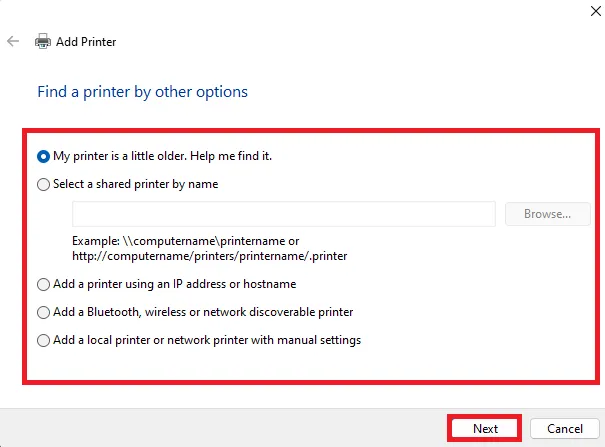Če imate tiskalnik, ki se lahko poveže z vašim računalnikom prek WIFI ali Bluetooth, lahko Windows 11 zlahka najde tiskalnik in ga doda v vaš računalnik, ne da bi o tem veliko razmišljal. Sledite tem korakom, če želite dodati tiskalnik v računalnik s sistemom Windows 11.
- Odprite nastavitve ( Tipka Windows + bližnjica na tipkovnici i)
- Pojdi do Bluetooth in naprave > Tiskalniki in optični bralniki
- Kliknite Dodajte napravo za samodejno dodajanje tiskalnika.
- Če vaše naprave ni na seznamu ali če imate starejši model tiskalnika, boste morali tiskalnik dodati ročno. Kliknite Dodaj ročno In sledite navodilom.
kdaj želiš Dodajte tiskalnik v sistemu Windows 11 Običajno lahko začnete tiskati takoj. Če je vaš tiskalnik vklopljen in povezan z lokalnim omrežjem ali povezavo Bluetooth, bi ga Windows 11 moral zlahka najti.
Podpira Windows 11 večina tiskalnikov, tako da vam verjetno ne bo treba namestiti posebne programske opreme za tiskanje. Dodatni gonilniki tiskalnika in druga podpora so morda na voljo kot del storitve Windows Update.
Dodajte tiskalnik
Če imate tiskalnik, ki se lahko poveže z vašim računalnikom prek WIFI ali Bluetooth, lahko Windows 11 zlahka najde tiskalnik in ga doda v vaš računalnik, ne da bi o tem veliko razmišljal. Sledite tem korakom za samodejno dodajanje tiskalnika v računalnik z operacijskim sistemom Windows 11.
1. Odprite Nastavitve ( Tipka Windows + bližnjica na tipkovnici i)
2. Pojdite na Bluetooth in naprave > Tiskalniki in optični bralniki
3. Kliknite Dodajte napravo Za dodajanje tiskalnika ali optičnega bralnika.
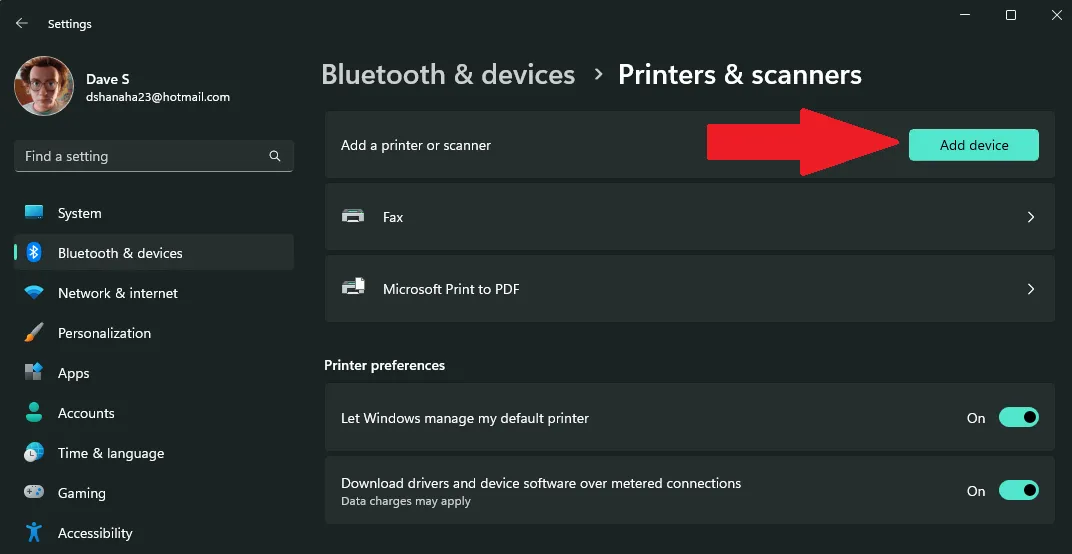
4A. Kliknite Dodajte napravo poleg tiskalnika ali optičnega bralnika, ki ga želite dodati. Windows 11 bo samodejno našel in namestil potreben tiskalnik in gonilnike v vaš računalnik.
4 b. Tiskalnik se ne pojavi na seznamu? Kliknite Dodaj ročno zraven Tiskalnik, ki ga želim, ni na seznamu . Oglejte si spodnjo sliko za možnosti, ki so na voljo za ročno dodajanje tiskalnika. Kliknite "naslednji" Za nadaljevanje iskanja tiskalnika v sistemu Windows 11.
5. Če ste se odločili za samodejno dodajanje tiskalnika v sistemu Windows 11, morate samo sedeti in počakati, da Windows namesti potrebne gonilnike tiskalnika in lahko začnete uporabljati svoj tiskalnik.
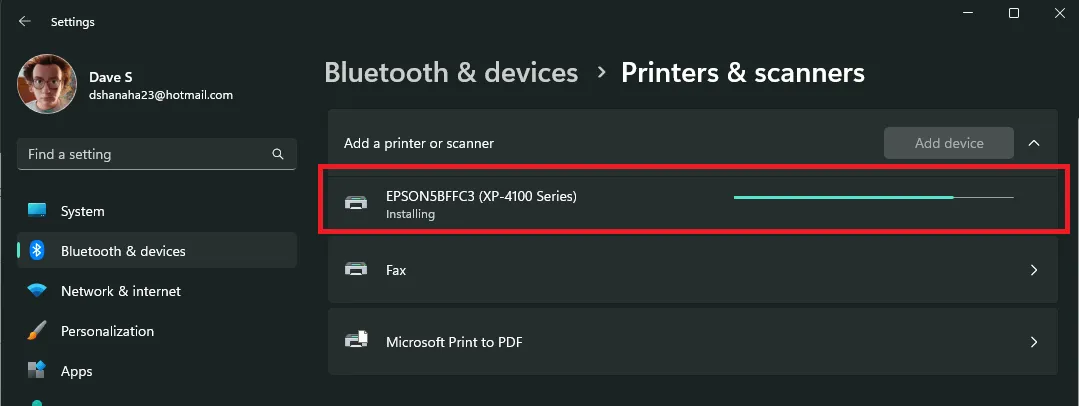
Zdaj, ko je namestitev tiskalnika končana, se bo vaš novi tiskalnik pojavil na seznamu Tiskalniki in skenerji Ki ga lahko zdaj uporabite za tiskanje v sistemu Windows 11. Očitno se dodajanje tiskalnika od sistema Windows 10 ni veliko spremenilo.
Ali imate težave s tiskalnikom? Poiščite pomoč pri Microsoftu Za odpravljanje povezljivosti tiskalnika in drugih težav s tiskanjem .